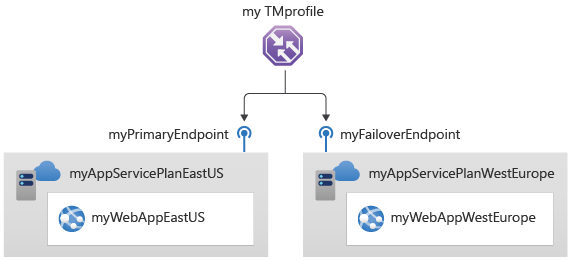Schnellstart: Erstellen eines Traffic Manager-Profils im Azure-Portal
In dieser Schnellstartanleitung wird beschrieben, wie Sie ein Traffic Manager-Profil erstellen, mit dem die Hochverfügbarkeit für Ihre Webanwendung sichergestellt wird.
In dieser Schnellstartanleitung werden zwei Instanzen einer Webanwendung beschrieben. Jede Instanz wird in einer anderen Azure-Region ausgeführt. Sie erstellen ein Traffic Manager-Profil basierend auf der Endpunktpriorität. Das Profil leitet den Benutzerdatenverkehr an den primären Standort, an dem die Webanwendung ausgeführt wird. Die Webanwendung wird von Traffic Manager ständig überwacht. Wenn der primäre Standort nicht verfügbar ist, erfolgt automatisch ein Failover zum Sicherungsstandort.
Wenn Sie kein Azure-Abonnement besitzen, können Sie jetzt ein kostenloses Konto erstellen.
Voraussetzungen
Für diese Schnellstartanleitung benötigen Sie zwei Instanzen einer Webanwendung, die in zwei unterschiedlichen Azure-Regionen bereitgestellt werden (USA, Osten und Europa, Westen). Jede dient jeweils als primärer bzw. Failoverendpunkt für Traffic Manager.
Melden Sie sich am Azure-Portal an.
Wählen Sie oben links auf dem Bildschirm die Option Ressource erstellen aus. Suchen Sie nach Web-App, und wählen Sie Erstellen aus.
Geben Sie unter Web-App erstellen auf der Registerkarte Grundlagen die folgenden Werte ein (bzw. wählen Sie sie aus):
Einstellung Wert Subscription Wählen Sie Ihr Abonnement aus. Resource group Wählen Sie Neu erstellen aus, und geben Sie myResourceGroupTM1 in das Textfeld ein. Name Geben Sie unter Name einen eindeutigen Namen für Ihre Web-App ein. In diesem Beispiel wird myWebAppEastUSverwendet. Veröffentlichen Wählen Sie Code aus. Laufzeitstapel Wählen Sie ASP.NET V4.8 aus. Betriebssystem Wählen Sie Windows aus. Region Wählen Sie USA, Osten aus. Windows-Plan Wählen Sie Neu erstellen aus, und geben Sie myAppServicePlanEastUS in das Textfeld ein. SKU und Größe Wählen Sie Standard S1, 100 ACU insgesamt, 1,75 GB Arbeitsspeicher aus. 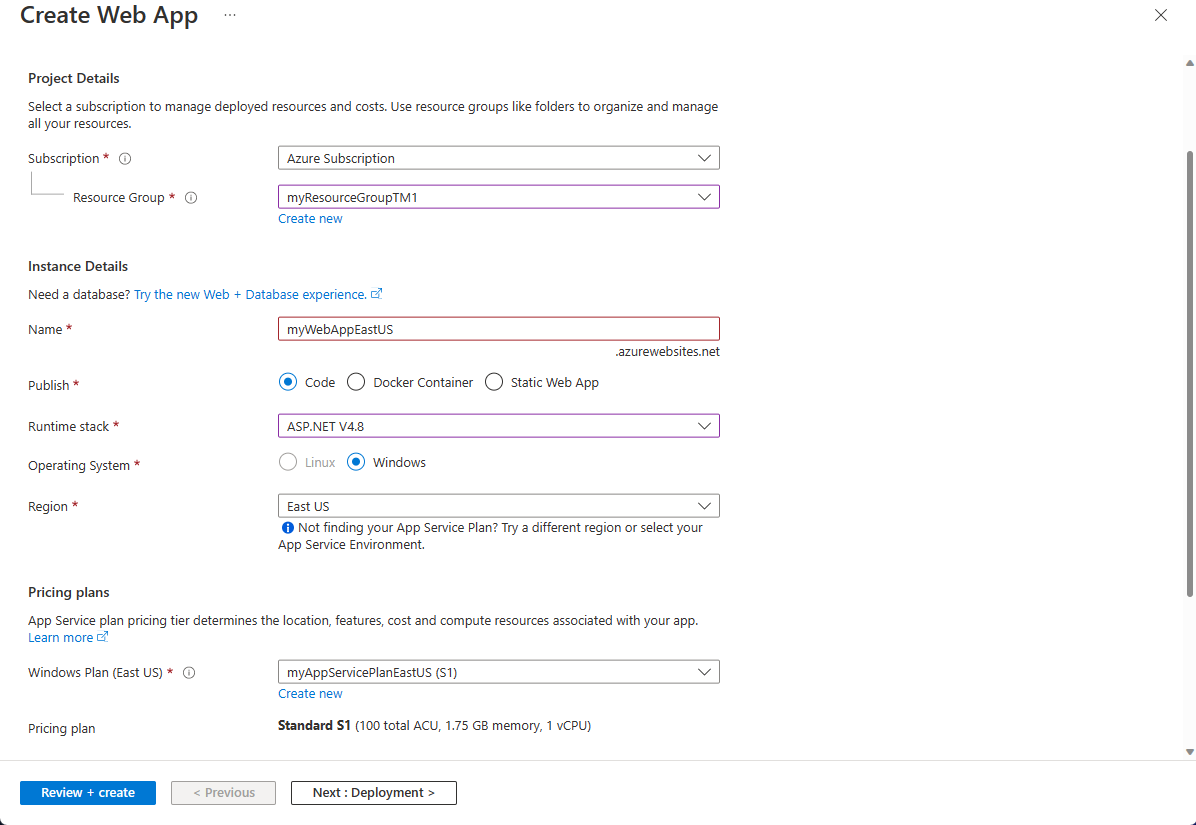
Wählen Sie die Registerkarte Überwachung aus, oder wählen Sie auf der Registerkarte Überwachung die Option Weiter aus. Legen Sie unter Überwachung die Option Application Insights > Application Insights aktivieren auf Nein fest.
Klicken Sie auf Überprüfen und erstellen.
Überprüfen Sie die Einstellungen, und wählen Sie dann die Option Erstellen. Wenn die Bereitstellung der Web-App erfolgreich war, wird eine Standardwebsite erstellt.
Führen Sie die Schritte 1 bis 6 aus, um eine zweite Web-App namens myWebAppWestEurope zu erstellen. Der Name der Ressourcengruppe lautet myResourceGroupTM2, die Region ist Europa, Westen und der App Service-Plan hat den Namen myAppServicePlanWestEurope. Alle anderen Einstellungen sind identisch mit denen für myWebAppEastUS.
Erstellen eines Traffic Manager-Profils
Erstellen Sie ein Traffic Manager-Profil, das Benutzerdatenverkehr basierend auf der Endpunktpriorität weiterleitet.
Wählen Sie oben links auf dem Bildschirm die Option Ressource erstellen aus. Suchen Sie dann nach Traffic Manager-Profil, und wählen Sie Erstellen aus.
Geben Sie unter Traffic Manager-Profil erstellen die folgenden Einstellungen ein (bzw. wählen Sie sie aus):
Einstellung Wert Name Geben Sie einen eindeutigen Namen für Ihr Traffic Manager-Profil ein. Routingmethode Wählen Sie Priorität. Abonnement Wählen Sie das Abonnement aus, auf das das Traffic Manager-Profil angewendet werden soll. Ressourcengruppe Wählen Sie myResourceGroupTM1 aus. Standort Diese Einstellung bezieht sich auf den Standort der Ressourcengruppe. Sie wirkt sich nicht auf das Traffic Manager-Profil aus, das global bereitgestellt wird. 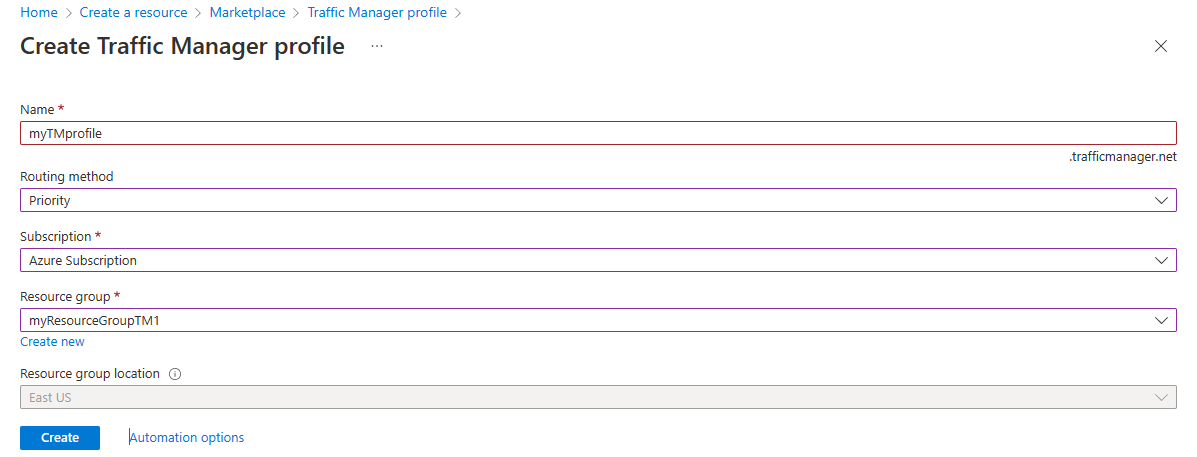
Wählen Sie Erstellen aus.
Hinzufügen von Traffic Manager-Endpunkten
Fügen Sie die Website in der Region USA, Osten als primären Endpunkt für das Routing des gesamten Benutzerdatenverkehrs hinzu. Fügen Sie die Website in Europa, Westen als Failoverendpunkt hinzu. Wenn der primäre Endpunkt nicht verfügbar ist, wird der Datenverkehr automatisch an den Failoverendpunkt weitergeleitet.
Geben Sie in der Suchleiste des Portals den Namen des Traffic Manager-Profils ein, das Sie im vorherigen Abschnitt erstellt haben.
Wählen Sie das Profil in den Suchergebnissen aus.
Wählen Sie im Traffic Manager-Profil im Abschnitt Einstellungen die Option Endpunkte und dann Hinzufügen.
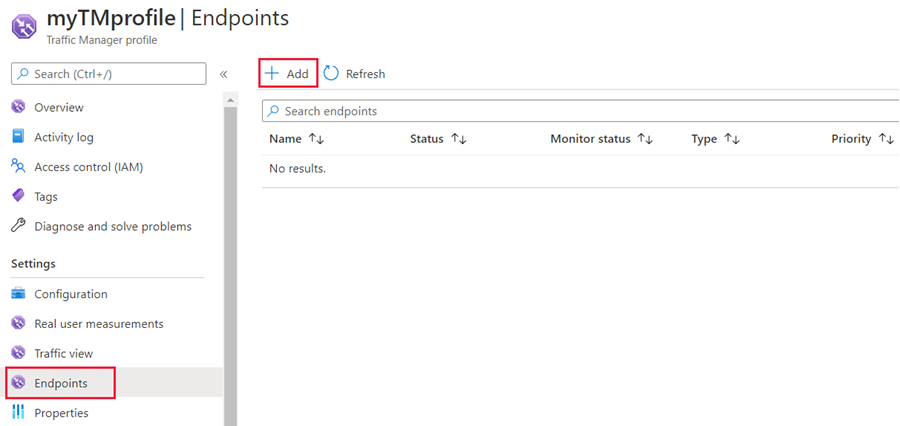
Geben Sie die folgenden Einstellungen ein (bzw. wählen Sie sie aus):
Einstellung Wert type Wählen Sie Azure-Endpunkt. Name Geben Sie myPrimaryEndpoint ein. Zielressourcentyp Wählen Sie App Service. Zielressource Wählen Sie App Service auswählen>USA, Osten. Priorität Wählen Sie 1. Der gesamte Datenverkehr wird an diesen Endpunkt gesendet, wenn er fehlerfrei ist. 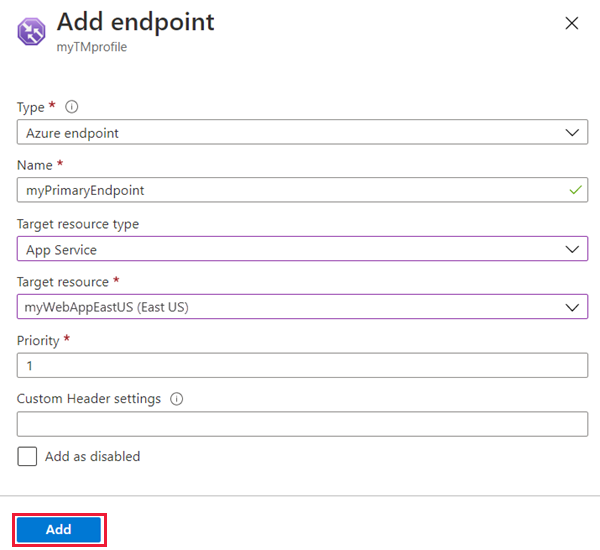
Wählen Sie Hinzufügen.
Wiederholen Sie die Schritte 3 und 4 mit den folgenden Einstellungen, um einen Failoverendpunkt für Ihre zweite Azure-Region zu erstellen:
Einstellung Wert type Wählen Sie Azure-Endpunkt. Name Geben Sie myFailoverEndpoint ein. Zielressourcentyp Wählen Sie App Service. Zielressource Wählen Sie App Service auswählen>Europa, Westen. Priorität Wählen Sie 2. Der gesamte Datenverkehr wird an diesen Failoverendpunkt geleitet, wenn der primäre Endpunkt fehlerhaft ist. Wählen Sie Hinzufügen.
Wenn Sie das Hinzufügen der beiden Endpunkte abgeschlossen haben, werden sie im Traffic Manager-Profil angezeigt. Beachten Sie, dass der Überwachungsstatus jetzt Online lautet.
Testen des Traffic Manager-Profils
In diesem Abschnitt überprüfen Sie den Domänennamen Ihres Traffic Manager-Profils. Außerdem konfigurieren Sie den primären Endpunkt so, dass er nicht verfügbar ist. Abschließend können Sie sehen, dass die Web-App weiterhin verfügbar ist. Dies liegt daran, dass Traffic Manager den Datenverkehr an den Failoverendpunkt sendet.
Überprüfen des DNS-Namens
Suchen Sie in der Suchleiste des Portals nach dem Namen des Traffic Manager-Profils, das Sie im vorhergehenden Abschnitt erstellt haben.
Wählen Sie das Traffic Manager-Profil aus. Die Übersicht wird angezeigt.
Unter Traffic Manager-Profil wird der DNS-Name Ihres neu erstellten Traffic Manager-Profils angezeigt.
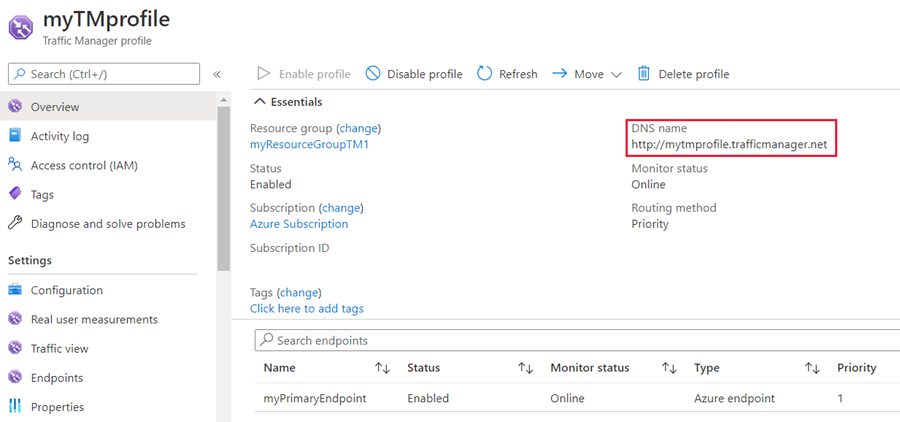
Anzeigen von Traffic Manager in Aktion
Geben Sie in einem Webbrowser den DNS-Namen Ihres Traffic Manager-Profils an, um die Standardwebsite Ihrer Web-App anzuzeigen.
Hinweis
In diesem Schnellstartszenario werden alle Anforderungen an den primären Endpunkt weitergeleitet. Es ist Priorität 1 festgelegt.
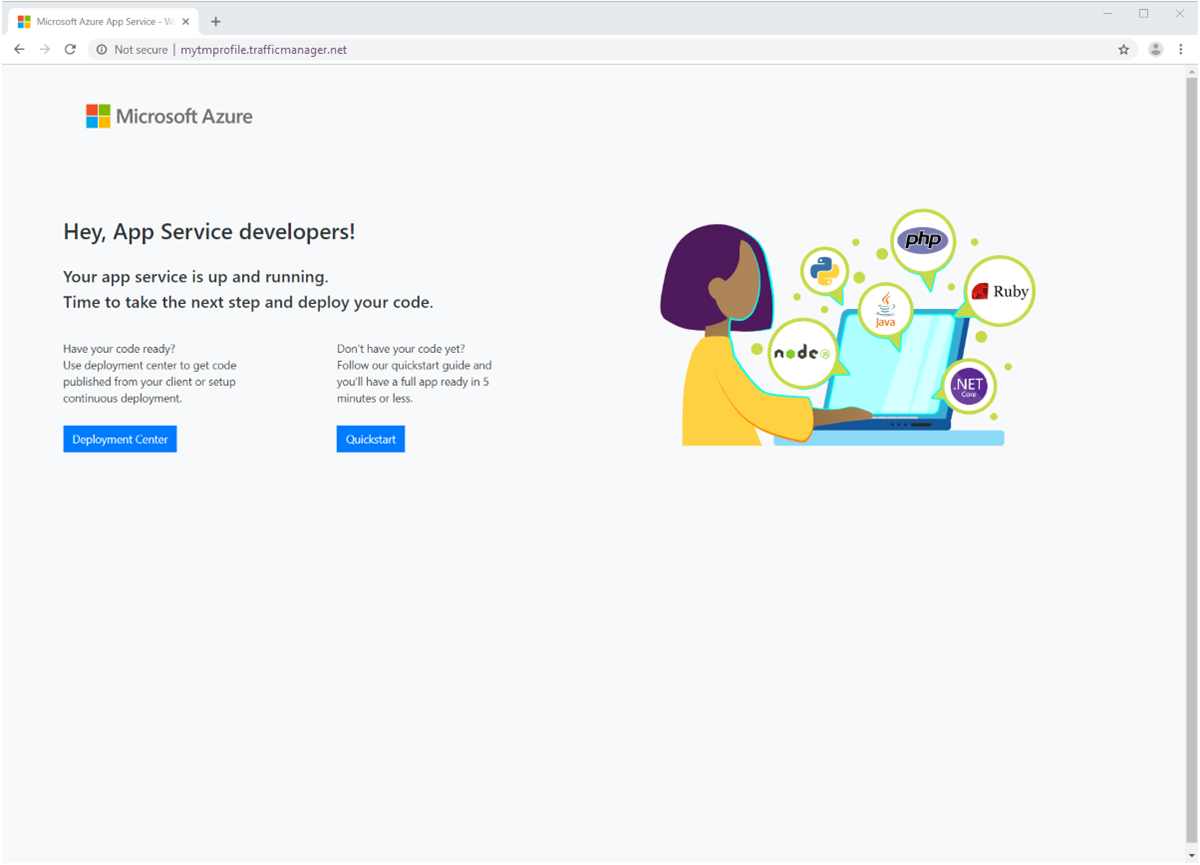
Deaktivieren Sie Ihren primären Standort, wenn Sie das Traffic Manager-Failover in Aktion sehen möchten:
- Wählen Sie auf der Seite mit dem Traffic Manager-Profil im Abschnitt Übersicht die Option myPrimaryEndpoint.
- Wählen Sie unter myPrimaryEndpoint die Option Deaktiviert>Speichern.
- Schließen Sie myPrimaryEndpoint. Sie sehen, dass der Status jetzt Deaktiviert lautet.
Kopieren Sie den DNS-Namen des Traffic Manager-Profils aus dem vorherigen Schritt, um die Website in einer neuen Browsersitzung anzuzeigen.
Vergewissern Sie sich, dass die Web-App weiterhin verfügbar ist.
Da der primäre Endpunkt nicht verfügbar ist, wurden Sie an den Failoverendpunkt weitergeleitet.
Bereinigen von Ressourcen
Wenn Sie den Private Link-Dienst nicht mehr benötigen, löschen Sie die Ressourcengruppe, um die im Rahmen dieser Schnellstartanleitung verwendeten Ressourcen zu bereinigen.
Geben Sie oben im Portal im Suchfeld die Zeichenfolge myResourceGroupTM1 ein, und wählen Sie in den Suchergebnissen den Eintrag myResourceGroupTM1 aus.
Wählen Sie die Option Ressourcengruppe löschen.
Geben Sie unter RESSOURCENGRUPPENNAMEN EINGEBEN den Namen myResourceGroupTM1 ein.
Klicken Sie auf Löschen.
Wiederholen Sie die Schritte 1–4 für die zweite Ressourcengruppe myResourceGroupTM2.
Nächste Schritte
In dieser Schnellstartanleitung haben Sie ein Traffic Manager-Profil erstellt. Damit können Sie Benutzerdatenverkehr für Webanwendungen mit Hochverfügbarkeit weiterleiten. Weitere Informationen zum Weiterleiten des Datenverkehrs finden Sie in den Tutorials zu Traffic Manager.
Feedback
Bald verfügbar: Im Laufe des Jahres 2024 werden wir GitHub-Issues stufenweise als Feedbackmechanismus für Inhalte abbauen und durch ein neues Feedbacksystem ersetzen. Weitere Informationen finden Sie unter https://aka.ms/ContentUserFeedback.
Feedback senden und anzeigen für