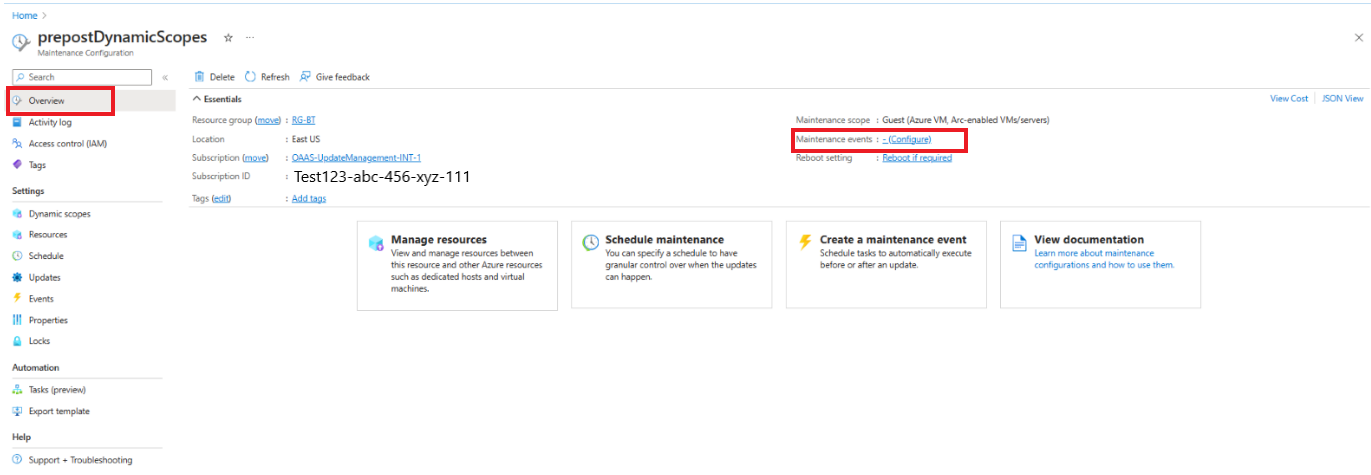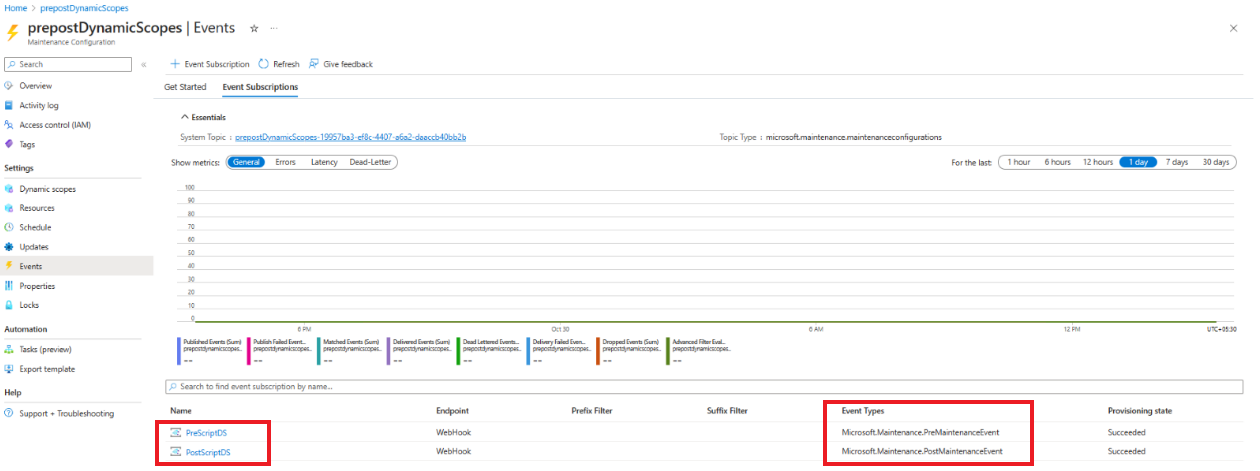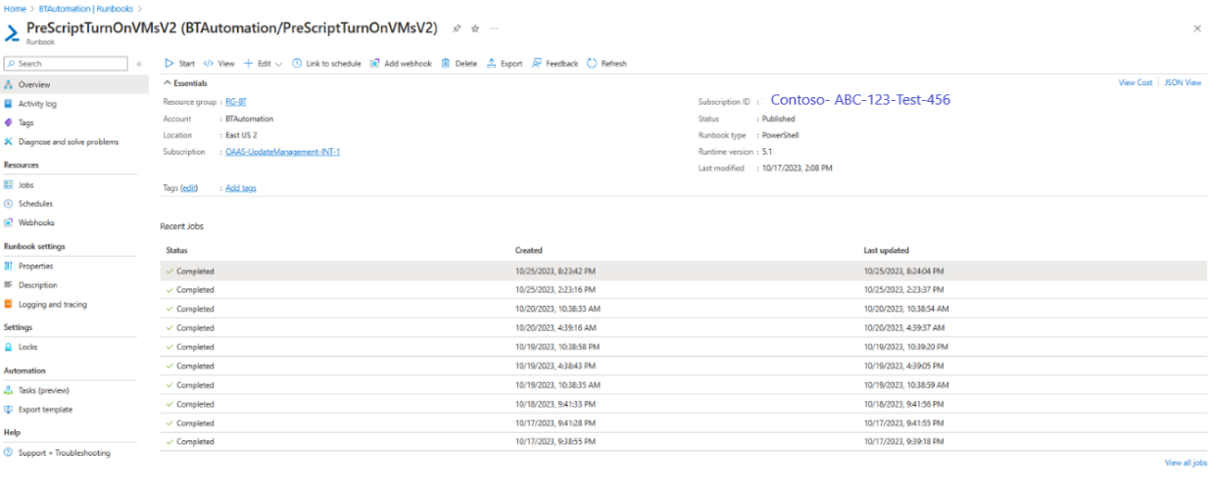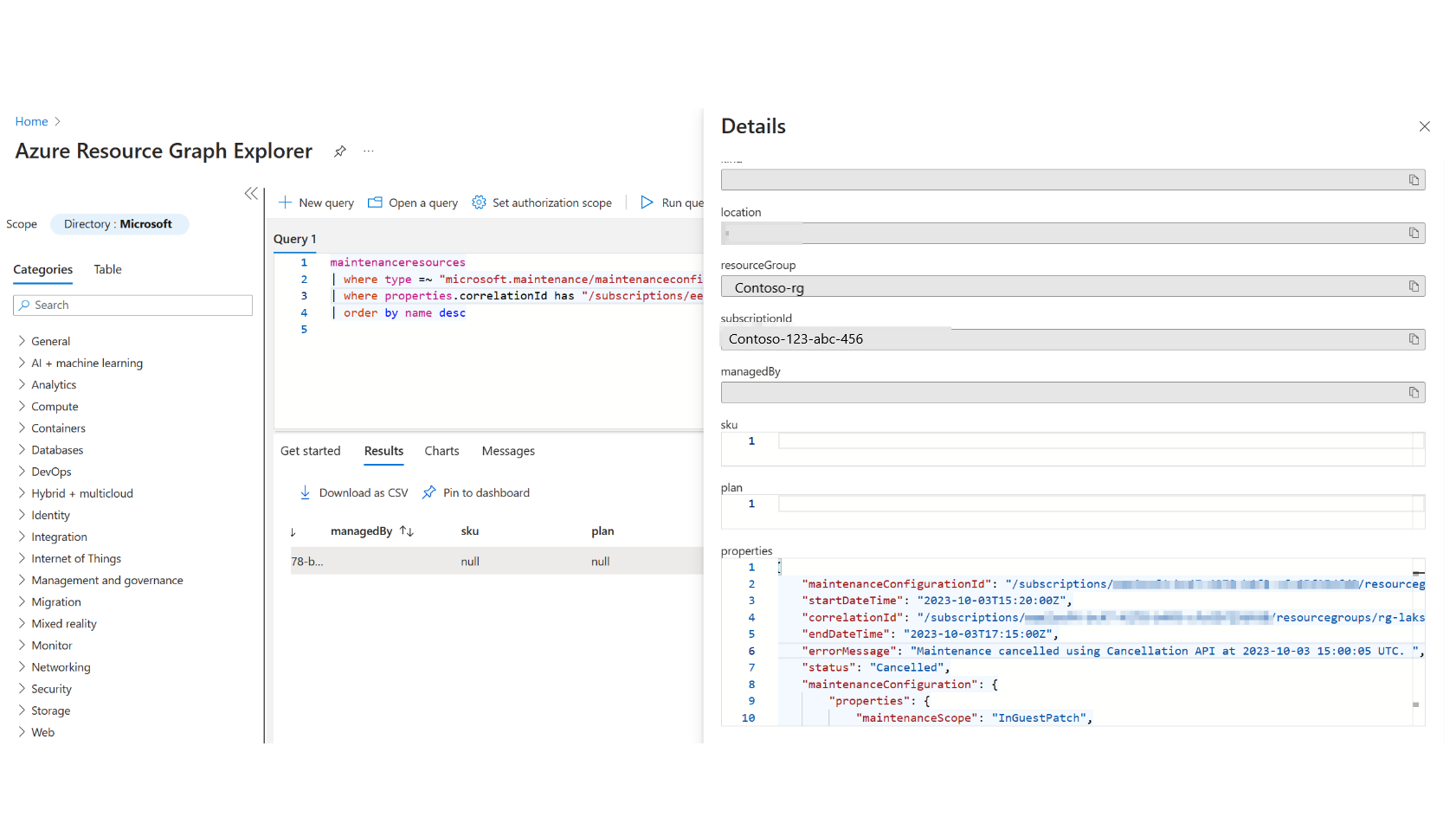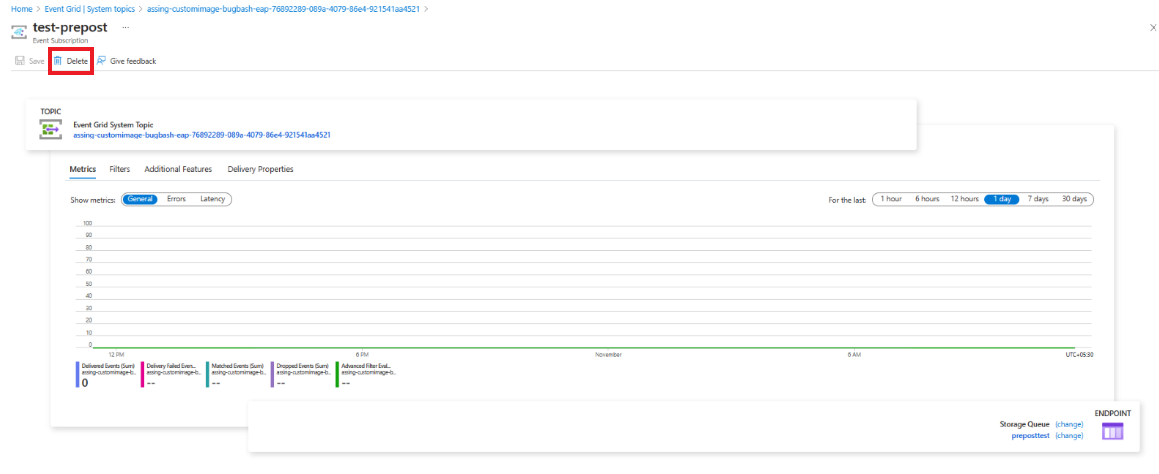Verwalten von Vorab- und Nachfolgeereignissen für die Wartungskonfiguration (Vorschau)
Gilt für: ✔️ Windows-VMs ✔️ Linux-VMs ✔️ Lokale Umgebung ✔️ Azure Arc-fähige Server ✔️ Azure-VMs.
In diesem Artikel erfahren Sie, wie Sie Ihr Abonnement registrieren sowie Vorab- und Nachfolgeereignisse in Azure Update Manager verwalten.
Registrieren Ihres Abonnements für die Public Preview
Gehen Sie wie folgt vor, um Ihr Abonnement selbst für die Public Preview zu registrieren:
Melden Sie sich beim Azure-Portal an, und wählen Sie Weitere Dienste aus.
Suchen Sie auf der Seite Alle Dienste nach Previewfunktionen.
Suchen Sie auf der Seite Previewfunktionen nach Vor- und Nachbereitungsereignisse, und wählen Sie diese Option aus.
Wählen Sie das Feature und anschließend Registrieren aus, um das Abonnement zu registrieren.
Verwalten von Prä- und Postereignissen
Anzeigen von Vor- und Nachbereitungsereignissen
Gehen Sie zum Anzeigen von Vor- und Nachbereitungsereignissen wie folgt vor:
Melden Sie sich beim Azure-Portal an, und navigieren Sie zu Azure Update Manager.
Wählen Sie unter Verwalten erst Computer und dann Wartungskonfigurationen aus.
Wählen Sie auf der Seite Wartungskonfiguration die Wartungskonfiguration aus, der Sie ein Vorab- und Nachfolgeereignis hinzufügen möchten.
Wählen Sie Übersicht aus, und überprüfen Sie die Wartungsereignisse. Die Anzahl von Vorab- und Nachfolgeereignissen, die der Konfiguration zugeordnet sind, wird angezeigt.
Wählen Sie die Anzahl von Vorab- und Nachfolgeereignissen aus, um die Liste mit den Ereignissen und Ereignistypen anzuzeigen.
Bearbeiten von Vorab- und Nachfolgeereignissen
Gehen Sie zum Bearbeiten von Vorab- und Nachfolgeereignissen wie folgt vor:
- Führen Sie die Schritte zum Anzeigen von Vorab- und Nachfolgeereignissen aus.
- Wählen Sie auf der ausgewählten Seite Ereignisse das Vorab- oder Nachfolgeereignis aus, das Sie bearbeiten möchten.
- Auf der ausgewählten Seite Vorab- der Nachfolgeereignis können Sie den verwendeten Ereignishandler bzw. Endpunkt oder den Standort des Endpunkts bearbeiten.
Verwalten der Ausführung von Vorab- oder Nachfolgeereignissen und der Zeitplanausführung
Führen Sie die folgenden Schritte aus, um über Event Grid die erfolgreiche Übermittlung eines Vorab- oder Nachfolgeereignisses an einen Endpunkt zu überprüfen:
- Melden Sie sich beim Azure-Portal an, und navigieren Sie zu Azure Update Manager.
- Wählen Sie unter Verwalten die Option Computer aus.
- Wählen Sie auf dem oberen Menüband die Option Wartungskonfigurationen aus.
- Wählen Sie auf der Seite Wartungskonfiguration die Wartungskonfiguration aus, für die Sie ein Vorab- oder Nachfolgeereignis anzeigen möchten.
- Wählen Sie auf der ausgewählten Seite Wartungskonfiguration im Inhaltsverzeichnis unter Einstellungen die Option Ereignisse aus.
- Im Abschnitt Grundlegende Features können Sie sich die Metriken für alle Ereignisse unter dem ausgewählten Ereignisabonnement ansehen. Im Graphen muss die Anzahl der Metrik für veröffentlichte Ereignisse der Anzahl der Metrik für übereinstimmende Ereignisse entsprechen. Beide Werte müssen außerdem der Anzahl der übermittelten Ereignisse entsprechen.
- Um die spezifischen Metriken für ein Vorab- oder Nachfolgeereignis anzuzeigen, wählen Sie den Namen des Ereignisses aus dem Raster aus. Hier muss die Anzahl der Metrik für übereinstimmende Ereignisse der Anzahl der übermittelten Ereignisse entsprechen.
- Um die Uhrzeit anzuzeigen, zu der das Ereignis ausgelöst wurde, zeigen Sie mit der Maus auf das Liniendiagramm. Weitere Informationen
Hinweis
Azure Event Grid verwendet ein Übermittlungsparadigma vom Typ „Mindestens einmal“. Das bedeutet, dass unter außergewöhnlichen Umständen die Möglichkeit besteht, dass der Ereignishandler für ein bestimmtes Ereignis mehrmals aufgerufen wird. Es empfiehlt sich, sicherzustellen, dass die Ereignishandleraktionen idempotent sind. Anders ausgedrückt: Wenn der Ereignishandler mehrmals ausgeführt wird, darf dies keine nachteiligen Auswirkungen haben. Durch die Implementierung von Idempotenz wird die Stabilität Ihrer Anwendung angesichts möglicher doppelter Ereignisaufrufe sichergestellt.
So überprüfen Sie, ob der Endpunkt im Vorab- oder Nachfolgeereignis ausgelöst und abgeschlossen wurde
Melden Sie sich beim Azure-Portal an, und navigieren Sie zu Azure Automation-Konto.
Wählen Sie in Ihrem Automation-Konto unter Prozessautomatisierung die Option Runbooks aus.
Wählen Sie das Vorab- oder Nachfolgeskript aus, das mit Ihrem Webhook in Event Grid verknüpft ist.
Unter Übersicht können Sie sich den Status des Runbookauftrags ansehen. Die Auslöser-Zeit muss ca. 30 Minuten vor der Startzeit des Zeitplans liegen. Nach Abschluss des Auftrags können Sie zum gleichen Abschnitt zurückkehren, um sich zu vergewissern, dass der Status Abgeschlossen lautet. Stellen Sie beispielsweise sicher, dass der virtuelle Computer entweder ein- oder ausgeschaltet wurde.
Weitere Informationen zum Abrufen von Details aus dem Aktivitätsprotokoll des Automation-Kontos sowie zum Abrufen von Auftragsstatuswerten finden Sie unter Verwalten von Runbooks in Azure Automation.
Abbrechen einer Zeitplanausführung, bevor sie beginnt
Wenn Sie die Zeitplanausführung abbrechen möchten, muss die Abbruch-API in Ihrem Vorabereignis mindestens zehn Minuten vor der geplanten Startzeit der Wartungskonfiguration ausgelöst werden. Sie müssen die Abbruch-API in Ihrem Vorabereignis (Runbookskript oder Azure-Funktionscode) aufrufen.
So brechen Sie den geplanten Wartungslauf ab
- Melden Sie sich beim Azure-Portal an, und navigieren Sie zu Azure Update Manager.
- Wählen Sie unter Verwalten im Inhaltsverzeichnis die Option Verlauf aus.
- Wählen Sie die Registerkarte Nach ID des Wartungslaufs und anschließend die ID des Wartungslaufs aus, für den Sie den Verlauf anzeigen möchten.
- Wählen Sie Zeitplanausführung abbrechen aus. Diese Option ist für zehn Minuten vor dem Start der Wartungskonfiguration aktiviert.
Sie können die Liste der Computer aus dem Wartungslauf über die folgende ARG-Abfrage abrufen. Außerdem können Sie die Korrelations-ID durch Auswählen von Details anzeigen anzeigen:
maintenanceresources
| where type =~ "microsoft.maintenance/maintenanceconfigurations/applyupdates"
| where properties.correlationId has "/subscriptions/your- subscription -id/resourcegroups/your- ResourceGroupName/providers/microsoft.maintenance/maintenanceconfigurations/mc-name/providers/microsoft.maintenance/applyupdates/"
| order by name desc
Hinweis
Der Zeitplan wird von Azure Update Manager bzw. von der Wartungskonfiguration nicht überwacht und automatisch abgebrochen. Wenn der Benutzer den Zeitplan nicht abbricht, installiert die Zeitplanausführung Updates während des benutzerdefinierten Wartungsfensters.
Nach der Zeitplanausführung
Anzeigen des Verlaufs von Vorab- und Nachfolgeereignissen
- Melden Sie sich beim Azure-Portal an, und navigieren Sie zu Azure Update Manager.
- Wählen Sie unter Verwalten die Option Verlauf aus.
- Wählen Sie die Registerkarte Nach ID des Wartungslaufs und anschließend die ID des Wartungslaufs aus, für den Sie den Verlauf anzeigen möchten.
- Wählen Sie auf der Verlaufsseite der ausgewählten ID des Wartungslaufs die Registerkarte Ereignisse aus.
- Sie können sich die Anzahl von Ereignissen und die Ereignisnamen zusammen mit dem Ereignistyp und mit Details zum Endpunkt ansehen.
Debuggen von Vorab- und Nachfolgeereignissen
Führen Sie die folgenden Schritte aus, um den Auftragsverlauf eines per Webhook erstellten Ereignisses anzuzeigen:
- Suchen Sie nach dem Ereignisnamen, für den Sie die Auftragsprotokolle anzeigen möchten.
- Wählen Sie in der Spalte Auftragsverlauf für den entsprechenden Ereignisnamen die Option Runbookverlauf anzeigen aus. Dadurch gelangen Sie zu dem Automation-Konto, in dem sich die Runbooks befinden.
- Wählen Sie den spezifischen Runbooknamen aus, der dem Vorab- oder Nachfolgeereignis zugeordnet ist. Auf der Seite Übersicht können Sie sich die zuletzt verwendeten Aufträge des Runbooks zusammen mit den Ausführungs- und Statusdetails ansehen.
Anzeigen des Status einer abgebrochenen Zeitplanausführung
- Melden Sie sich beim Azure-Portal an, und navigieren Sie zu Azure Update Manager.
- Wählen Sie unter Verwalten die Option Verlauf aus.
- Wählen Sie die Registerkarte Nach ID des Wartungslaufs und anschließend die ID des Wartungslaufs aus, für den Sie den Status anzeigen möchten.
- Der Status wird unter Status angezeigt. Wenn der Wartungslauf abgebrochen wurde, wird Abgebrochen angezeigt. Wählen Sie den Status aus, um ausführliche Informationen anzuzeigen.
Es gibt zwei Arten von Abbrüchen:
- Benutzerseitiger Abbruch: Die Abbruch-API wurde von Ihnen in Ihrem Skript oder Code aufgerufen.
- Systemseitiger Abbruch: Die Abbruch-API wurde systemseitig aufgrund eines internen Fehlers aufgerufen. Das passiert nur, wenn das System das Vorabereignis nicht 30 Minuten vor dem geplanten Patchauftrag an den Endpunkt des Kunden senden kann. In diesem Fall wird die anstehende geplante Wartungskonfiguration abgebrochen, weil das System die Vorabereignisse nicht ausführen konnte.
Um zu ermitteln, ob es sich um einen benutzerseitigen oder um einen systemseitigen Abbruch handelt, können Sie sich den Status der ID des Wartungslaufs aus der oben erwähnten ARG-Abfrage unter Details anzeigen ansehen. Die Fehlermeldung gibt Aufschluss darüber, ob die Zeitplanausführung vom Benutzer oder vom System abgebrochen wurde, und das Feld Status bestätigt den Status des Wartungslaufs.
Die obige Abbildung zeigt ein Beispiel für einen benutzerseitigen Abbruch. In diesem Fall lautet die Fehlermeldung: Wartung mithilfe der Abbruch-API am TT.MM.JJJJ abgebrochen. Bei einem systemseitigen Abbruch des Wartungslaufs lautet die Fehlermeldung im JSON-Code unabhängig vom Grund für den Abbruch: Wartung aufgrund eines internen Plattformfehlers am TT.MM.JJJJ abgebrochen.
Löschen von Vor- und Nachbereitungsereignissen
Gehen Sie zum Löschen von Vor- und Nachbereitungsereignissen wie folgt vor:
Melden Sie sich beim Azure-Portal an, und navigieren Sie zu Azure Update Manager.
Wählen Sie unter Verwalten erst Computer und dann Wartungskonfigurationen aus.
Wählen Sie auf der Seite Wartungskonfiguration die Wartungskonfiguration aus, der Sie ein Vorab- und Nachfolgeereignis hinzufügen möchten.
Wählen Sie auf der ausgewählten Seite Wartungskonfiguration unter Einstellungen die Option Ereignisse aus.
Wählen Sie unter Name den Namen des Ereignisses aus, das Sie aus dem Raster löschen möchten.
Wählen Sie auf der Seite des ausgewählten Ereignisses die Option Löschen aus.
Nächste Schritte
- Eine Übersicht über Vorab- und Nachfolgeereignisse (Vorschau) in Azure Update Manager finden Sie hier.
- Informationen zum Konfigurieren von Vorab- und Nachfolgeereignissen finden Sie hier.
- Informationen dazu, wie Sie Vorab- und Nachfolgeereignisse verwenden, um Ihre virtuellen Computer mithilfe von Webhooks ein- und auszuschalten, finden Sie hier.
- Informationen dazu, wie Sie Vorab- und Nachfolgeereignisse verwenden, um Ihre virtuellen Computer mithilfe von Azure Functions ein- und auszuschalten, finden Sie hier.
Feedback
Bald verfügbar: Im Laufe des Jahres 2024 werden wir GitHub-Issues stufenweise als Feedbackmechanismus für Inhalte abbauen und durch ein neues Feedbacksystem ersetzen. Weitere Informationen finden Sie unter https://aka.ms/ContentUserFeedback.
Feedback senden und anzeigen für