Behandeln häufiger Probleme mit dem Azure Virtual Desktop-Agent
Der Azure Virtual Desktop-Agent kann aufgrund verschiedener Faktoren Verbindungsprobleme verursachen:
- Ein Fehler im Broker, der dazu führt, dass der Agent den Dienst beendet.
- Probleme bei Updates.
- Probleme während der Agent-Installation, wodurch die Verbindung mit dem Sitzungshost unterbrochen wird.
In diesem Artikel werden Lösungen für diese gängigen Szenarien vorgestellt, und Sie erfahren, wie Sie Verbindungsprobleme beheben können.
Hinweis
Zum Beheben von Problemen mit der Sitzungskonnektivität und dem Azure Virtual Desktop-Agent empfiehlt es sich, die Ereignisprotokolle auf den Sitzungshost-VMs unter Ereignisanzeige>Windows-Protokolle>Anwendung zu untersuchen. Suchen Sie nach Ereignissen mit einer der folgenden Quellen, um Ihr Problem zu identifizieren:
- WVD-Agent
- WVD-Agent-Updater
- RDAgentBootLoader
- MsiInstaller
Error: Die Ausführung von RDAgentBootLoader und/oder Remote Desktop Agent Loader wurde beendet
Wenn eines der folgenden Probleme auftritt, konnte der Bootloader, der den Agenten lädt, den Agent nicht ordnungsgemäß installieren, und der Agent-Dienst wird nicht auf Ihrer Sitzungshost-VM ausgeführt:
- RDAgentBootLoader wurde beendet oder wird nicht ausgeführt.
- Für Remote Desktop Agent Loader ist kein Status vorhanden.
Zum Beheben dieses Problems starten Sie den RDAgent-Bootloader:
Klicken Sie im Fenster „Dienste“ mit der rechten Maustaste auf Remote Desktop Agent Loader.
Wählen Sie Starten aus. Wenn diese Option abgeblendet dargestellt wird, haben Sie keine Administratorberechtigungen. Sie müssen diese Berechtigungen anfordern, um den Dienst starten zu können.
Warten Sie 10 Sekunden, und klicken Sie mit der rechten Maustaste auf Remote Desktop Agent Loader.
Klicken Sie auf Aktualisieren.
Wenn der Dienst beendet wird, nachdem Sie ihn gestartet und aktualisiert haben, liegt möglicherweise ein Registrierungsfehler vor. Weitere Informationen finden Sie unter INVALID_REGISTRATION_TOKEN or EXPIRED_MACHINE_TOKEN.
Fehler: INVALID_REGISTRATION_TOKEN oder EXPIRED_MACHINE_TOKEN
Wechseln Sie auf der Sitzungshost-VM zu Ereignisanzeige>Windows-Protokolle>Anwendung. Wenn ein Ereignis mit der ID 3277 und der Beschreibung INVALID_REGISTRATION_TOKEN oder EXPIRED_MACHINE_TOKEN angezeigt wird, wird der verwendete Registrierungsschlüssel nicht als gültig erkannt.
So beheben Sie dieses Problem:
Erstellen Sie einen neuen Registrierungsschlüssel, indem Sie die Schritte unter Generieren eines Registrierungsschlüssels ausführen.
Öffnen Sie eine PowerShell-Eingabeaufforderung als Administrator, und führen Sie die folgenden Befehle aus, um den neuen Registrierungsschlüssel zur Registrierung hinzuzufügen. Ersetzen Sie
<RegistrationToken>durch das neue Registrierungstoken, das Sie generiert haben.$newKey = '<RegistrationToken>' Set-ItemProperty -Path "HKLM:\SOFTWARE\Microsoft\RDInfraAgent" -Name "IsRegistered" -Value 0 -Force Set-ItemProperty -Path "HKLM:\SOFTWARE\Microsoft\RDInfraAgent" -Name "RegistrationToken" -Value $newKey -ForceFühren Sie als Nächstes den folgenden Befehl aus, um den
RDAgentBootLoader-Dienst neu zu starten:Restart-Service RDAgentBootLoaderFühren Sie die folgenden Befehle aus, um zu überprüfen, ob IsRegistered auf 1 festgelegt ist und RegistrationToken leer ist.
Get-ItemProperty -Path "HKLM:\SOFTWARE\Microsoft\RDInfraAgent" -Name IsRegistered | FL IsRegistered Get-ItemProperty -Path "HKLM:\SOFTWARE\Microsoft\RDInfraAgent" -Name RegistrationToken | FL RegistrationTokenDie Ausgabe sollte in etwa wie folgt aussehen:
IsRegistered : 1 RegistrationToken :Überprüfen Sie, ob Ihr Sitzungshost im Hostpool verfügbar ist. Wenn er nicht verfügbar ist, zeigen Sie die Einträge in der Ereignisanzeige an, und überprüfen Sie, ob Fehler vorhanden sind, die das Starten des Agents verhindern.
Fehler: Agent kann keine Verbindung mit Broker herstellen: INVALID_FORM
Wechseln Sie auf der Sitzungshost-VM zu Ereignisanzeige>Windows-Protokolle>Anwendung. Wenn ein Ereignis mit ID 3277 mit INVALID_FORM in der Beschreibung angezeigt wird, kann der Agent keine Verbindung mit dem Broker herstellen und bestimmten Endpunkt nicht erreichen. Dieses Problem kann durch bestimmte Firewall- oder DNS-Einstellungen verursacht werden.
Um dieses Problem zu beheben, überprüfen Sie, ob Sie die beiden Endpunkte BrokerResourceIdURI und BrokerResourceIdURIGlobal erreichen können:
Öffnen Sie den Registrierungs-Editor.
Navigieren Sie zu HKEY_LOCAL_MACHINE\SOFTWARE\Microsoft\RDInfraAgent.
Notieren Sie sich die Werte für BrokerResourceIdURI und BrokerResourceIdURIGlobal.
Öffnen Sie einen Webbrowser, geben Sie Ihren Wert für BrokerResourceIdURI in die Adressleiste ein, und fügen Sie am Ende /api/health hinzu, z. B.
https://rdbroker-g-us-r0.wvd.microsoft.com/api/health.Öffnen Sie eine weitere Registerkarte im Browser, geben Sie Ihren Wert für BrokerResourceIdURIGlobal in die Adressleiste ein, und fügen Sie am Ende /api/health hinzu, z. B.
https://rdbroker.wvd.microsoft.com/api/health.Wenn das Netzwerk die Verbindung zum Broker nicht blockiert, werden beide Seiten erfolgreich geladen. In der Meldung RD Broker is Healthy wird mitgeteilt, dass der RD-Broker fehlerfrei ist, wie in den folgenden Screenshots gezeigt:
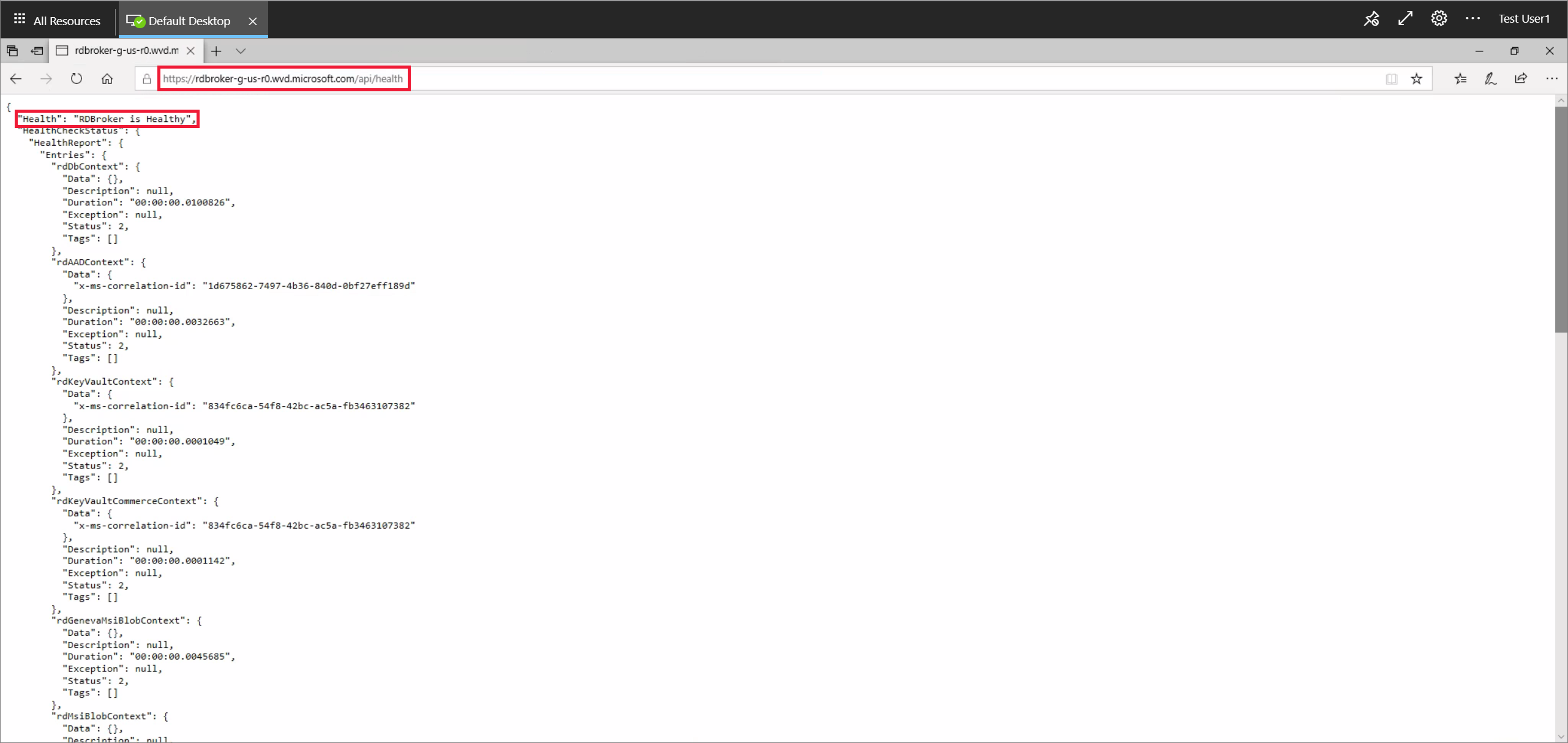
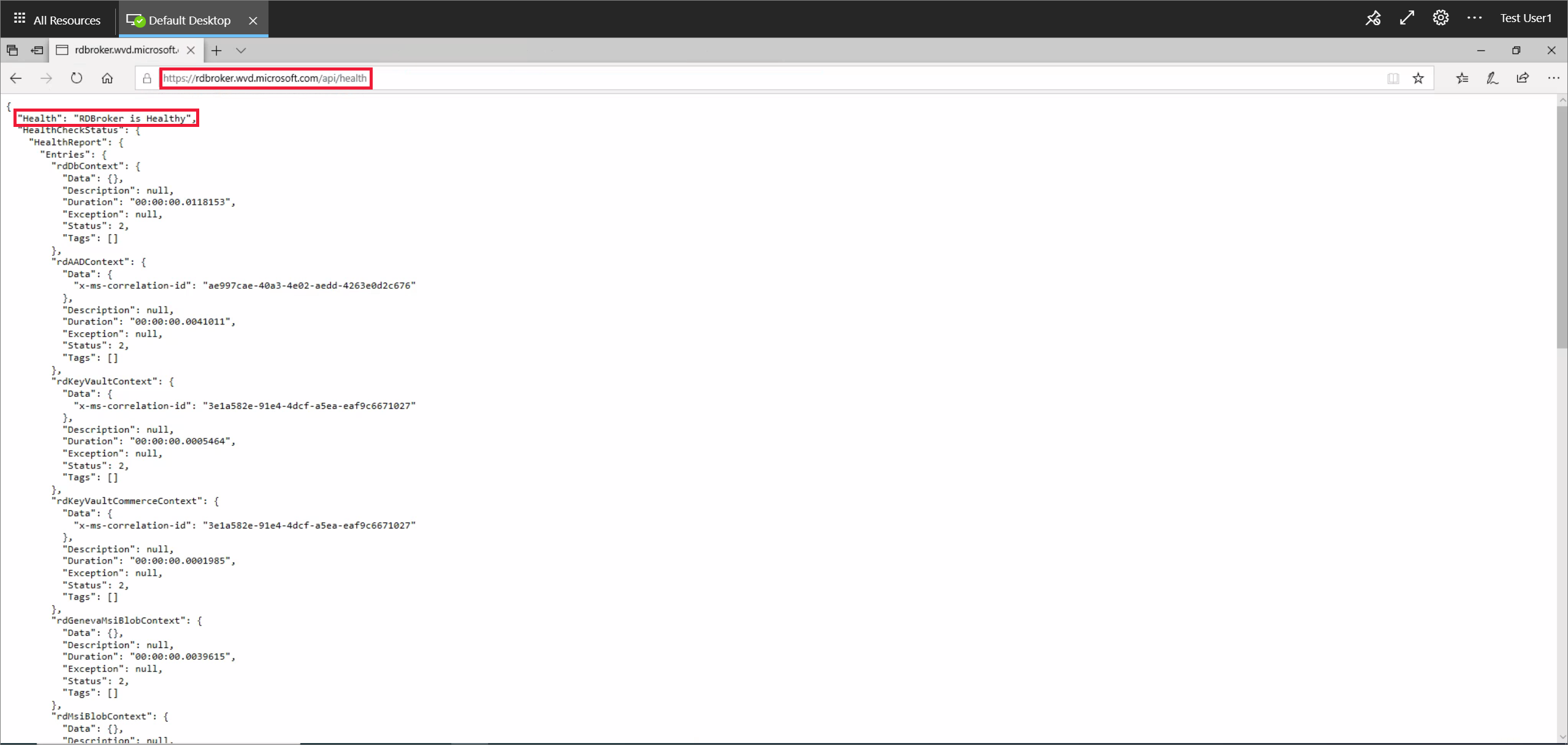
Wenn das Netzwerk eine Brokerverbindung blockiert, werden die Seiten nicht geladen, wie im folgenden Screenshot gezeigt.
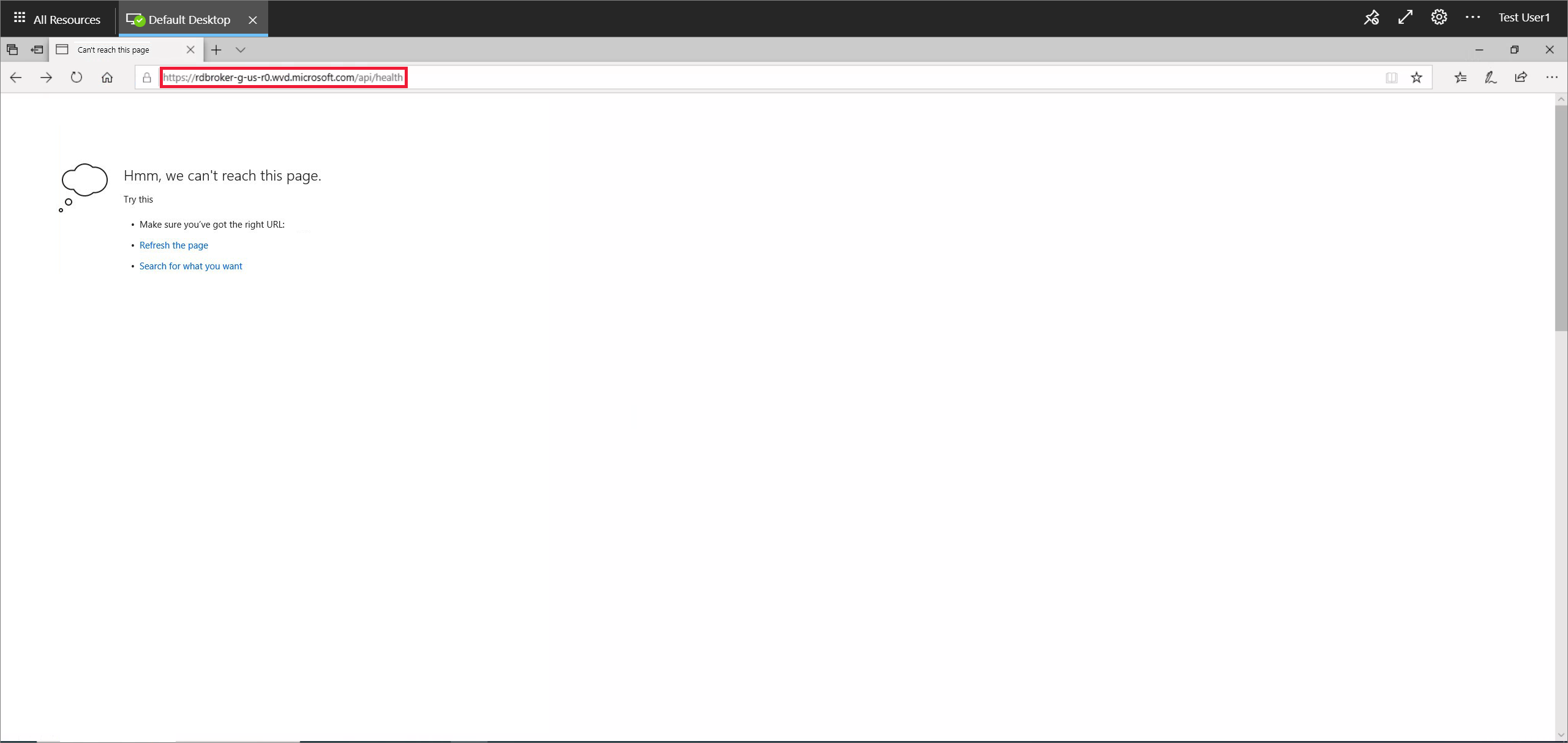
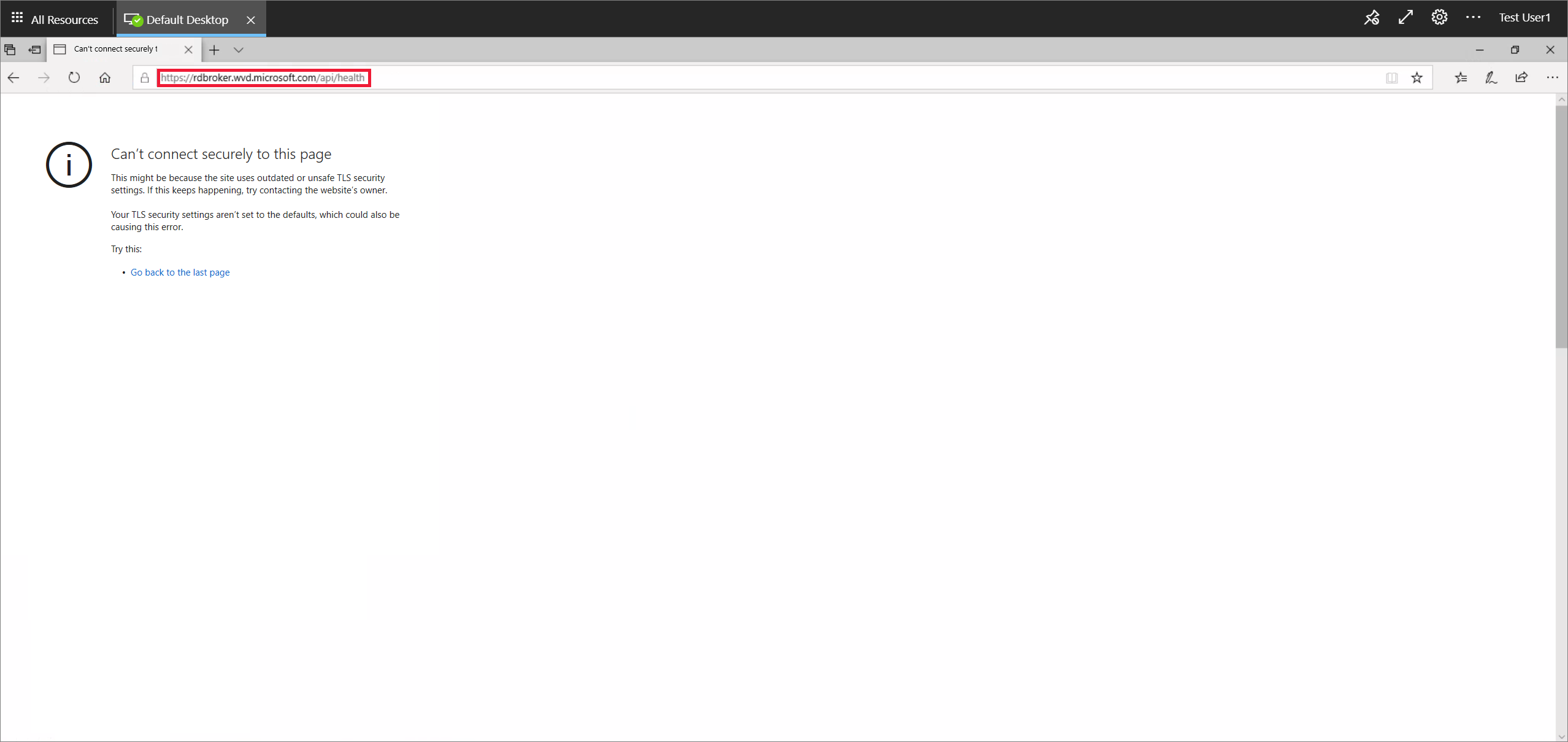
Sie müssen die Blockierung der erforderlichen Endpunkte aufheben und dann die Schritte 4 bis 7 wiederholen. Weitere Informationen finden Sie unter Liste der erforderlichen URLs.
Wenn Ihr Problem durch die vorstehenden Schritte nicht gelöst wird, stellen Sie sicher, dass keine Gruppenrichtlinien mit Verschlüsselungsverfahren vorhanden sind, die die Verbindung zwischen Agent und Broker blockieren. Azure Virtual Desktop verwendet dasselbe TLS 1.2-Verschlüsselungsverfahren wie Azure Front Door. Weitere Informationen finden Sie unter Verbindungssicherheit.
Fehler: 3703
Wechseln Sie auf der Sitzungshost-VM zu Ereignisanzeige>Windows-Protokolle>Anwendung. Wenn Sie ein Ereignis mit der ID 3703 und der Meldung RD-Gateway-URL ist nicht zugänglich in der Beschreibung sehen, kann der Agent die Gateway-URLs nicht erreichen. Um eine Verbindung mit Ihrem Sitzungshost herzustellen, müssen Sie Netzwerkdatenverkehr zu den URLs in der Liste der erforderlichen URLs zulassen. Stellen Sie auch sicher, dass Ihre Firewall- oder Proxyeinstellungen diese URLs nicht blockieren. Damit Azure Virtual Desktop verwendet werden kann, muss die Blockierung dieser URLs aufgehoben werden.
Überprüfen Sie zur Problemlösung, ob Sie auf die erforderlichen URLs zugreifen können, indem Sie das Tool zur Überprüfung einer erforderlichen URL ausführen. Wenn Sie Azure Firewall verwenden, finden Sie unter Verwenden von Azure Firewall zum Schutz von Azure Virtual Desktop-Bereitstellungen und Azure Firewall DNS-Einstellungen weitere Informationen zum Konfigurieren für Azure Virtual Desktop.
Fehler: 3019
Wechseln Sie auf der Sitzungshost-VM zu Ereignisanzeige>Windows-Protokolle>Anwendung. Wenn Sie ein Ereignis mit der ID 3019 feststellen, bedeutet dies, dass der Agent die WebSocket-Transport-URLs nicht erreichen kann. Heben Sie die Blockierung der URLs in der Liste der erforderlichen URLs auf, um erfolgreich eine Verbindung mit Ihrem Sitzungshost herzustellen und zuzulassen, dass Netzwerkdatenverkehr Einschränkungen umgeht. Arbeiten Sie mit dem Netzwerkteam zusammen, um sicherzustellen, dass Firewall-, Proxy- und DNS-Einstellungen diese URLs nicht blockieren. Sie können auch Ihre Netzwerk-Ablaufverfolgungsprotokolle prüfen, um zu ermitteln, wo der Azure Virtual Desktop-Dienst blockiert wird. Wenn Sie einen Microsoft-Support-Fall zu diesem Problem eröffnen, fügen Sie die Netzwerk-Ablaufverfolgungsprotokolle unbedingt an die Anfrage an.
Fehler: InstallationHealthCheckFailedException
Wechseln Sie auf der Sitzungshost-VM zu Ereignisanzeige>Windows-Protokolle>Anwendung. Wenn Sie ein Ereignis mit der ID 3277 und der Meldung InstallationHealthCheckFailedException in der Beschreibung feststellen, funktioniert der Stapellistener nicht, weil der Terminalserver den Registrierungsschlüssel für den Listener gewechselt hat.
So lösen Sie das Problem:
Überprüfen Sie, ob der Stapellistener funktioniert.
Wenn der Listener nicht funktioniert, deinstallieren Sie die Stapelkomponente manuell, und installieren Sie sie neu.
Fehler: ENDPOINT_NOT_FOUND
Wechseln Sie auf der Sitzungshost-VM zu Ereignisanzeige>Windows-Protokolle>Anwendung. Wenn Sie ein Ereignis mit der ID 3277 und der Meldung ENDPOINT_NOT_FOUND in der Beschreibung feststellen, hat der Broker keinen Endpunkt gefunden, mit dem eine Verbindung hergestellt werden kann. Dieses Verbindungsproblem kann aus einem der folgenden Gründe auftreten:
- In Ihrem Hostpool sind keine Sitzungshost-VMs vorhanden.
- Die Sitzungshost-VMs in Ihrem Hostpool sind nicht aktiv.
- Alle Sitzungshost-VMs in Ihrem Hostpool haben die maximale Anzahl von Sitzungen überschritten.
- Auf keiner der VMs in Ihrem Hostpool wird der Agent-Dienst ausgeführt.
So lösen Sie das Problem:
Stellen Sie sicher, dass die VM eingeschaltet ist und nicht aus dem Hostpool entfernt wurde.
Stellen Sie sicher, dass die VM die maximale Anzahl von Sitzungen nicht überschritten hat.
Stellen Sie sicher, dass der Agent-Dienst ausgeführt wird und der Stapellistener funktioniert.
Stellen Sie sicher, dass der Agent eine Verbindung mit dem Broker herstellen kann.
Stellen Sie sicher, dass Ihre VM über ein gültiges Registrierungstoken verfügt.
Stellen Sie sicher, dass das Registrierungstoken der VM nicht abgelaufen ist.
Error: InstallMsiException
Wechseln Sie auf der Sitzungshost-VM zu Ereignisanzeige>Windows-Protokolle>Anwendung. Wenn Sie ein Ereignis mit der ID 3277 und der Beschreibung InstallMsiException feststellen, wird das Installationsprogramm bereits für eine andere Anwendung ausgeführt, während Sie versuchen, den Agent zu installieren. Es ist auch möglich, dass die Gruppenrichtlinie die Ausführung von msiexec.exe blockiert.
So überprüfen Sie, ob die Gruppenrichtlinie die Ausführung von msiexec.exe blockiert:
Öffnen Sie den Richtlinienergebnissatz, indem Sie rsop.msc aus einer Eingabeaufforderung mit erhöhten Rechten ausführen.
Wechseln Sie im eingeblendeten Fenster Richtlinienergebnissatz zu Computerkonfiguration > Administrative Vorlagen>Windows-Komponenten>Windows Installer>Windows Installer deaktivieren. Falls der Status Aktiviert lautet, arbeiten Sie gemeinsam mit Ihrem Active Directory-Team daran, dass
msiexec.exeausgeführt werden darf.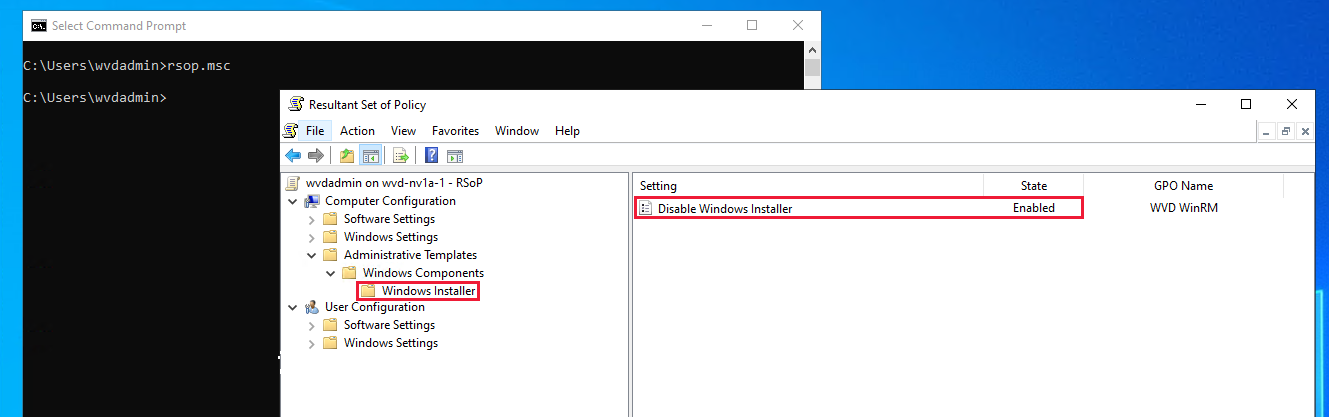
Hinweis
Dies ist keine vollständige Liste aller Richtlinien, es werden nur diejenigen aufgeführt, die uns derzeit bekannt sind.
Error: Win32Exception
Wechseln Sie auf der Sitzungshost-VM zu Ereignisanzeige>Windows-Protokolle>Anwendung. Wenn Sie ein Ereignis mit der ID 3277 und der Beschreibung InstallMsiException feststellen, blockiert eine Richtlinie den Start von cmd.exe. Wenn dieses Programm blockiert ist, können Sie das Konsolenfenster nicht ausführen, das Sie benötigen, um den Dienst nach einem Agent-Update neu zu starten.
Öffnen Sie den Richtlinienergebnissatz, indem Sie rsop.msc aus einer Eingabeaufforderung mit erhöhten Rechten ausführen.
Wechseln Sie im eingeblendeten Fenster Richtliniensatz zu Benutzerkonfiguration > Administrative Vorlagen > System> Zugriff auf Eingabeaufforderung verhindern. Falls der Status Aktiviert lautet, arbeiten Sie gemeinsam mit Ihrem Active Directory-Team daran, dass
cmd.exeausgeführt werden darf.
Fehler: Der Stapellistener funktioniert auf einem Windows 10-2004-Sitzungshost-VM nicht.
Führen Sie auf Ihrer Sitzungshost-VM qwinsta.exe aus, und notieren Sie sich die Versionsnummer, die neben rdp-sxs in der Spalte SESSIONNAME angezeigt wird. Wenn die Spalte STATUS für die Einträge rdp-tcp und rdp-sxs nicht Lauschen lautet, oder wenn die Einträge rdp-tcp und rdp-sxs überhaupt nicht aufgelistet sind, lässt dies auf ein Stapelproblem schließen. Stapelupdates werden zusammen mit Agent-Updates installiert, aber wenn bei diesem Update ein Fehler auftritt, funktioniert der Azure Virtual Desktop-Listener nicht.
So lösen Sie das Problem:
Öffnen Sie den Registrierungs-Editor.
Navigieren Sie zu HKEY_LOCAL_MACHINE\SYSTEM\CurrentControlSet\Control\Terminal Server\WinStations.
Unter WinStations werden möglicherweise mehrere Ordner für verschiedene Stapelversionen angezeigt. Wählen Sie einen Ordner aus, der mit den Versionsinformationen übereinstimmt, die nach der Ausführung von
qwinsta.exean der Eingabeaufforderung angezeigt wurden.Suchen Sie fReverseConnectMode, und stellen Sie sicher, dass der Datenwert 1 lautet. Stellen Sie auch sicher, dass fEnableWinStation auf 1 festgelegt ist.
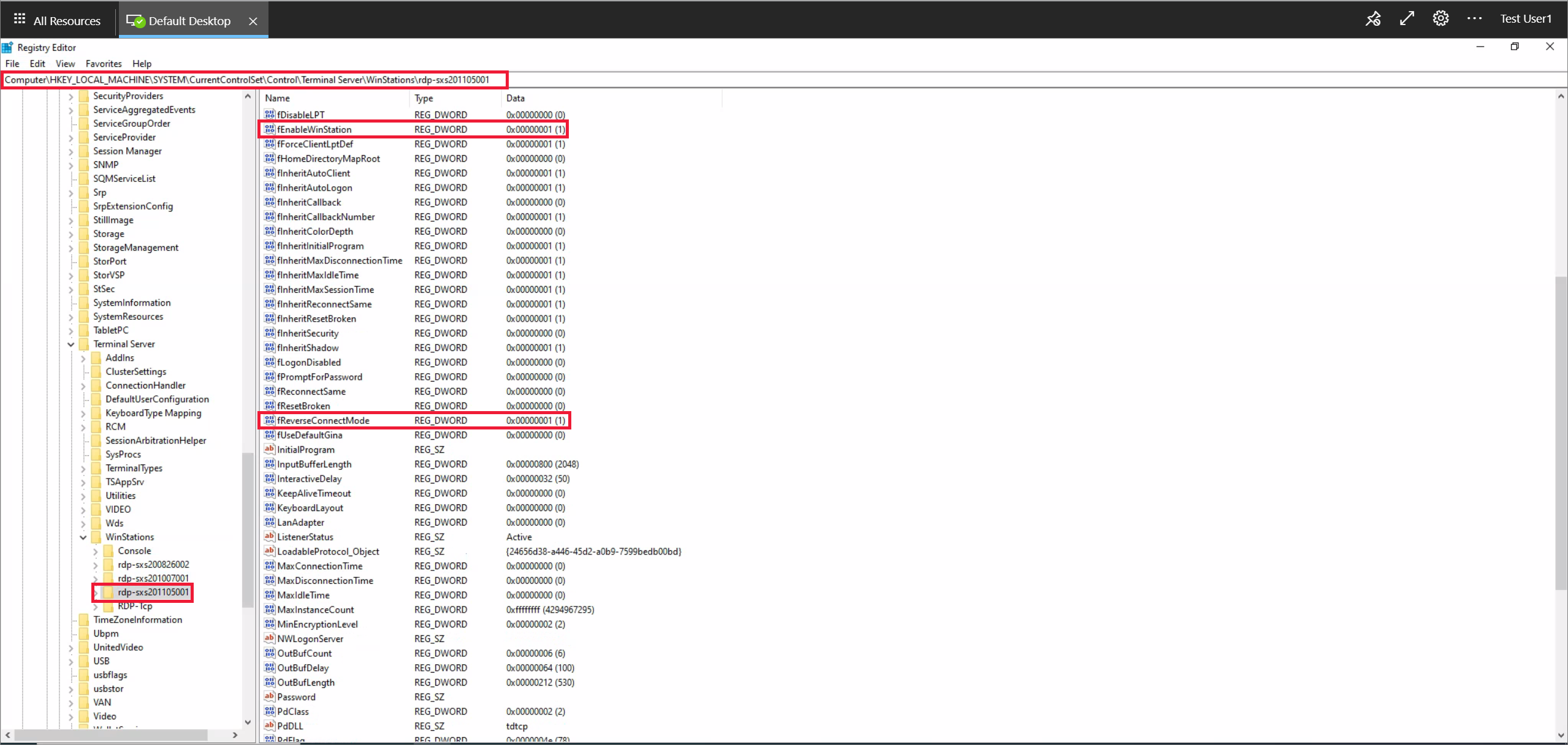
Wenn fReverseConnectMode nicht auf 1 festgelegt ist, wählen Sie fReverseConnectMode aus und geben 1 in das Wertfeld ein.
Wenn fEnableWinStation nicht auf 1 festgelegt ist, wählen Sie fEnableWinStation aus und geben 1 in das Wertfeld ein.
Wiederholen Sie die vorherigen Schritte für jeden Ordner, der den Versionsinformationen entspricht, die Sie beim Ausführen von
qwinsta.exein einer Eingabeaufforderung gesehen haben.Tipp
Um fReverseConnectMode oder fEnableWinStation für mehrere VMs gleichzeitig zu ändern, können Sie einen der folgenden Schritte ausführen:
- Exportieren Sie den Registrierungsschlüssel von einem Computer, der bereits funktioniert, und importieren Sie den Schlüssel auf allen Computern, für die diese Änderung erforderlich ist.
- Erstellen Sie ein Gruppenrichtlinienobjekt (Group Policy Object, GPO), das den Wert des Registrierungsschlüssels für die Computer festlegt, für die diese Änderung erforderlich ist.
Starten Sie die Sitzungshost-VM neu.
Öffnen Sie den Registrierungs-Editor.
Navigieren Sie zu HKEY_LOCAL_MACHINE\SYSTEM\CurrentControlSet\Control\Terminal Server\ClusterSettings.
Suchen Sie unter ClusterSettings nach SessionDirectoryListener, und stellen Sie sicher, dass ihr Datenwert
rdp-sxs<version numberist, wobei<version numberden Versionsinformationen entspricht, die Sie beim Ausführen vonqwinsta.exein einer Eingabeaufforderung gesehen haben.Wenn SessionDirectoryListener nicht auf
rdp-sxs<version numberfestgelegt ist, müssen Sie die Schritte im Abschnitt Ihr Problem wird hier nicht aufgeführt oder konnte nicht gelöst werden befolgen.
Error: DownloadMsiException
Wechseln Sie auf der Sitzungshost-VM zu Ereignisanzeige>Windows-Protokolle>Anwendung. Wenn Sie ein Ereignis mit der ID 3277 und der Beschreibung DownloadMsiException feststellen, ist auf dem Datenträger nicht genügend Speicherplatz für den RDAgent vorhanden.
Um dieses Problem zu beheben, geben Sie durch eine der folgenden Aktionen Speicherplatz auf dem Datenträger frei:
- Löschen von nicht mehr benötigten Dateien
- Erhöhen der Speicherkapazität der Sitzungshost-VM
Fehler: Agent kann nicht aktualisiert werden: MissingMethodException
Wechseln Sie auf der Sitzungshost-VM zu Ereignisanzeige>Windows-Protokolle>Anwendung. Wenn Sie ein Ereignis mit der ID 3389 und der Meldung MissingMethodException: Methode nicht gefunden in der Beschreibung feststellen, wurde der Azure Virtual Desktop-Agent nicht erfolgreich aktualisiert und auf eine frühere Version zurückgesetzt. Dieses Problem kann auftreten, wenn das derzeit für Ihre VM installierte .NET Framework eine niedrigere Version als 4.7.2 aufweist. Um dieses Problem zu lösen, müssen Sie ein Upgrade von .NET auf Version 4.7.2 oder höher durchführen. Befolgen Sie dazu die Installationsanweisungen in der .NET Framework-Dokumentation.
Fehler: Sitzungshost-VMs verbleiben im Zustand „Upgrade wird durchgeführt“.
Wenn der Status für die Sitzungshosts im Hostpool immer Nicht verfügbar oder Upgrade wird durchgeführt lautet, wurden Agent oder Stapel möglicherweise nicht erfolgreich installiert.
Um dieses Problem zu beheben, installieren Sie zuerst den parallelen Stapel neu:
Melden Sie sich bei der Sitzungshost-VM als Administrator an.
Führen Sie in einer PowerShell-Eingabeaufforderung mit erhöhten Rechten
qwinsta.exeaus, und notieren Sie sich die Versionsnummer, die neben rdp-sxs in der Spalte SESSIONNAME angezeigt wird. Wenn die Spalte STATUS für die Einträge rdp-tcp und rdp-sxs nicht Lauschen lautet, oder wenn die Einträge rdp-tcp und rdp-sxs überhaupt nicht aufgelistet sind, lässt dies auf ein Stapelproblem schließen.Führen Sie den folgenden Befehl aus, um den RDAgentBootLoader-Dienst zu beenden:
Stop-Service RDAgentBootLoaderWechseln Sie zu Systemsteuerung>Programme>Programme und Funktionen, oder wechseln Sie unter Windows 11 zur App Einstellungen > Apps.
Deinstallieren Sie die neueste Version des SxS-Netzwerkstapels für Remotedesktopdienste oder die Version, die im Registrierungs-Editor in HKEY_LOCAL_MACHINE\SYSTEM\CurrentControlSet\Control\Terminal Server\WinStations unter dem Wert für ReverseConnectionListener aufgeführt ist.
Führen Sie in der PowerShell-Eingabeaufforderung die folgenden Befehle aus, um den Dateipfad des neuesten Installationsprogramms einer Variablen hinzuzufügen, das auf Ihrer Sitzungshost-VM für den parallelen Stapel verfügbar ist, und geben Sie den Namen an:
$sxsMsi = (Get-ChildItem "$env:SystemDrive\Program Files\Microsoft RDInfra\" | ? Name -like SxSStack*.msi | Sort-Object CreationTime -Descending | Select-Object -First 1).FullName $sxsMsiInstallieren Sie das neueste Installationsprogramm, das auf Ihrer Sitzungshost-VM für den parallelen Stapel verfügbar ist, indem Sie den folgenden Befehl ausführen:
msiexec /i $sxsMsiStarten Sie die Sitzungshost-VM neu.
Führen Sie in einer Eingabeaufforderung
qwinsta.exeerneut aus, und stellen Sie sicher, dass die Spalte STATE für die Einträge rdp-tcp und rdp-sxs ist Lauschen lautet. Andernfalls müssen Sie Ihre VM erneut registrieren und die Agent-Komponente neu installieren.
Fehler: Sitzungshosts verbleiben im Zustand „Nicht verfügbar“.
Wenn Ihre Sitzungshost-VMs im Status „Nicht verfügbar“ verbleiben, hat Ihre VM eine der unter Integritätsprüfung aufgeführten Integritätsprüfungen nicht bestanden. Sie müssen das Problem beheben, das dazu führt, dass die VM die Integritätsprüfung nicht besteht.
Fehler: Sitzungshosts verbleiben im Status „Benötigt Unterstützung“.
Es gibt mehrere Integritätsprüfungen, durch die Ihre Sitzungshost-VMs im Status Unterstützung erforderlich (UrlsAccessibleCheck) hängen bleiben: MetaDataServiceCheck und MonitoringAgentCheck.
UrlsAccessibleCheck
Wenn der Sitzungshost die Integritätsprüfung UrlsAccessibleCheck nicht besteht, müssen Sie ermitteln, welche erforderliche URL durch Ihre Bereitstellung derzeit blockiert wird. Sobald Sie wissen, welche URL blockiert wird, sollten Sie ermitteln, welche Einstellung diese URL blockiert, und sie entfernen.
Es gibt zwei Gründe dafür, dass der Dienst eine erforderliche URL blockiert:
- Sie verfügen über eine aktive Firewall, die den meisten ausgehenden Datenverkehr und den Zugriff auf die erforderlichen URLs blockiert.
- Ihre lokale Hosts-Datei blockiert die erforderlichen Websites.
Wenn Sie ein firewallbezogenes Problem beheben möchten, müssen Sie eine Regel hinzufügen, die ausgehende Verbindungen zum TCP-Port 80/443 ermöglicht. Dieser ist mit den blockierten URLs verknüpft.
Wenn Ihre lokale Hosts-Datei die erforderlichen URLs blockiert, sollten Sie sicherstellen, dass keine der erforderlichen URLs auf Ihrem Gerät in der Hosts-Datei enthalten sind. Sie finden den Speicherort der Hosts-Datei im folgenden Registrierungsschlüssel und -wert:
Schlüssel: HKLM\SYSTEM\CurrentControlSet\Services\Tcpip\Parameters
Typ: REG_EXPAND_SZ
Name: DataBasePath
MetaDataServiceCheck
Wenn der Sitzungshost die Integritätsprüfung MetaDataServiceCheck nicht besteht, kann der Dienst nicht auf den IMDS-Endpunkt zugreifen. Führen Sie einen der folgenden Schritte aus, um dieses Problem zu beheben:
- Konfigurieren Sie Ihre Netzwerk-, Firewall- oder Proxyeinstellungen neu, um die Blockierung der IP-Adresse 169.254.169.254 aufzuheben.
- Stellen Sie sicher, dass Ihre HTTP-Clients bei Abfragen von IMDS Webproxys innerhalb des virtuellen Computers umgehen. Es wird empfohlen, die erforderliche IP-Adresse in allen Firewallrichtlinien innerhalb des VM zuzulassen, die mit der ausgehenden Richtung des Netzwerkdatenverkehrs zusammenhängen.
Fügen Sie in der Konfiguration des Webproxys eine Ausnahme für 169.254.169.254 hinzu, wenn Ihr Problem durch einen Webproxy verursacht wird. Öffnen Sie eine Eingabeaufforderung oder PowerShell-Sitzung mit erhöhten Rechten, und führen Sie den folgenden Befehl aus, um diese Ausnahme hinzuzufügen:
netsh winhttp set proxy proxy-server="http=<customerwebproxyhere>" bypass-list="169.254.169.254"
MonitoringAgentCheck
Wenn der Sitzungshost die Integritätsprüfung MonitoringAgentCheck nicht besteht, müssen Sie überprüfen, ob der Remote Desktop Services Infrastructure Geneva Agent auf dem Sitzungshost ordnungsgemäß funktioniert:
Überprüfen Sie, ob der Remote Desktop Services Infrastructure Geneva Agent auf dem Sitzungshost installiert ist. Dies können Sie in der Liste der installierten Programme auf dem Sitzungshost erledigen. Wenn mehrere Versionen dieses Agents installiert sind, deinstallieren Sie ältere Versionen, und lassen Sie nur die neueste Version installiert.
Wenn der Remote Desktop Services Infrastructure Geneva Agent nicht auf dem Sitzungshost installiert ist, ermitteln Sie in den Protokollen unter C:\Programme\Microsoft RDInfra\GenevaInstall.txt, ob bei der Installation ein Fehler auftritt.
Überprüfen Sie, ob die geplante Aufgabe GenevaTask_<Version> erstellt wird. Diese geplante Aufgabe muss aktiviert sein und ausgeführt werden. Installieren Sie andernfalls den Agent mithilfe der
.msi-Datei Microsoft.RDInfra.Geneva.Installer-x64-<Version>.msi erneut. Diese Datei ist unter C:\Programme\Microsoft RDInfra verfügbar.
Error: Verbindung nicht gefunden: Der RDAgent verfügt nicht über eine aktive Verbindung mit dem Broker
Möglicherweise ist das Verbindungslimit Ihrer Sitzungshost-VMs erreicht und die VM kann keine neuen Verbindungen annehmen.
Führen Sie zum Beheben dieses Problems eine der folgenden Aktionen aus:
- Verringern Sie das Limit für die maximale Anzahl von Sitzungen. Durch diese Änderung wird sichergestellt, dass die Ressourcen gleichmäßiger auf die Sitzungshosts verteilt werden, und eine Ressourcenknappheit wird verhindert.
- Erhöhen Sie die Ressourcenkapazität der Sitzungshost-VMs.
Error: Betreiben einer Pro VM oder eines nicht unterstützten Betriebssystems
Der parallele Stapel wird nur von Windows Enterprise- oder Windows Server-SKUs unterstützt, unter Betriebssystemen wie Pro VM nicht. Wenn Sie weder über eine Enterprise- noch über eine Server-SKU verfügen, wird der Stapel auf Ihrer VM installiert, aber nicht aktiviert. Daher wird er nicht angezeigt, wenn Sie qwinsta in der Befehlszeile ausführen.
Um dieses Problem zu beheben, erstellen Sie Sitzungshost-VMs mithilfe eines unterstützten Betriebssystems.
Error: NAME_ALREADY_REGISTERED
Der Name Ihrer Sitzungshost-VM wurde bereits registriert und ist wahrscheinlich ein Duplikat.
So lösen Sie das Problem:
Führen Sie die Schritte im Abschnitt Entfernen des Sitzungshosts aus dem Hostpool aus.
Erstellen Sie eine andere VM. Stellen Sie sicher, dass Sie einen eindeutigen Namen für diese VM auswählen.
Wechseln Sie zum Azure-Portal, und öffnen Sie die Seite Übersicht für den Hostpool, in dem sich Ihre VM befand.
Öffnen Sie die Registerkarte Sitzungshosts, und überprüfen Sie, ob sich alle Sitzungshosts in diesem Hostpool befinden.
Warten Sie 5–10 Minuten, bis der Status des Sitzungshosts Verfügbar lautet.

Ihr Problem wird hier nicht aufgeführt oder konnte nicht gelöst werden
Wenn Ihr Problem in diesem Artikel nicht erläutert wurde oder die Anweisungen Ihr Problem nicht lösen konnten, empfiehlt es sich, den Azure Virtual Desktop-Agent zu deinstallieren, erneut zu installieren und erneut zu registrieren. Die Anweisungen in diesem Abschnitt zeigen, wie Sie Ihre Sitzungshost-VM für den Azure Virtual Desktop-Dienst neu registrieren können:
Deinstallieren sämtlicher Komponenten für Agent, Bootloader und Stapel
Entfernen des Sitzungshosts aus dem Hostpool
Generieren eines neuen Registrierungsschlüssels für die VM
Erneutes Installieren des Azure Virtual Desktop-Agents und Starten des Ladevorgangs
Führen Sie diese Anweisungen in diesem Abschnitt aus, wenn mindestens eines der folgenden Szenarien auf Sie zutrifft:
- Der Status Ihrer Sitzungshost-VM ist als Upgrade oder Nicht verfügbar eingefroren.
- Der Stapellistener funktioniert nicht, und Sie führen Windows 10 in der Version 1809, 1903 oder 1909 aus.
- Sie erhalten den Fehler EXPIRED_REGISTRATION_TOKEN.
- Ihre Sitzungshost-VMs werden in der Liste der Sitzungshosts nicht angezeigt.
- Sie sehen den Dienst Remote Desktop Agent Loader nicht in der Konsole „Dienste“.
- Die Komponente RdAgentBootLoader wird in Task Manager nicht als laufender Prozess angezeigt.
- Sie erhalten den Fehler Verbindungsbroker konnte Einstellungen nicht überprüfen auf VMs mit benutzerdefinierten Images.
- Die vorherigen Abschnitte in diesem Artikel haben Ihr Problem nicht gelöst.
Schritt 1: Deinstallieren sämtlicher Komponentenprogramme für Agent, Bootloader und Stapel
Bevor Sie den Agent, den Bootloader und den Stapel neu installieren, müssen Sie alle vorhandenen Komponenten auf Ihrer VM deinstallieren. So deinstallieren Sie sämtliche Komponentenprogramme für Agent, Bootloader und Stapel:
Melden Sie sich bei der Sitzungshost-VM als Administrator an.
Wechseln Sie zu Systemsteuerung>Programme>Programme und Funktionen, oder wechseln Sie unter Windows 11 zur App Einstellungen > Apps.
Deinstallieren Sie die folgenden Programme, und starten Sie dann Ihre Sitzungshost-VM neu:
Achtung
Beim Deinstallieren des SxS-Netzwerkstapels für Remotedesktopdienste werden Sie aufgefordert, dass Remotedesktopdienste und Dienst „UserMode Port Redirector“ von Remotedesktopdienste geschlossen werden müssen. Wenn Sie über RDP mit der Sitzungshosts-VM verbunden sind, wählen Sie Anwendungen nicht schließen und dann OK aus. Andernfalls funktioniert die RDP-Verbindung nicht.
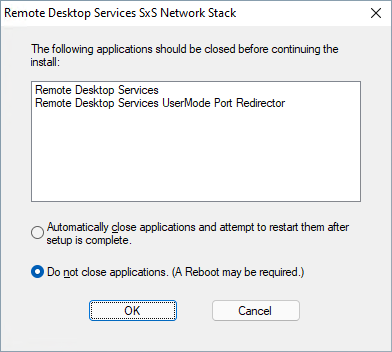
- Remote Desktop Agent Boot Loader
- Remote Desktop Services Infrastructure Agent
- Remote Desktop Services Infrastructure Geneva Agent
- Remote Desktop Services SxS Network Stack
Hinweis
Möglicherweise werden mehrere Instanzen dieser Programme angezeigt. Stellen Sie sicher, dass alle Instanzen entfernt werden.
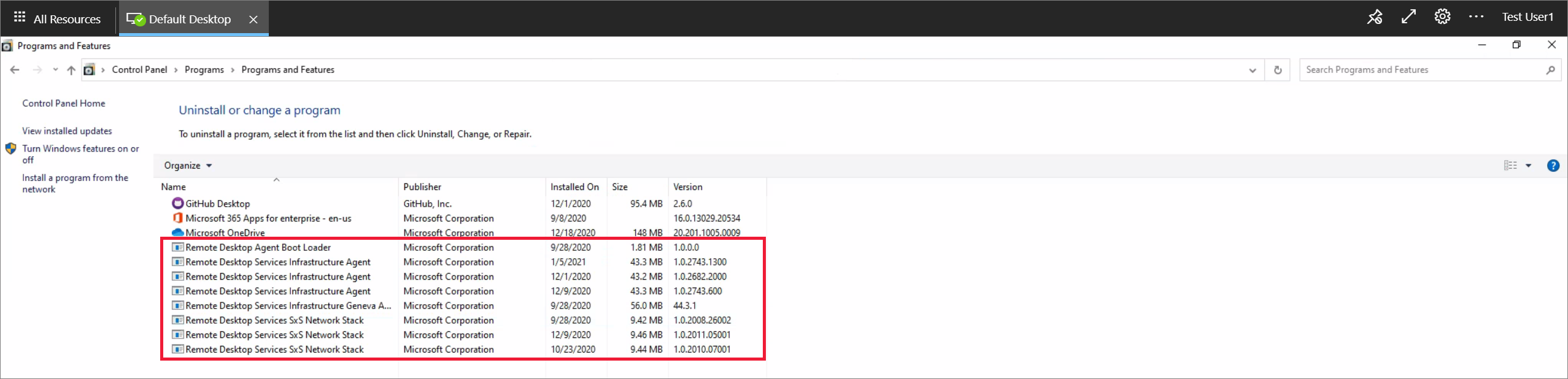
Schritt 2: Entfernen des Sitzungshosts aus dem Hostpool
Wenn Sie den Sitzungshost aus dem Hostpool entfernen, ist dieser Host nicht mehr für diesen Pool registriert. Diese Vorgehensweise fungiert als Zurücksetzung der Sitzungshostregistrierung. So entfernen Sie den Sitzungshost aus dem Hostpool:
Melden Sie sich beim Azure-Portal an.
Geben Sie in der Suchleiste Azure Virtual Desktop ein, und wählen Sie den entsprechenden Diensteintrag aus.
Wählen Sie Hostpools aus, und wählen Sie den Namen des Hostpools aus, in dem sich Ihre Sitzungshost-VM befindet.
Wählen Sie Sitzungshosts aus, um eine Liste aller Sitzungshosts in diesem Hostpool anzuzeigen.
Sehen Sie sich die Liste der Sitzungshosts an, und markieren Sie das Kontrollkästchen neben dem Sitzungshost, den Sie entfernen möchten.
Wählen Sie Entfernen.
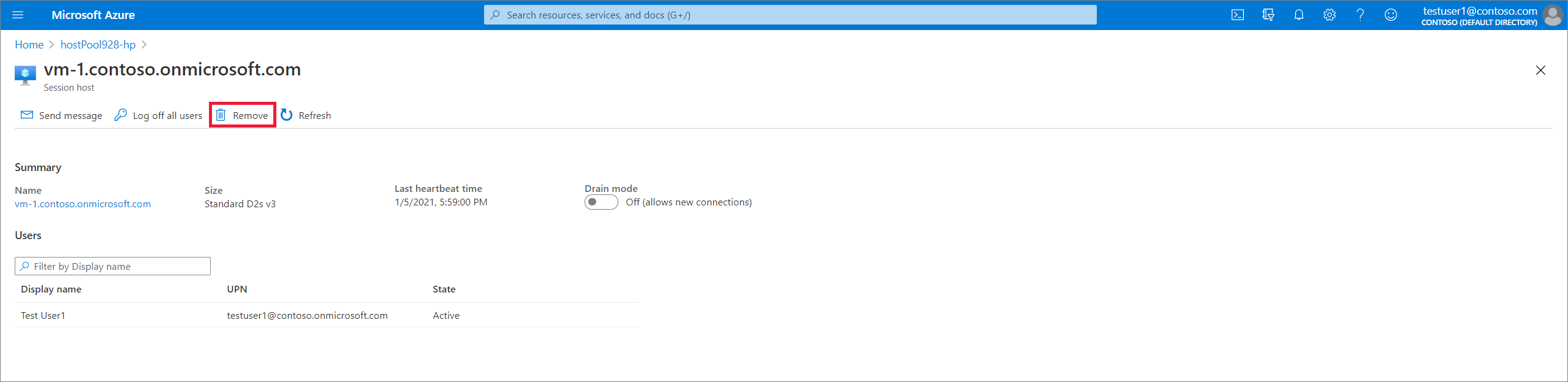
Schritt 3: Generieren eines neuen Registrierungsschlüssels für die VM
Sie müssen einen neuen Registrierungsschlüssel generieren, mit dem Ihre Sitzungs-VM beim Hostpool und beim Dienst erneut registriert wird. So generieren Sie einen neuen Registrierungsschlüssel für die VM:
Melden Sie sich beim Azure-Portal an.
Geben Sie in der Suchleiste Azure Virtual Desktop ein, und wählen Sie den entsprechenden Diensteintrag aus.
Wählen Sie Hostpools aus, und wählen Sie den Namen des Hostpools aus, in dem sich Ihre Sitzungshost-VM befindet.
Wählen Sie auf dem Blatt Übersicht den Registrierungsschlüssel aus.

Öffnen Sie die Registerkarte Registrierungsschlüssel, und wählen Sie Neuen Schlüssel generieren aus.
Geben Sie das Ablaufdatum ein, und klicken Sie auf OK.
Hinweis
Das Ablaufdatum darf nicht weniger als eine Stunde und nicht mehr als 27 Tage nach dem Datum und der Uhrzeit der Generierung liegen. Generieren Sie einen Registrierungsschlüssel nur so lange wie nötig.
- Kopieren Sie den neu generierten Schlüssel in die Zwischenablage, oder laden Sie die Datei herunter. Sie benötigen diesen Schlüssel später.
Schritt 4: Neuinstallieren von Agent und Bootloader
Durch die erneute Installation der aktuellen Version von Agent und Bootloader werden auch der parallele Stapel und der Geneva-Überwachungs-Agent automatisch installiert. Führen Sie diese Schritte aus, um den Agenten und das Startladeprogramm neu zu installieren. Dies ist die neueste herunterladbare Version von Azure Virtual Desktop-Agent in Nichtvalidierungsumgebungen. Weitere Informationen zum Rollout neuer Versionen des Agents finden Sie unter Neuerungen im Azure Virtual Desktop-Agent.
Melden Sie sich bei Ihrer Sitzungshost-VM als Administrator an und führen Sie den Agent-Installer und Bootloader für Ihre Sitzungshost-VM aus:
Tipp
Möglicherweise müssen Sie für die heruntergeladenen Agent- und Startlade-Installationsprogramme die Blockierung aufheben. Klicken Sie mit der rechten Maustaste auf die jeweilige Datei, und wählen Sie Eigenschaften aus. Wählen Sie dann Blockierung aufheben und schließlich OK aus.
Wenn das Installationsprogramm Sie zur Eingabe des Registrierungstokens auffordert, fügen Sie den Registrierungsschlüssel aus der Zwischenablage ein.
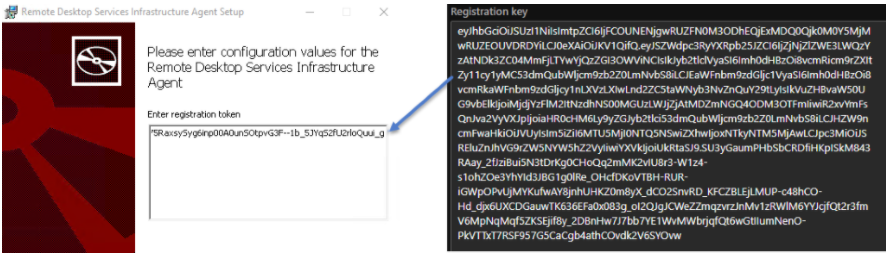
Führen Sie das Installationsprogramm für den Bootloader aus.
Starten Sie Ihre Sitzungs-VM neu.
Melden Sie sich beim Azure-Portal an.
Geben Sie in der Suchleiste Azure Virtual Desktop ein, und wählen Sie den entsprechenden Diensteintrag aus.
Wählen Sie Hostpools aus, und wählen Sie den Namen des Hostpools aus, in dem sich Ihre Sitzungshost-VM befindet.
Wählen Sie Sitzungshosts aus, um eine Liste aller Sitzungshosts in diesem Hostpool anzuzeigen.
Der im Hostpool registrierte Sitzungshost sollte jetzt mit dem Status Verfügbar angezeigt werden.

Entfernen des DisableRegistryTools-Registrierungsschlüssels
Wenn Sie alle vier Schritte ausgeführt haben, aber der Agent immer noch nicht funktioniert, liegt das möglicherweise daran, dass der DisableRegistryTools-Registrierungsschlüssel an einem der folgenden Speicherorte aktiviert ist:
- HKU:\DEFAULT\SOFTWARE\Microsoft\Windows\CurrentVersion\Policies\System\DisableRegistryTools = 1
- HKU:\S-1-5-18\SOFTWARE\Microsoft\Windows\CurrentVersion\Policies\System\DisableRegistryTools = 1
- HKCU:\SOFTWARE\Microsoft\Windows\CurrentVersion\Policies\System\DisableRegistryTools = 1
Dieser Registrierungsschlüssel verhindert, dass der Agent den parallelen Stapel installiert. Dies führt zu einem Fehler vom Typ „InstallMSIException“. Dieser Fehler führt dazu, dass die Sitzungshosts nicht verfügbar sind.
Um dieses Problem zu beheben, müssen Sie den Schlüssel entfernen:
Entfernen Sie den Schlüssel „DisableRegistryTools“ aus den drei zuvor aufgeführten Speicherorten.
Deinstallieren Sie den betroffenen parallelen Stapel, und entfernen Sie ihn aus dem Ordner Apps & Features.
Entfernen Sie die Registrierungsschlüssel des betroffenen parallelen Stapels.
Starten Sie den virtuellen Computer neu.
Starten Sie den Agent, und lassen Sie ihn den parallelen Stapel automatisch installieren.
Nächste Schritte
Falls Ihr Problem weiterhin besteht, erstellen Sie eine Supportanfrage, und geben Sie detaillierte Informationen zum Problem sowie zu den Aktionen an, die Sie ausgeführt haben, um das Problem zu lösen. Die folgende Liste enthält weitere Ressourcen, die Sie zur Behandlung von Problemen in Ihrer Azure Virtual Desktop-Bereitstellung verwenden können.
- Eine Übersicht über die Problembehandlung von Azure Virtual Desktop und die Eskalationspfade finden Sie unter Überblick über Problembehandlung, Feedback und Support.
- Informationen zur Problembehandlung beim Erstellen eines Hostpools in einer Azure Virtual Desktop-Umgebung finden Sie unter Mandanten- und Hostpoolerstellung.
- Informationen zur Problembehandlung bei der Konfiguration eines virtuellen Computers (VM) in Azure Virtual Desktop finden Sie unter Konfiguration des virtuellen Sitzungshostcomputers.
- Informationen zur Behebung von Problemen bei Azure Virtual Desktop-Clientverbindungen finden Sie unter Azure Virtual Desktop – Clientverbindungen.
- Informationen zur Problembehandlung bei der Verwendung von PowerShell mit Azure Virtual Desktop finden Sie unter Azure Virtual Desktop – PowerShell.
- Weitere Informationen zum Dienst finden Sie unter Azure Virtual Desktop-Umgebung.
- Ein Tutorial zur Problembehandlung finden Sie unter Tutorial: Problembehandlung von Bereitstellungen der Resource Manager-Vorlage.
- Informationen zur Überwachung von Aktionen finden Sie unter Überwachen von Vorgängen mit Resource Manager.
- Weitere Informationen zu Aktionen zum Bestimmen von Fehlern während der Bereitstellung finden Sie unter Anzeigen von Bereitstellungsvorgängen mit dem Azure-Portal.