Quickstart: Create a Virtual Machine Scale Set with Azure PowerShell
Applies to: ✔️ Linux VMs ✔️ Windows VMs ✔️ Uniform scale sets
Note
The following article is for Uniform Virtual Machine Scale Sets. We recommend using Flexible Virtual Machine Scale Sets for new workloads. Learn more about this new orchestration mode in our Flexible Virtual Machine Scale Sets overview.
A Virtual Machine Scale Set allows you to deploy and manage a set of autoscaling virtual machines. You can scale the number of VMs in the scale set manually, or define rules to autoscale based on resource usage like CPU, memory demand, or network traffic. An Azure load balancer then distributes traffic to the VM instances in the scale set. In this quickstart, you create a Virtual Machine Scale Set and deploy a sample application with Azure PowerShell.
If you don't have an Azure subscription, create a free account before you begin.
Azure Cloud Shell
Azure hosts Azure Cloud Shell, an interactive shell environment that you can use through your browser. You can use either Bash or PowerShell with Cloud Shell to work with Azure services. You can use the Cloud Shell preinstalled commands to run the code in this article, without having to install anything on your local environment.
To start Azure Cloud Shell:
| Option | Example/Link |
|---|---|
| Select Try It in the upper-right corner of a code or command block. Selecting Try It doesn't automatically copy the code or command to Cloud Shell. |  |
| Go to https://shell.azure.com, or select the Launch Cloud Shell button to open Cloud Shell in your browser. |  |
| Select the Cloud Shell button on the menu bar at the upper right in the Azure portal. |  |
To use Azure Cloud Shell:
Start Cloud Shell.
Select the Copy button on a code block (or command block) to copy the code or command.
Paste the code or command into the Cloud Shell session by selecting Ctrl+Shift+V on Windows and Linux, or by selecting Cmd+Shift+V on macOS.
Select Enter to run the code or command.
Create a scale set
Before you can create a scale set, create a resource group with New-AzResourceGroup. The following example creates a resource group named myResourceGroup in the eastus location:
New-AzResourceGroup -ResourceGroupName "myResourceGroup" -Location "EastUS"
Now create a Virtual Machine Scale Set with New-AzVmss. The following example creates a scale set named myScaleSet that uses the Windows Server 2016 Datacenter platform image. The Azure network resources for virtual network, public IP address, and load balancer are automatically created. When prompted, you can set your own administrative credentials for the VM instances in the scale set:
Important
Starting November 2023, VM scale sets created using PowerShell and Azure CLI will default to Flexible Orchestration Mode if no orchestration mode is specified. For more information about this change and what actions you should take, go to Breaking Change for VMSS PowerShell/CLI Customers - Microsoft Community Hub
New-AzVmss `
-ResourceGroupName "myResourceGroup" `
-Location "EastUS" `
-VMScaleSetName "myScaleSet" `
-VirtualNetworkName "myVnet" `
-SubnetName "mySubnet" `
-PublicIpAddressName "myPublicIPAddress" `
-LoadBalancerName "myLoadBalancer" `
-OrchestrationMode 'Uniform' `
-UpgradePolicyMode "Automatic"
It takes a few minutes to create and configure all the scale set resources and VMs.
Deploy sample application
To test your scale set, install a basic web application. The Azure Custom Script Extension is used to download and run a script that installs IIS on the VM instances. This extension is useful for post deployment configuration, software installation, or any other configuration / management task. For more information, see the Custom Script Extension overview.
Use the Custom Script Extension to install a basic IIS web server. Apply the Custom Script Extension that installs IIS as follows:
# Define the script for your Custom Script Extension to run
$publicSettings = @{
"fileUris" = (,"https://raw.githubusercontent.com/Azure-Samples/compute-automation-configurations/master/automate-iis.ps1");
"commandToExecute" = "powershell -ExecutionPolicy Unrestricted -File automate-iis.ps1"
}
# Get information about the scale set
$vmss = Get-AzVmss `
-ResourceGroupName "myResourceGroup" `
-VMScaleSetName "myScaleSet"
# Use Custom Script Extension to install IIS and configure basic website
Add-AzVmssExtension -VirtualMachineScaleSet $vmss `
-Name "customScript" `
-Publisher "Microsoft.Compute" `
-Type "CustomScriptExtension" `
-TypeHandlerVersion 1.8 `
-Setting $publicSettings
# Update the scale set and apply the Custom Script Extension to the VM instances
Update-AzVmss `
-ResourceGroupName "myResourceGroup" `
-Name "myScaleSet" `
-VirtualMachineScaleSet $vmss
Allow traffic to application
To allow access to the basic web application, create a network security group with New-AzNetworkSecurityRuleConfig and New-AzNetworkSecurityGroup. For more information, see Networking for Azure Virtual Machine Scale Sets.
# Get information about the scale set
$vmss = Get-AzVmss `
-ResourceGroupName "myResourceGroup" `
-VMScaleSetName "myScaleSet"
#Create a rule to allow traffic over port 80
$nsgFrontendRule = New-AzNetworkSecurityRuleConfig `
-Name myFrontendNSGRule `
-Protocol Tcp `
-Direction Inbound `
-Priority 200 `
-SourceAddressPrefix * `
-SourcePortRange * `
-DestinationAddressPrefix * `
-DestinationPortRange 80 `
-Access Allow
#Create a network security group and associate it with the rule
$nsgFrontend = New-AzNetworkSecurityGroup `
-ResourceGroupName "myResourceGroup" `
-Location EastUS `
-Name myFrontendNSG `
-SecurityRules $nsgFrontendRule
$vnet = Get-AzVirtualNetwork `
-ResourceGroupName "myResourceGroup" `
-Name myVnet
$frontendSubnet = $vnet.Subnets[0]
$frontendSubnetConfig = Set-AzVirtualNetworkSubnetConfig `
-VirtualNetwork $vnet `
-Name mySubnet `
-AddressPrefix $frontendSubnet.AddressPrefix `
-NetworkSecurityGroup $nsgFrontend
Set-AzVirtualNetwork -VirtualNetwork $vnet
# Update the scale set and apply the Custom Script Extension to the VM instances
Update-AzVmss `
-ResourceGroupName "myResourceGroup" `
-Name "myScaleSet" `
-VirtualMachineScaleSet $vmss
Test your scale set
To see your scale set in action, access the sample web application in a web browser. Get the public IP address of your load balancer with Get-AzPublicIpAddress. The following example displays the IP address created in the myResourceGroup resource group:
Get-AzPublicIpAddress -ResourceGroupName "myResourceGroup" | Select IpAddress
Enter the public IP address of the load balancer in to a web browser. The load balancer distributes traffic to one of your VM instances, as shown in the following example:
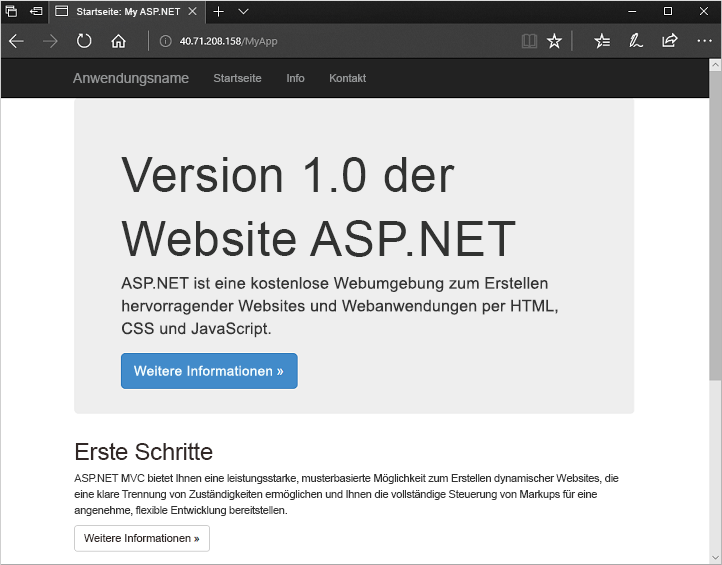
Clean up resources
When no longer needed, you can use the Remove-AzResourceGroup to remove the resource group, scale set, and all related resources as follows. The -Force parameter confirms that you wish to delete the resources without an additional prompt to do so. The -AsJob parameter returns control to the prompt without waiting for the operation to complete.
Remove-AzResourceGroup -Name "myResourceGroup" -Force -AsJob
Next steps
In this quickstart, you created a basic scale set and used the Custom Script Extension to install a basic IIS web server on the VM instances. To learn more, continue to the tutorial for how to create and manage Azure Virtual Machine Scale Sets.