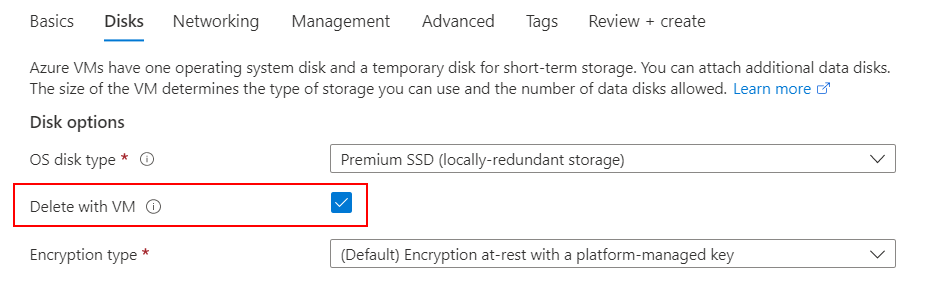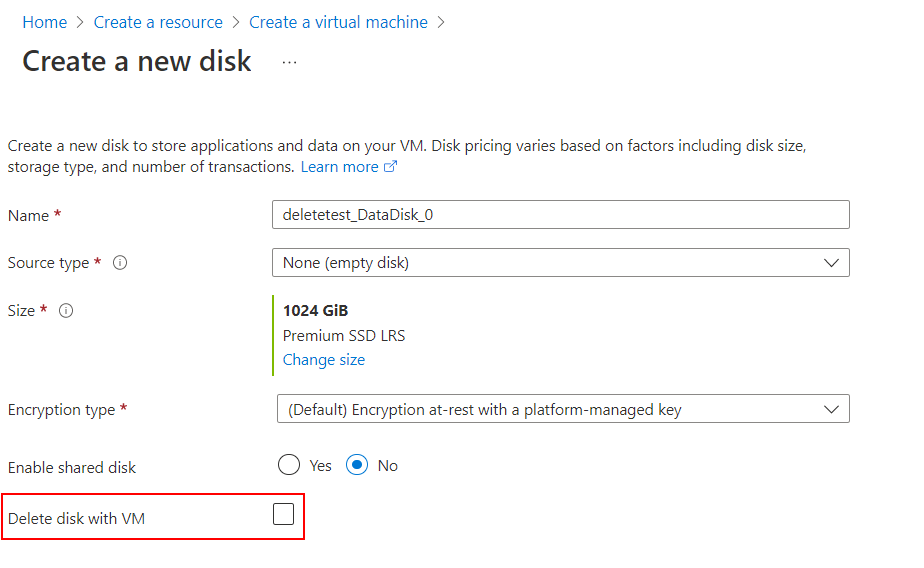Je nachdem, wie Sie eine VM löschen, wird nur die VM-Ressource gelöscht, nicht aber die Netzwerk- und Datenträgerressourcen. Sie können die Standardeinstellungen dafür ändern, welche anderen Ressourcen gelöscht werden, wenn Sie eine VM löschen.
Festlegen von Löschoptionen beim Erstellen einer VM
Öffnen Sie das Portal.
Wählen Sie + Ressource erstellen.
Wählen Sie auf der Seite Ressource erstellen unter Virtuelle Computer die Option Erstellen aus.
Treffen Sie Ihre Auswahl unter Allgemein, und wählen Sie dann Weiter: Datenträger > aus, um die Registerkarte Datenträger zu öffnen.
Unter Datenträgeroptionen ist der Betriebssystemdatenträger standardmäßig auf Mit virtuellem Computer löschen festgelegt. Wenn Sie den Betriebssystemdatenträger nicht löschen möchten, deaktivieren Sie das Kontrollkästchen. Wenn Sie einen vorhandenen Betriebssystemdatenträger verwenden, wird der Betriebssystemdatenträger standardmäßig getrennt, wenn der virtuelle Computer gelöscht wird.
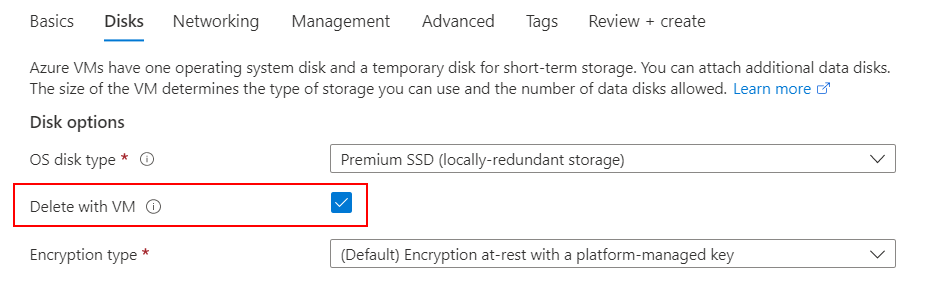
Unter Datenträger können Sie entweder einen vorhandenen Datenträger anfügen oder einen neuen Datenträger erstellen und an den virtuellen Computer anfügen.
Wenn Sie Neuen Datenträger erstellen und einblenden auswählen, wird die Seite Neuen Datenträger erstellen geöffnet, und Sie können auswählen, ob der Datenträger gelöscht werden soll, wenn Sie den virtuellen Computer löschen.
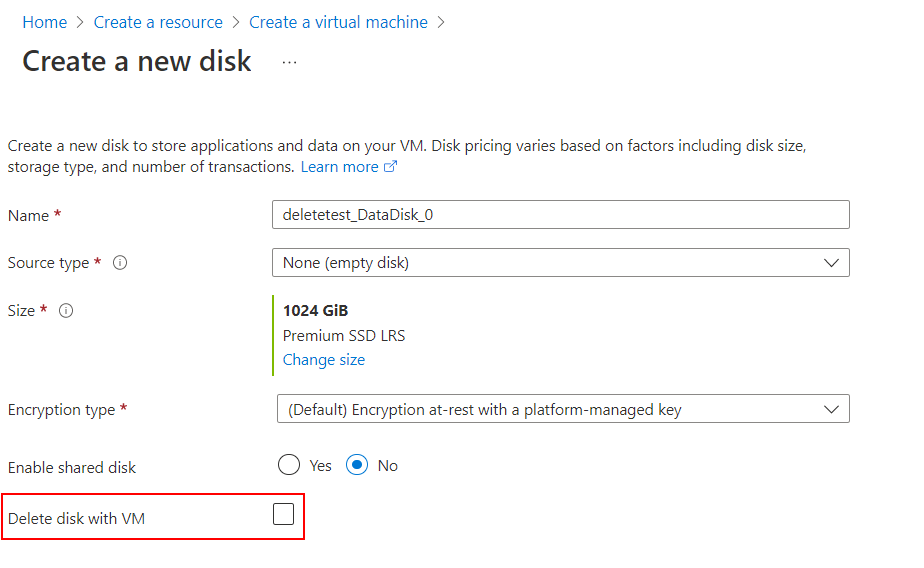
Wenn Sie Vorhandenen Datenträger einblenden auswählen, können Sie den Datenträger und die LUN auswählen und festlegen, ob Sie den Datenträger löschen möchten, wenn Sie den virtuellen Computer löschen.

Wenn Sie mit dem Hinzufügen Ihrer Datenträgerinformationen fertig sind, wählen Sie Weiter: Netzwerk > aus, um die Registerkarte Netzwerk zu öffnen.
Wählen Sie unten auf der Seite Öffentliche IP-Adresse und NIC löschen, wenn der virtuelle Computer gelöscht wird aus.

Wenn Sie Ihre Auswahl getroffen haben, wählen Sie Überprüfen und erstellen aus.
Sie können überprüfen, welche Ressourcen Sie zum Löschen ausgewählt haben, wenn Sie die VM löschen.
Wenn Sie mit Ihrer Auswahl zufrieden sind und die Überprüfung erfolgreich war, wählen Sie Erstellen aus, um den virtuellen Computer bereitzustellen.
Verwenden Sie die delete-option-Parameter, um anzugeben, was mit den angefügten Ressourcen geschieht, wenn Sie eine VM löschen. Sie können entweder auf Delete gesetzt werden, wodurch die Ressource beim Löschen der VM dauerhaft gelöscht wird, oder auf Detach, wodurch die Ressource nur getrennt und in Azure belassen wird, damit sie später wiederverwendet werden kann. Bei virtuellen Computern, die mithilfe der CLI erstellt wurden, wird standardmäßig der Datenträger des Betriebssystems getrennt. Für Ressourcen, bei denen Detach angewendet wird, etwa Datenträger fallen ggf. weiterhin Gebühren an.
--os-disk-delete-option – Betriebssystemdatenträger--data-disk-delete-option – Datenträger für Daten--nic-delete-option – NIC
In diesem Beispiel wird ein virtueller Computer mit dem Namen myVM in der Ressourcengruppe myResourceGroup unter Verwendung eines Images namens myImage erstellt. Außerdem werden der Betriebssystemdatenträger und die NIC so konfiguriert, dass sie beim Löschen des virtuellen Computers gelöscht werden.
az vm create \
--resource-group myResourceGroup \
--name myVM \
--image myImage \
--public-ip-sku Standard \
--nic-delete-option delete \
--os-disk-delete-option delete \
--admin-username azureuser \
--generate-ssh-keys
Verwenden Sie die DeleteOption-Parameter, um anzugeben, was mit den angefügten Ressourcen geschieht, wenn Sie eine VM löschen. Sie können entweder auf Delete gesetzt werden, wodurch die Ressource beim Löschen der VM dauerhaft gelöscht wird, oder auf Detach, wodurch die Ressource nur getrennt und in Azure belassen wird, damit sie später wiederverwendet werden kann. Bei virtuellen Computern, die mithilfe von PowerShell erstellt wurden, wird der Datenträger des Betriebssystems standardmäßig getrennt, wenn Sie den virtuellen Computer löschen. Für Ressourcen, bei denen Detach angewendet wird, etwa Datenträger fallen ggf. weiterhin Gebühren an.
Die DeleteOption-Parameter sind:
-OSDiskDeleteOption – Betriebssystemdatenträger-DataDiskDeleteOption – Datenträger für Daten-NetworkInterfaceDeleteOption – NIC
In diesem Beispiel erstellen wir eine VM und legen den Betriebssystemdatenträger und die NIC fest, die beim Löschen der VM gelöscht werden sollen.
New-AzVm `
-ResourceGroupName "myResourceGroup" `
-Name "myVM" `
-OSDiskDeleteOption Delete `
-NetworkInterfaceDeleteOption Delete `
-Location "East US" `
-VirtualNetworkName "myVnet" `
-SubnetName "mySubnet" `
-SecurityGroupName "myNetworkSecurityGroup" `
-PublicIpAddressName "myPublicIpAddress"
In diesem Beispiel wird gezeigt, wie Sie den Datenträger für Daten und die NIC festlegen, die beim Löschen der VM gelöscht werden sollen. Beachten Sie, dass die im api-version-Parameter angegebene API-Version „2021-03-01“ oder höher sein muss, um die Löschoption zu konfigurieren.
PUT
https://management.azure.com/subscriptions/subid/resourceGroups/rg1/providers/Microsoft.Compute/virtualMachines/myVM?api-version=xx
{
"storageProfile": {
"dataDisks": [
{
"diskSizeGB": 1023,
"name": "myVMdatadisk",
"createOption": "Empty",
"lun": 0,
"deleteOption": "Delete"
}
]
},
"networkProfile": {
"networkInterfaces": [
{
"id": "/subscriptions/.../Microsoft.Network/networkInterfaces/myNIC",
"properties": {
"primary": true,
"deleteOption": "Delete"
}
}
]
}
}
Sie können diese Eigenschaft auch für eine öffentliche IP-Adresse festlegen, die einer NIC zugeordnet ist, sodass die öffentliche IP-Adresse automatisch gelöscht wird, wenn die NIC gelöscht wird.
PUT https://management.azure.com/subscriptions/subid/resourceGroups/rg1/providers/Microsoft.Network/networkInterfaces/test-nic?api-version=xx
{
"properties": {
"enableAcceleratedNetworking": true,
"ipConfigurations": [
{
"name": "ipconfig1",
"properties": {
"publicIPAddress": {
"id": "/subscriptions/../publicIPAddresses/test-ip",
"properties": {
"deleteOption": "Delete"
}
},
"subnet": {
"id": "/subscriptions/../virtualNetworks/rg1-vnet/subnets/default"
}
}
}
]
},
"location": "eastus"
}
Ändern des Löschverhaltens einer vorhandenen VM
Sie können das Verhalten beim Löschen einer VM ändern.
Im folgenden Beispiel wird die Löschoption detach so festgelegt, dass Sie den Datenträger wiederverwenden können.
az resource update --resource-group myResourceGroup --name myVM --resource-type virtualMachines --namespace Microsoft.Compute --set properties.storageProfile.osDisk.deleteOption=detach
Im folgenden Beispiel wird die VM aktualisiert, sodass der Betriebssystemdatenträger, alle Datenträger für Daten und alle NICs gelöscht werden, wenn die VM gelöscht wird.
$vmConfig = Get-AzVM -ResourceGroupName myResourceGroup -Name myVM
$vmConfig.StorageProfile.OsDisk.DeleteOption = 'Delete'
$vmConfig.StorageProfile.DataDisks | ForEach-Object { $_.DeleteOption = 'Delete' }
$vmConfig.NetworkProfile.NetworkInterfaces | ForEach-Object { $_.DeleteOption = 'Delete' }
$vmConfig | Update-AzVM
Im folgenden Beispiel wird die VM aktualisiert, sodass die NIC, der Betriebssystemdatenträger und der Datenträger für Daten gelöscht werden, wenn die VM gelöscht wird. Beachten Sie, dass die im api-version-Parameter angegebene API-Version „2021-03-01“ oder höher sein muss, um die Löschoption zu konfigurieren.
PATCH https://management.azure.com/subscriptions/subID/resourceGroups/resourcegroup/providers/Microsoft.Compute/virtualMachines/testvm?api-version=2021-07-01
{
"properties": {
"hardwareProfile": {
"vmSize": "Standard_D2s_v3"
},
"storageProfile": {
"imageReference": {
"publisher": "MicrosoftWindowsServer",
"offer": "WindowsServer",
"sku": "2019-Datacenter",
"version": "latest",
"exactVersion": "17763.3124.2111130129"
},
"osDisk": {
"osType": "Windows",
"name": "OsDisk_1",
"createOption": "FromImage",
"caching": "ReadWrite",
"managedDisk": {
"storageAccountType": "Premium_LRS",
"id": "/subscriptions/subID/resourceGroups/resourcegroup/providers/Microsoft.Compute/disks/OsDisk_1"
},
"deleteOption": "Delete",
"diskSizeGB": 127
},
"dataDisks": [
{
"lun": 0,
"name": "DataDisk_0",
"createOption": "Attach",
"caching": "None",
"writeAcceleratorEnabled": false,
"managedDisk": {
"storageAccountType": "Premium_LRS",
"id": "/subscriptions/subID/resourceGroups/resourcegroup/providers/Microsoft.Compute/disks/DataDisk_0"
},
"deleteOption": "Delete",
"diskSizeGB": 1024,
"toBeDetached": false
},
{
"lun": 1,
"name": "DataDisk_1",
"createOption": "Attach",
"caching": "None",
"writeAcceleratorEnabled": false,
"managedDisk": {
"storageAccountType": "Premium_LRS",
"id": "/subscriptions/subID/resourceGroups/resourcegroup/providers/Microsoft.Compute/disks/DataDisk_1"
},
"deleteOption": "Delete",
"diskSizeGB": 1024,
"toBeDetached": false
}
]
},
"osProfile": {
"computerName": "testvm",
"adminUsername": "azureuser",
"windowsConfiguration": {
"provisionVMAgent": true,
"enableAutomaticUpdates": true,
"patchSettings": {
"patchMode": "AutomaticByOS",
"assessmentMode": "ImageDefault",
"enableHotpatching": false
}
},
"secrets": [],
"allowExtensionOperations": true,
"requireGuestProvisionSignal": true
},
"networkProfile": {
"networkInterfaces": [
{
"id": "/subscriptions/subID/resourceGroups/resourcegroup/providers/Microsoft.Network/networkInterfaces/nic336",
"properties": {
"deleteOption": "Delete"
}
}
]
}
}
}
Zwangslöschen von VMs
Das Zwangslöschen ermöglicht es Ihnen, das Löschen des virtuellen Computers zu erzwingen, die Latenz zu reduzieren und angefügte Ressourcen sofort freizugeben. Bei VMs, die kein ordnungsgemäßes Herunterfahren erfordern, wird „Löschen erzwingen“ die VM so schnell wie möglich löschen, die logischen Ressourcen der VM freigeben und das ordnungsgemäße Herunterfahren sowie einige Bereinigungsvorgänge umgehen. „Löschen erzwingen“ wird die einer VM zugeordnete MAC-Adresse nicht sofort freigeben, da dies eine physische Ressource ist, deren Freigabe bis zu 10 Minuten dauern kann. Wenn Sie die MAC-Adresse sofort auf einer neuen VM wiederverwenden müssen, wird „Löschen erzwingen“ nicht empfohlen. „Löschen erzwingen“ sollte nur verwendet werden, wenn nicht beabsichtigt ist, virtuelle Festplatten wiederzuverwenden. Sie können zum Zwangslöschen das Portal, die CLI, PowerShell und die REST-API verwenden.
Wenn Sie eine vorhandene VM löschen möchten, finden Sie im Löschbereich eine Option zum Anwenden von „Löschen erzwingen“.
- Öffnen Sie das Portal.
- Navigieren Sie zu Ihrem virtuellen Computer.
- Wählen Sie auf der Seite Übersicht die Option Löschen aus.
- Wählen Sie im Bereich Virtuellen Computer löschen das Kontrollkästchen Zwangslöschen anwenden aus.
- Klicken Sie auf OK.
Verwenden Sie den --force-deletion-Parameter für az vm delete.
az vm delete \
--resource-group myResourceGroup \
--name myVM \
--force-deletion none
Verwenden Sie den -ForceDeletion-Parameter für Remove-AzVm.
Remove-AzVm `
-ResourceGroupName "myResourceGroup" `
-Name "myVM" `
-ForceDeletion $true
Sie können die Azure REST-API verwenden, um die Zwangslöschung auf Ihre virtuellen Computer anzuwenden. Verwenden Sie den forceDeletion-Parameter zum Löschen virtueller Computer.
Zwangslöschen von Skalierungsgruppen
Das Zwangslöschen ermöglicht es Ihnen, das Löschen von VM-Skalierungsgruppen zu erzwingen, die Latenz zu reduzieren und angefügte Ressourcen sofort freizugeben. „Löschen erzwingen“ wird die einer VM zugeordnete MAC-Adresse nicht sofort freigeben, da dies eine physische Ressource ist, deren Freigabe bis zu 10 Minuten dauern kann. Wenn Sie die MAC-Adresse sofort auf einem neuen virtuellen Computer erneut verwenden müssen, wird „Löschen erzwingen“ nicht empfohlen. „Löschen erzwingen“ sollte nur verwendet werden, wenn nicht beabsichtigt ist, virtuelle Festplatten erneut zu verwenden. Sie können zum Zwangslöschen das Portal, die CLI, PowerShell und die REST-API verwenden.
Wenn Sie eine vorhandene Skalierungsgruppe löschen möchten, finden Sie im Löschbereich eine Option zum Anwenden von „Löschen erzwingen“.
- Öffnen Sie das Portal.
- Navigieren Sie zu Ihrer VM-Skalierungsgruppe.
- Wählen Sie auf der Seite Übersicht die Option Löschen aus.
- Wählen Sie im Bereich VM-Skalierungsgruppe löschen das Kontrollkästchen Zwangslöschen anwenden aus.
- Klicken Sie auf OK.
Verwenden Sie den --force-deletion-Parameter für az vmss delete.
az vmss delete \
--resource-group myResourceGroup \
--name myVMSS \
--force-deletion true
Verwenden Sie den -ForceDeletion-Parameter für Remove-AzVmss.
Remove-AzVmss `
-ResourceGroupName "myResourceGroup" `
-Name "myVMSS" `
-ForceDeletion $true
Sie können die Azure REST-API verwenden, um die Zwangslöschung auf Ihre VMs anzuwenden. Verwenden Sie den forceDeletion-Parameter zum Löschen von VM-Skalierungsgruppen.
Häufig gestellte Fragen
F: Funktioniert dieses Feature mit freigegebenen Datenträgern?
A: Für freigegebene Datenträger können Sie die ‘deleteOption’-Eigenschaft nicht auf ‘Löschen’ setzen. Sie können es leer lassen oder auf ‘Trennen’ setzen
F: Welche Azure-Ressourcen unterstützen dieses Feature?
A: Dieses Feature wird auf allen verwalteten Datenträgertypen unterstützt, die als Betriebssystemdatenträger und Datenträger für Daten verwendet werden, sowie für NICs und öffentliche IPs.
F: Kann ich dieses Feature auf Datenträgern und NICs verwenden, die nicht einer VM zugeordnet sind?
A: Nein, dieses Feature ist nur auf Datenträgern und NICs verfügbar, die einer VM zugeordnet sind.
F: Wie funktioniert dieses Feature mit flexiblen VM-Skalierungsgruppen?
A: Bei flexiblen VM-Skalierungsgruppen ist die deleteOption von Datenträgern, NICs und öffentlichen IPs standardmäßig auf Delete festgelegt, sodass diese Ressourcen automatisch bereinigt werden, wenn die VMs gelöscht werden.
Für Datenträger, die explizit erstellt und an die VMs angefügt wurden, können Sie diese Eigenschaft in ‘Trennen’ anstelle von ‘Löschen’ ändern, wenn die Datenträger nach dem Löschen der VM beibehalten werden sollen.
F: Unterstützen Spot-VMs dieses Feature?
A: Ja, Sie können dieses Feature für Spot-VMs genauso wie für On-Demand-VMs verwenden.
F: Wie kann ich Datenträger, NICs und öffentliche IPs persistent beibehalten, die einer VM zugeordnet sind?
A: Datenträger, NICs und öffentliche IPs, die einer VM zugeordnet sind, werden standardmäßig beibehalten, wenn die VM gelöscht wird. Wenn Sie festlegen, dass diese Ressourcen automatisch gelöscht werden sollen, können Sie die Einstellungen aktualisieren, sodass die Ressourcen nach dem Löschen des virtuellen Computers erhalten bleiben. Um diese Ressourcen zu behalten, legen Sie die deleteOption-Eigenschaft auf Detach fest.
Nächste Schritte
Weitere Informationen zur grundlegenden VM-Verwaltung finden Sie unter Tutorial: Erstellen und Verwalten von Linux-VMs mit der Azure CLI.