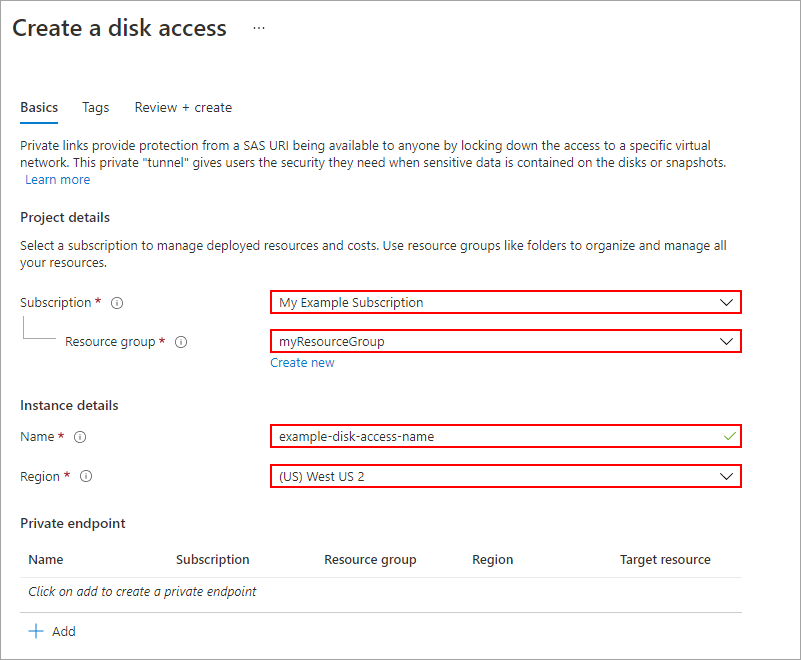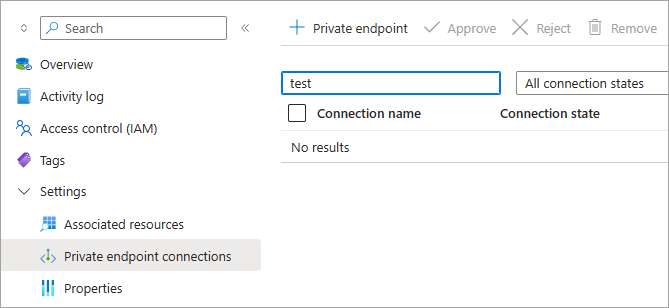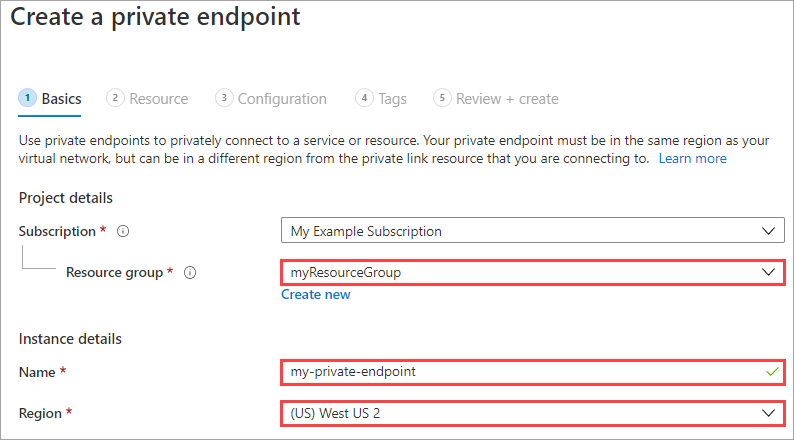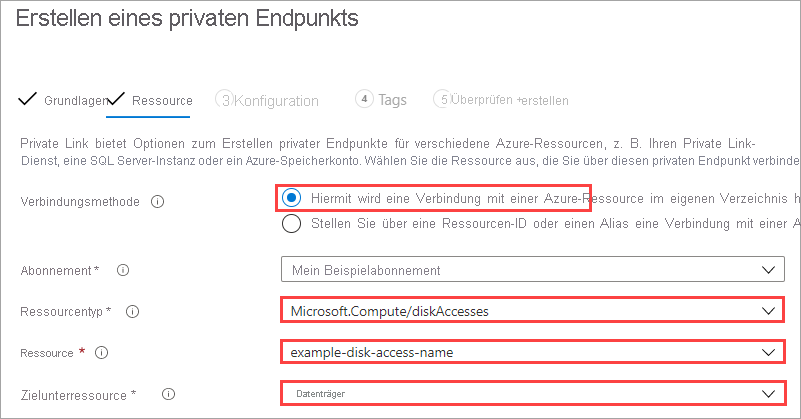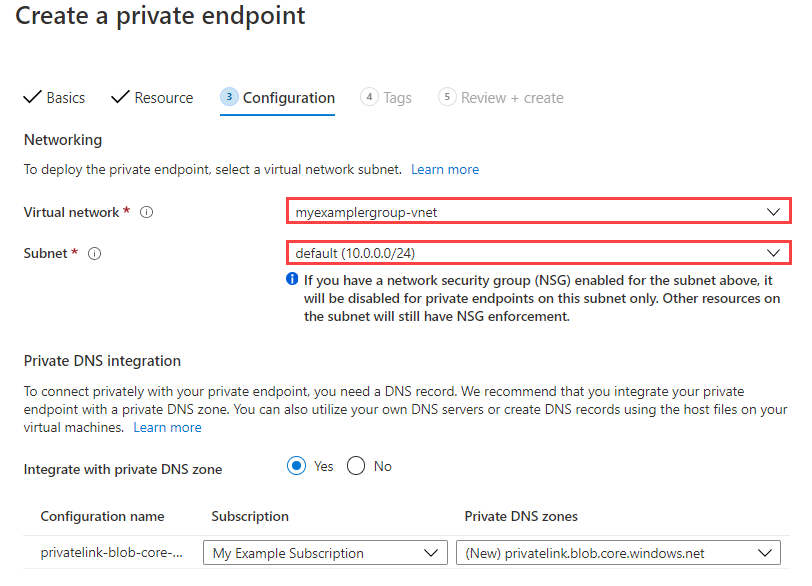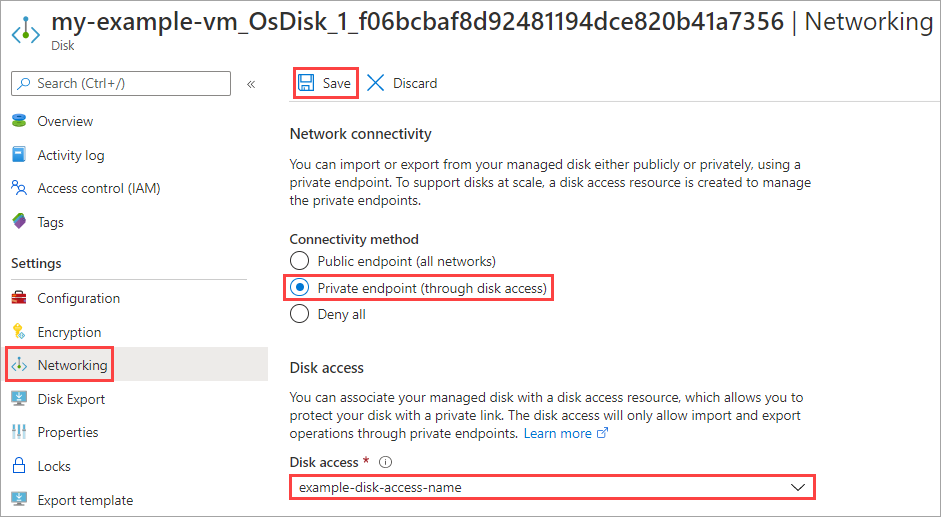Gilt für: ✔️ Linux-VMs ✔️ Windows-VMs ✔️ Flexible Skalierungsgruppen ✔️ Einheitliche Skalierungsgruppen
Sie können private Endpunkte verwenden, um den Export und Import verwalteter Datenträger einzuschränken und sichereren Zugriff auf Daten über eine private Verbindung von Clients in Ihrem virtuellen Azure-Netzwerk zu ermöglichen. Der private Endpunkt verwendet eine IP-Adresse aus dem Adressraum des virtuellen Netzwerks für Ihre verwalteten Datenträger. Der Netzwerkdatenverkehr zwischen den Clients im virtuellen Netzwerk und den verwalteten Datenträgern wird nur über das virtuelle Netzwerk und eine private Verbindung im Microsoft-Backbonenetzwerk geleitet und somit nicht dem öffentlichen Internet ausgesetzt.
Wenn Sie Private Link zum Exportieren und Importieren verwalteter Datenträger verwenden möchten, erstellen Sie zunächst eine Datenträgerzugriffsressource und verknüpfen sie mit einem virtuellen Netzwerk im gleichen Abonnement, indem Sie einen privaten Endpunkt erstellen. Ordnen Sie dann einer Instanz des Datenträgerzugriffs einen Datenträger oder eine Momentaufnahme zu.