Kurzanleitung: Erstellen und Verwenden eines SSH-Schlüsselpaars (öffentlich und privat) für virtuelle Linux-Computer in Azure
Gilt für: ✔️ Linux-VMs ✔️ Flexible Skalierungsgruppen
Mit einem SSH-Schlüsselpaar (Secure Shell) können Sie virtuelle Computer (VMs) in Azure erstellen, bei deren Authentifizierung SSH-Schlüssel verwendet werden. In diesem Artikel erfahren Sie, wie Sie für virtuelle Linux-Computer schnell eine Datei mit einem SSH-Schlüsselpaar (ein öffentlicher und ein privater Schlüssel) generieren. Sie können diese Schritte mit Azure Cloud Shell, einem macOS- oder einem Linux-Host ausführen.
Hilfreiche Informationen zur Behandlung von SSH-Problemen finden Sie unter Behandeln von Problemen, Fehlern oder Ablehnungen im Zusammenhang mit der SSH-Verbindung mit einem virtuellen Azure Linux-Computer.
Hinweis
Mit SSH-Schlüsseln erstellte VMs sind standardmäßig mit deaktivierten Kennwörtern konfiguriert, was die Schwierigkeit für Brute-Force-Angriffe wesentlich erhöht.
Weitere Hintergrundinformationen und Beispiele finden Sie unter Ausführliche Schritte zum Erstellen von SSH-Schlüsselpaaren.
Weitere Möglichkeiten zum Generieren und Verwenden von SSH-Schlüsseln auf einem Windows-Computer finden Sie unter Gewusst wie: Verwenden von SSH-Schlüsseln mit Windows in Azure.
Unterstützte SSH-Schlüsselformate
Azure unterstützt derzeit die folgenden Schlüsseltypen:
- SSH-Protokoll 2 (SSH-2) RSA (Rivest, Shamir, Adleman) mit einer Mindestlänge von 2.048 Bit
- ED25519-Schlüssel mit einer festen Länge von 256 Bit
Andere Schlüsselformate wie ECDH (Elliptic Curve Diffie-Hellman) und ECDSA (Elliptic Curve Digital Signature Algorithm) werden derzeit nicht unterstützt.
Erstellen eines SSH-Schlüsselpaars
Verwenden Sie den Befehl ssh-keygen, um Dateien mit öffentlichen und privaten SSH-Schlüsseln zu generieren. Diese Dateien werden standardmäßig im Verzeichnis „~/.ssh“ erstellt. Sie können einen anderen Speicherort und ein optionales, zusätzliche Kennwort (Passphrase) für den Zugriff auf die Datei des privaten Schlüssels angeben. Wenn an dem angegebenen Speicherort bereits ein SSH-Schlüsselpaar mit demselben Namen vorhanden ist, werden diese Dateien überschrieben.
Der folgende Befehl erstellt ein SSH-Schlüsselpaar mittels RSA-Verschlüsselung und einer Bitlänge von 4096:
ssh-keygen -m PEM -t rsa -b 4096 -f ~/.ssh/id_rsa.pem
Der folgende Befehl erstellt ein SSH-Schlüsselpaar mittels ED25519-Verschlüsselung mit fester Länge von 256 Bits:
ssh-keygen -m PEM -t ed25519 -f ~/.ssh/id_ed25519.pem
Hinweis
Sie können auch Schlüsselpaare mit dem Azure CLI über den Befehl az sshkey create erstellen, wie unter Generieren und Speichern von SSH-Schlüsseln beschrieben.
Bei Verwendung der Azure CLI zum Erstellen Ihres virtuellen Computers mit dem Befehl az vm create können Sie optional Dateien für öffentliche und private SSH-Schlüssel mit der Option --generate-ssh-keys generieren. Die Schlüsseldateien im Verzeichnis „~/.ssh“ gespeichert, sofern nicht mit der Option --ssh-dest-key-path anders angegeben. Wenn ein SSH-Schlüsselpaar bereits vorhanden ist und die Option --generate-ssh-keys verwendet wird, wird kein neues Schlüsselpaar generiert, sondern stattdessen das vorhandene Schlüsselpaar verwendet. Ersetzen Sie im folgenden Befehl VMname, RGname und UbuntuLTS durch Ihre eigenen Werte:
az vm create --name VMname --resource-group RGname --image Ubuntu2204 --generate-ssh-keys
Hinweis
Der Befehl az sshkey create erstellt standardmäßig RSA-Verschlüsselung und kann nicht zur Erzeugung von ED25519-Schlüsselpaaren verwendet werden. Sie können jedoch wie oben beschrieben mit ssh-keygen ein ED25519-Schlüsselpaar erzeugen und dann diesen öffentlichen Schlüssel zur Erstellung einer VM verwenden.
Angeben eines öffentlichen SSH-Schlüssels beim Bereitstellen eines virtuellen Computers
Um eine Linux-VM zu erstellen, die SSH-Schlüssel zur Authentifizierung verwendet, geben Sie Ihren öffentlichen SSH-Schlüssel beim Erstellen des virtuellen Computers mit Azure-Portal, Azure CLI, Azure Resource Manager-Vorlagen oder anderen Methoden ein:
- Erstellen Sie eines virtuellen Linux-Computers mit dem Azure-Portal
- Erstellen einer Linux-VM mit der Azure CLI
- Erstellen einer Linux-VM mit einer Azure-Vorlage
Falls Sie nicht mit dem Format öffentlicher SSH-Schlüssel vertraut sein sollten, können Sie Ihren öffentlichen Schlüssel mit dem folgenden cat-Befehl anzeige, wobei Sie hierbei ~/.ssh/id_rsa.pub durch den Pfad und Dateinamen Ihrer eigenen Datei mit dem öffentlichen Schlüssel ersetzen:
RSA-Schlüsselpaar
cat ~/.ssh/id_rsa.pub
Ein typischer Wert eines öffentlichen RSA-Schlüssels sieht aus wie in diesem Beispiel:
ssh-rsa AAAAB3NzaC1yc2EAABADAQABAAACAQC1/KanayNr+Q7ogR5mKnGpKWRBQU7F3Jjhn7utdf7Z2iUFykaYx+MInSnT3XdnBRS8KhC0IP8ptbngIaNOWd6zM8hB6UrcRTlTpwk/SuGMw1Vb40xlEFphBkVEUgBolOoANIEXriAMvlDMZsgvnMFiQ12tD/u14cxy1WNEMAftey/vX3Fgp2vEq4zHXEliY/sFZLJUJzcRUI0MOfHXAuCjg/qyqqbIuTDFyfg8k0JTtyGFEMQhbXKcuP2yGx1uw0ice62LRzr8w0mszftXyMik1PnshRXbmE2xgINYg5xo/ra3mq2imwtOKJpfdtFoMiKhJmSNHBSkK7vFTeYgg0v2cQ2+vL38lcIFX4Oh+QCzvNF/AXoDVlQtVtSqfQxRVG79Zqio5p12gHFktlfV7reCBvVIhyxc2LlYUkrq4DHzkxNY5c9OGSHXSle9YsO3F1J5ip18f6gPq4xFmo6dVoJodZm9N0YMKCkZ4k1qJDESsJBk2ujDPmQQeMjJX3FnDXYYB182ZCGQzXfzlPDC29cWVgDZEXNHuYrOLmJTmYtLZ4WkdUhLLlt5XsdoKWqlWpbegyYtGZgeZNRtOOdN6ybOPJqmYFd2qRtb4sYPniGJDOGhx4VodXAjT09omhQJpE6wlZbRWDvKC55R2d/CSPHJscEiuudb+1SG2uA/oik/WQ== username@domainname
ED25519-Schlüsselpaar
cat ~/.ssh/id_ed25519.pub
Ein typischer Wert eines öffentlichen ED25519-Schlüssels sieht aus wie in diesem Beispiel:
ssh-ed25519 AAAAC3NzaC1lZDI1NTE5AAAAILRjWGWLeiUQ3U9fNnCsNpXIyACpD/Jbm09OZGsz3DIM username@domainname
Stellen Sie sicher, dass Sie keine nachstehenden Leerzeichen kopieren, wenn Sie den Inhalt der Datei mit dem öffentlichen Schlüssel für die Verwendung im Azure-Portal oder in einer Resource Manager-Vorlage kopieren und einfügen. Um einen öffentlichen Schlüssel in macOS zu kopieren, können Sie die Datei des öffentlichen Schlüssels per Pipe an pbcopy übergeben. Unter Linux können Sie auf ähnliche Weise die Datei des öffentlichen Schlüssels per Pipe an Programme wie xclip übergeben.
Der öffentliche Schlüssel, den Sie in Ihrer Linux-VM in Azure ablegen, wird standardmäßig im Verzeichnis ~/.ssh/ gespeichert, sofern Sie den Speicherort nicht bei der Erstellung der Schlüsselpaars geändert haben. Um die Azure CLI 2.0 zum Erstellen Ihres virtuellen Computers mit einem vorhandenen öffentlichen Schlüssel zu verwenden, geben Sie den Wert und optional den Speicherort dieses öffentlichen Schlüssels mithilfe des Befehls az vm create mit der Option --ssh-key-values an. Ersetzen Sie im folgenden Befehl myVM, myResourceGroup, UbuntuLTS, azureuser und mysshkey.pub mit ihren eigenen Werten:
az vm create \
--resource-group myResourceGroup \
--name myVM \
--image Ubuntu2204 \
--admin-username azureuser \
--ssh-key-values mysshkey.pub
Wenn Sie mehrere SSH-Schlüssel mit Ihrem virtuellen Computer verwenden möchten, können Sie diese in eine durch Komma getrennte Liste eingeben, z. B. --ssh-key-values sshkey-desktop.pub, sshkey-laptop.pub.
Herstellen einer SSH-Verbindung mit Ihrem virtuellen Computer
Stellen Sie mit dem auf Ihrer Azure-VM bereitgestellten öffentlichen Schlüssel und dem privaten Schlüssel auf Ihrem lokalen System mithilfe der IP-Adresse oder dem DNS-Namen Ihres virtuellen Computers eine SSH-Verbindung mit Ihrem virtuellen Computer her. Ersetzen Sie im folgenden Befehl azureuser und myvm.westus.cloudapp.azure.com durch den Benutzernamen des Administrators und dem vollständig qualifizierten Domänennamen (oder der IP-Adresse):
ssh azureuser@myvm.westus.cloudapp.azure.com
Wenn Sie zum ersten Mal eine Verbindung mit diesem virtuellen Computer herstellen, werden Sie aufgefordert, den Fingerabdruck des Hosts zu überprüfen. Es ist zwar verlockend, den angebotenen Fingerabdruck zu akzeptieren, aber mit dieser Vorgehensweise setzen Sie sich einem möglichen „Person-in-the-Middle“-Angriff aus. Sie sollten den Fingerabdruck des Hosts immer überprüfen. Dies ist nur erforderlich, wenn Sie zum ersten Mal von einem Client aus eine Verbindung herstellen. Verwenden Sie das Feature für die Skriptausführung zum Ausführen des Befehls ssh-keygen -lf /etc/ssh/ssh_host_ecdsa_key.pub | awk '{print $2}', um den Hostfingerabdruck über das Portal abzurufen.
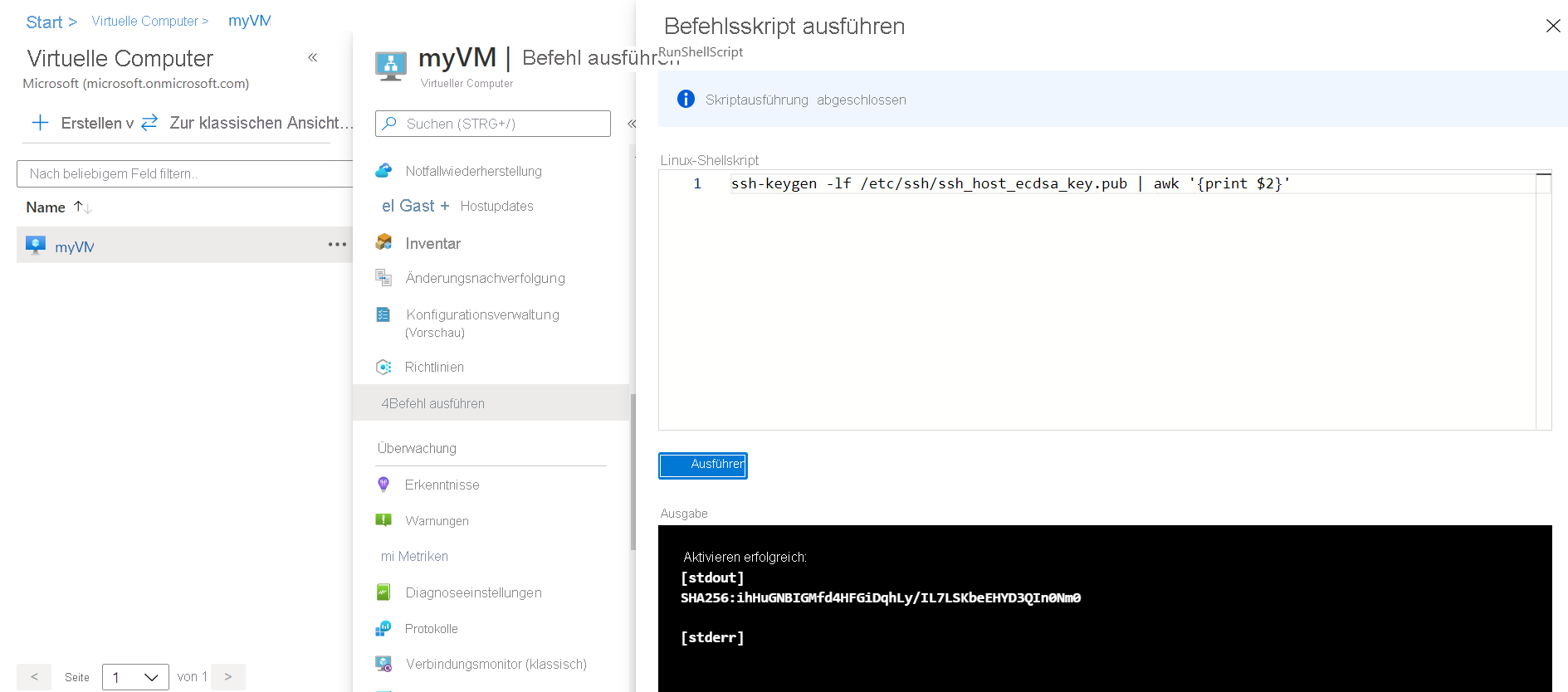
Verwenden Sie az vm run-command invoke, um den Befehl über die CLI auszuführen.
Falls Sie beim Erstellen des Schlüsselpaars eine Passphrase angegeben haben, müssen Sie diese Passphrase eingeben, wenn Sie während des Anmeldeprozesses dazu aufgefordert werden. Die VM wird Ihrer Datei „~/.ssh/known_hosts“ hinzugefügt, und Sie werden erst wieder zum Herstellen der Verbindung aufgefordert, wenn sich der öffentliche Schlüssel auf Ihrer Azure-VM ändert oder der Servername aus „~/.ssh/known_hosts“ entfernt wird.
Wenn der virtuelle Computer die JIT-Zugriffsrichtlinie (Just-In-Time) verwendet, müssen Sie den Zugriff anfordern, bevor Sie eine Verbindung mit dem virtuellen Computer herstellen können. Weitere Informationen zur Just-In-Time-Richtlinie finden Sie unter Verwalten des Zugriffs auf virtuelle Computer mithilfe der Just-In-Time-Richtlinie.
Nächste Schritte
Weitere Informationen zur Arbeit mit SSH-Schlüsselpaaren finden Sie unter Ausführliche Schritte zum Erstellen und Verwalten von SSH-Schlüsselpaaren.
Wenn beim Herstellen von SSH-Verbindungen mit einer Azure-VM Probleme auftreten, finden Sie weitere Informationen unter Behandeln von Problemen mit SSH-Verbindungen mit einem virtuellen Azure Linux-Computer.