Schnellstart: Erstellen einer Linux-VM mit PowerShell in Azure
Gilt für: ✔️ Linux-VMs
Das Azure PowerShell-Modul dient zum Erstellen und Verwalten von Azure-Ressourcen über die PowerShell-Befehlszeile oder mit Skripts. Diese Schnellstartanleitung zeigt, wie Sie mit dem Azure PowerShell-Modul einen virtuellen Linux-Computer in Azure bereitstellen. In diesem Schnellstart wird das neueste Debian-Marketplace-Image verwendet. Um den virtuellen Computer in Aktion zu sehen, stellen Sie außerdem eine SSH-Verbindung mit dem virtuellen Computer her und installieren den NGINX-Webserver.
Wenn Sie kein Azure-Abonnement besitzen, können Sie ein kostenloses Konto erstellen, bevor Sie beginnen.
Starten von Azure Cloud Shell
Azure Cloud Shell ist eine kostenlose interaktive Shell, mit der Sie die Schritte in diesem Artikel durchführen können. Sie verfügt über allgemeine vorinstallierte Tools und ist für die Verwendung mit Ihrem Konto konfiguriert.
Wählen Sie zum Öffnen von Cloud Shell oben rechts in einem Codeblock einfach die Option Ausprobieren. Wählen Sie Kopieren, um die Blöcke mit dem Code zu kopieren. Fügen Sie ihn anschließend in Cloud Shell ein, und drücken Sie die EINGABETASTE, um ihn auszuführen.
Erstellen einer Ressourcengruppe
Erstellen Sie mit New-AzResourceGroup eine Azure-Ressourcengruppe. Eine Ressourcengruppe ist ein logischer Container, in dem Azure-Ressourcen bereitgestellt und verwaltet werden:
New-AzResourceGroup -Name 'myResourceGroup' -Location 'EastUS'
Erstellen eines virtuellen Computers
Wir generieren automatisch ein SSH-Schlüsselpaar, das zum Herstellen einer Verbindung mit dem virtuellen Computer verwendet wird. Der öffentliche Schlüssel, der mit -GenerateSshKey erstellt wird, wird in Azure unter Verwendung des Namens, den Sie als SshKeyName angeben, als Ressource gespeichert. Die SSH-Schlüsselressource kann zum Erstellen zusätzlicher VMs wiederverwendet werden. Sowohl der öffentliche als auch der private Schlüssel werden ebenfalls für Sie heruntergeladen. Wenn Sie Ihr SSH-Schlüsselpaar mithilfe von Cloud Shell erstellen, werden die Schlüssel in einem automatisch von Cloud Shell erstellten Speicherkonto gespeichert. Wenn Sie das Speicherkonto oder die darin enthaltene Dateifreigabe löschen, bevor Sie Ihre Schlüssel abgerufen haben, können Sie nicht mehr auf den virtuellen Computer zugreifen.
Sie werden zur Eingabe eines Benutzernamens aufgefordert, der verwendet wird, wenn Sie eine Verbindung mit dem virtuellen Computer herstellen. Sie werden auch nach einem Kennwort gefragt, das Sie leer lassen können. Kennwortanmeldung für die VM ist bei Verwendung eines SSH-Schlüssels deaktiviert.
In diesem Beispiel erstellen Sie eine VM namens myVM in USA, Osten in der VM-Größe Standard_B2s.
New-AzVm `
-ResourceGroupName 'myResourceGroup' `
-Name 'myVM' `
-Location 'East US' `
-image Debian11 `
-size Standard_B2s `
-PublicIpAddressName myPubIP `
-OpenPorts 80 `
-GenerateSshKey `
-SshKeyName mySSHKey
Die Ausgabe gibt den Speicherort der lokalen Kopie des SSH-Schlüssels an. Beispiel:
Private key is saved to /home/user/.ssh/1234567891
Public key is saved to /home/user/.ssh/1234567891.pub
Kosteninformationen werden während des Erstellungsprozesses von VMs in PowerShell nicht wie über das Azure-Portal angezeigt. Wenn Sie mehr über die Funktionsweise von Kosten für VMs erfahren möchten, lesen Sie die Übersichtsseite zur Kostenoptimierung.
Die Bereitstellung des virtuellen Computers dauert ein paar Minuten. Fahren Sie nach Abschluss der Bereitstellung mit dem nächsten Abschnitt fort.
Installieren von NGINX
Wenn Sie den virtuellen Computer in Aktion sehen möchten, installieren Sie den NGINX-Webserver.
Invoke-AzVMRunCommand `
-ResourceGroupName 'myResourceGroup' `
-Name 'myVM' `
-CommandId 'RunShellScript' `
-ScriptString 'sudo apt-get update && sudo apt-get install -y nginx'
Der -ScriptString Parameter erfordert eine Version 4.27.0 oder höher des Az.Compute Moduls.
Anzeigen des Webservers in Aktion
Rufen Sie die öffentliche IP-Adresse Ihrer VM ab:
Get-AzPublicIpAddress -Name myPubIP -ResourceGroupName myResourceGroup | select "IpAddress"
Verwenden Sie einen beliebigen Webbrowser, um die Standardwillkommensseite von NGINX anzuzeigen. Geben Sie die öffentliche IP-Adresse Ihres virtuellen Computers als Webadresse ein.
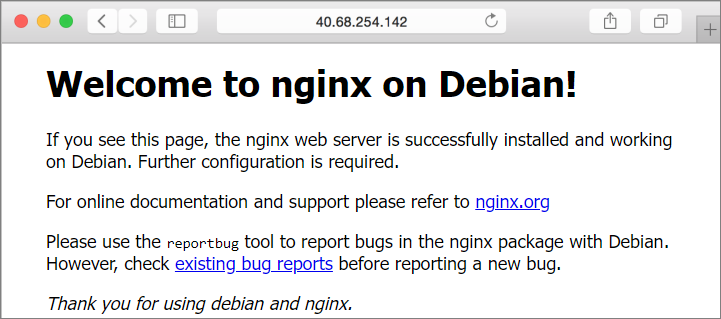
Bereinigen von Ressourcen
Wenn die Ressourcengruppe, die VM und alle dazugehörigen Ressourcen nicht mehr benötigt werden, können Sie sie mit dem Cmdlet Remove-AzResourceGroup entfernen:
Remove-AzResourceGroup -Name 'myResourceGroup'
Nächste Schritte
In dieser Schnellstartanleitung haben Sie einen einfachen virtuellen Computer bereitgestellt, eine Netzwerksicherheitsgruppe und eine Regel erstellt sowie einen einfachen Webserver installiert. Fahren Sie mit dem Tutorial für virtuelle Linux-Computer fort, um weitere Informationen zu virtuellen Azure-Computern zu erhalten.