Tutorial: Verwenden von cloud-init zum Anpassen eines virtuellen Linux-Computers in Azure beim ersten Start
Gilt für: ✔️ Linux-VMs ✔️ Flexible Skalierungsgruppen
In einem früheren Tutorial haben Sie erfahren, wie eine SSH-Verbindung mit einem virtuellen Computer hergestellt und NGINX manuell installiert wird. Um VMs auf schnelle und einheitliche Weise zu erstellen, ist meist eine Form der Automatisierung erwünscht. Eine gängige Methode zum Anpassen virtueller Computer beim ersten Start ist die Verwendung von cloud-Init. In diesem Tutorial lernen Sie Folgendes:
- Erstellen einer cloud-init-Konfigurationsdatei
- Erstellen eines virtuellen Computers, der eine cloud-init-Datei verwendet
- Anzeigen einer laufenden Node.js-App nach dem Erstellen der VM
- Verwenden von Key Vault zum sicheren Speichern der Zertifikate
- Automatisieren der sicheren Bereitstellung von NGINX mithilfe von cloud-init
Wenn Sie die CLI lokal installieren und verwenden möchten, müssen Sie für dieses Tutorial die Azure CLI-Version 2.0.30 oder höher ausführen. Führen Sie az --version aus, um die Version zu ermitteln. Informationen zum Durchführen einer Installation oder eines Upgrades finden Sei bei Bedarf unter Installieren der Azure CLI.
Übersicht zu cloud-init
Cloud-init ist ein weit verbreiteter Ansatz zum Anpassen einer Linux-VM beim ersten Start. Sie können mit cloud-init Pakete installieren und Dateien schreiben oder Benutzer und Sicherheit konfigurieren. Da cloud-init während des ersten Startvorgangs ausgeführt wird, müssen Sie keine zusätzlichen Schritte oder erforderlichen Agents auf Ihre Konfiguration anwenden.
Cloud-init funktioniert auch Distributionen übergreifend. Verwenden Sie z.B. nicht apt-get install oder yum install, um ein Paket zu installieren. Stattdessen können Sie eine Liste mit zu installierenden Paketen definieren. „cloud-init“ verwendet automatisch das native Paketverwaltungstool für die ausgewählte Distribution.
Wir arbeiten mit unseren Partnern zusammen, damit cloud-init einbezogen wird und in den Images arbeitet, die sie in Azure bereitstellen. Ausführliche Informationen zu cloud-init-Unterstützung für jede Distribution finden Sie unter cloud-init-Unterstützung für virtuelle Computer in Azure.
Erstellen der Konfigurationsdatei „cloud-init.txt“
Um cloud-init in Aktion zu sehen, erstellen Sie einen virtuellen Computer, der NGINX installiert und eine einfache „Hello World“-Node.js-App ausführt. Die folgende cloud-init-Konfiguration installiert die erforderlichen Pakete, erstellt eine Node.js-App und initialisiert und startet dann die Anwendung.
Erstellen Sie an der Bash-Eingabeaufforderung oder in der Cloud Shell eine Datei namens cloud-init.txt, und fügen Sie die folgende Konfiguration ein. Geben Sie beispielsweise sensible-editor cloud-init.txt ein, um die Datei zu erstellen und eine Liste mit verfügbaren Editoren anzuzeigen. Stellen Sie sicher, dass die gesamte Datei „cloud-init“ ordnungsgemäß kopiert wird, insbesondere die erste Zeile:
#cloud-config
package_upgrade: true
packages:
- nginx
- nodejs
- npm
write_files:
- owner: www-data:www-data
path: /etc/nginx/sites-available/default
defer: true
content: |
server {
listen 80;
location / {
proxy_pass http://localhost:3000;
proxy_http_version 1.1;
proxy_set_header Upgrade $http_upgrade;
proxy_set_header Connection keep-alive;
proxy_set_header Host $host;
proxy_cache_bypass $http_upgrade;
}
}
- owner: azureuser:azureuser
path: /home/azureuser/myapp/index.js
defer: true
content: |
var express = require('express')
var app = express()
var os = require('os');
app.get('/', function (req, res) {
res.send('Hello World from host ' + os.hostname() + '!')
})
app.listen(3000, function () {
console.log('Hello world app listening on port 3000!')
})
runcmd:
- service nginx restart
- cd "/home/azureuser/myapp"
- npm init
- npm install express -y
- nodejs index.js
Weitere Informationen zu den cloud-init-Konfigurationsoptionen finden Sie in den cloud-init-Konfigurationsbeispielen.
Erstellen eines virtuellen Computers
Vor der Erstellung eines virtuellen Computers müssen Sie zunächst mit az group create eine Ressourcengruppe erstellen. Das folgende Beispiel erstellt am Standort eastus eine Ressourcengruppe mit dem Namen myResourceGroupAutomate:
az group create --name myResourceGroupAutomate --location eastus
Jetzt können Sie mit az vm create einen virtuellen Computer erstellen. Verwenden Sie den --custom-data-Parameter, um Ihre cloud-init-Konfigurationsdatei zu übergeben. Geben Sie den vollständigen Pfad zu der Konfigurationsdatei cloud-init.txt an, wenn Sie die Datei außerhalb Ihres vorhandenen Arbeitsverzeichnisses gespeichert haben. Im folgenden Beispiel wird ein virtueller Computer namens myVM erstellt:
az vm create \
--resource-group myResourceGroupAutomate \
--name myAutomatedVM \
--image Ubuntu2204 \
--admin-username azureuser \
--generate-ssh-keys \
--custom-data cloud-init.txt
Es dauert einige Minuten, den virtuellen Computer zu erstellen, die Pakete zu installieren und die App zu starten. Es gibt Hintergrundaufgaben, die weiterhin ausgeführt werden, wenn Ihnen von der Azure CLI wieder eine Eingabeaufforderung angezeigt wird. Unter Umständen dauert es noch einige Minuten, bis Sie auf die App zugreifen können. Sobald der virtuelle Computer erstellt ist, notieren Sie die publicIpAddress, die von der Azure-CLI angezeigt wird. Diese Adresse wird verwendet, um über einen Webbrowser auf die Node.js-App zuzugreifen.
Damit Webdatenverkehr Ihren virtuellen Computer erreicht, öffnen Sie Port 80 über das Internet mit az vm open-port:
az vm open-port --port 80 --resource-group myResourceGroupAutomate --name myAutomatedVM
Testen der Web-App
Jetzt können Sie einen Webbrowser öffnen und http://<öffentliche_IP-Adresse> in die Adressleiste eingeben. Geben Sie Ihre eigene öffentliche IP-Adresse aus dem Erstellungsprozess des virtuellen Computers an. Ihre Node.js-App wird wie im folgenden Beispiel angezeigt:

Einfügen von Zertifikaten aus Key Vault
Dieser optionale Abschnitt zeigt, wie Sie Zertifikate sicher in Azure Key Vault speichern und während der Bereitstellung des virtuellen Computers einfügen können. Anstatt ein benutzerdefiniertes Image zu verwenden, in dem die Zertifikate integriert sind, stellt dieser Prozess sicher, dass die meisten aktuellen Zertifikate einem virtuellen Computer beim ersten Start eingefügt werden. Während des Prozesses verlässt das Zertifikat nie die Azure-Plattform, noch wird es in einem Skript, Befehlszeilenverlauf oder einer Vorlage verfügbar gemacht.
Azure Key Vault schützt Kryptografieschlüssel und Geheimnisse, wie z.B. Zertifikate oder Kennwörter. Key Vault optimiert die Schlüsselverwaltung und ermöglicht Ihnen, die Kontrolle über Schlüssel zu behalten, die für den Datenzugriff und die Verschlüsselung Ihrer Daten verwendet werden. Dieses Szenario stellt einige Key Vault-Konzepte zum Erstellen und Verwenden eines Zertifikats vor, ist jedoch keine vollständige Übersicht über die Verwendung von Key Vault.
Die folgenden Schritte zeigen Ihnen, wie Sie Folgendes durchführen können:
- Erstellen einer Azure Key Vault-Instanz
- Generieren oder Hochladen eines Zertifikats in Key Vault
- Erstellen eines geheimen Schlüssels aus dem Zertifikat zum Einfügen in einen virtuellen Computer
- Erstellen eines virtuellen Computers und Einfügen des Zertifikats
Erstellen einer Azure Key Vault-Instanz
Erstellen Sie zunächst eine Key Vault-Instanz mit az keyvault create, und aktivieren Sie sie für die Verwendung, wenn Sie einen virtuellen Computer bereitstellen. Jede Key Vault-Instanz benötigt einen eindeutigen Namen, der nur aus Kleinbuchstaben besteht. Ersetzen Sie mykeyvault im folgenden Beispiel durch Ihren eigenen eindeutigen Key Vault-Namen:
keyvault_name=mykeyvault
az keyvault create \
--resource-group myResourceGroupAutomate \
--name $keyvault_name \
--enabled-for-deployment
Generieren eines Zertifikats und Speichern in Key Vault
Für die Produktion sollten Sie ein gültiges, von einem vertrauenswürdigen Anbieter signiertes Zertifikat mit az keyvault certificate import importieren. Für dieses Tutorial zeigt das folgende Beispiel, wie Sie ein selbstsigniertes Zertifikat mit az keyvault certificate create generieren können, das die Standardzertifikatrichtlinie verwendet:
az keyvault certificate create \
--vault-name $keyvault_name \
--name mycert \
--policy "$(az keyvault certificate get-default-policy --output json)"
Vorbereiten des Zertifikats für die Verwendung mit der VM
Um das Zertifikat während der Erstellung des virtuellen Computers zu verwenden, rufen Sie die ID des Zertifikats mit az keyvault secret list-versions ab. Das Zertifikat muss in einem bestimmten Format vorliegen, um es beim Systemstart verwenden zu können. Wandeln Sie es daher mit az vm secret format um. Im folgenden Beispiel wird die Ausgabe dieser Befehle Variablen zugewiesen, um die Verwendung in den nächsten Schritten zu vereinfachen:
secret=$(az keyvault secret list-versions \
--vault-name $keyvault_name \
--name mycert \
--query "[?attributes.enabled].id" --output tsv)
vm_secret=$(az vm secret format --secret "$secret" --output json)
Erstellen der cloud-init-Konfiguration zum Sichern von NGINX
Wenn Sie einen virtuellen Computer erstellen, werden Zertifikate und Schlüssel im geschützten Verzeichnis /var/lib/waagent/ gespeichert. Um das Hinzufügen des Zertifikats zum virtuellen Computer und Konfigurieren von NGINX zu automatisieren, können Sie eine aktualisierte cloud-init-Konfiguration aus dem vorherigen Beispiel verwenden.
Erstellen Sie eine Datei namens cloud-init-secured.txt, und fügen Sie die folgende Konfiguration ein. Erstellen Sie bei Verwendung der Cloud Shell die cloud-init-Konfigurationsdatei nicht auf Ihrem lokalen Computer, sondern über die Cloud Shell. Geben Sie beispielsweise sensible-editor cloud-init-secured.txt ein, um die Datei zu erstellen und eine Liste mit verfügbaren Editoren anzuzeigen. Stellen Sie sicher, dass die gesamte Datei „cloud-init“ ordnungsgemäß kopiert wird, insbesondere die erste Zeile:
#cloud-config
package_upgrade: true
packages:
- nginx
- nodejs
- npm
write_files:
- owner: www-data:www-data
path: /etc/nginx/sites-available/default
defer: true
content: |
server {
listen 80;
listen 443 ssl;
ssl_certificate /etc/nginx/ssl/mycert.cert;
ssl_certificate_key /etc/nginx/ssl/mycert.prv;
location / {
proxy_pass http://localhost:3000;
proxy_http_version 1.1;
proxy_set_header Upgrade $http_upgrade;
proxy_set_header Connection keep-alive;
proxy_set_header Host $host;
proxy_cache_bypass $http_upgrade;
}
}
- owner: azureuser:azureuser
path: /home/azureuser/myapp/index.js
defer: true
content: |
var express = require('express')
var app = express()
var os = require('os');
app.get('/', function (req, res) {
res.send('Hello World from host ' + os.hostname() + '!')
})
app.listen(3000, function () {
console.log('Hello world app listening on port 3000!')
})
runcmd:
- secretsname=$(find /var/lib/waagent/ -name "*.prv" | cut -c -57)
- mkdir /etc/nginx/ssl
- cp $secretsname.crt /etc/nginx/ssl/mycert.cert
- cp $secretsname.prv /etc/nginx/ssl/mycert.prv
- service nginx restart
- cd "/home/azureuser/myapp"
- npm init
- npm install express -y
- nodejs index.js
Erstellen einer sicheren VM
Jetzt können Sie mit az vm create einen virtuellen Computer erstellen. Die Zertifikatsdaten werden mit dem --secrets-Parameter aus Key Vault eingefügt. Wie im vorherigen Beispiel übergeben Sie auch hier die cloud-init-Konfigurationsdatei mit dem --custom-data-Parameter:
az vm create \
--resource-group myResourceGroupAutomate \
--name myVMWithCerts \
--image Ubuntu2204 \
--admin-username azureuser \
--generate-ssh-keys \
--custom-data cloud-init-secured.txt \
--secrets "$vm_secret"
Es dauert einige Minuten, den virtuellen Computer zu erstellen, die Pakete zu installieren und die App zu starten. Es gibt Hintergrundaufgaben, die weiterhin ausgeführt werden, wenn Ihnen von der Azure CLI wieder eine Eingabeaufforderung angezeigt wird. Unter Umständen dauert es noch einige Minuten, bis Sie auf die App zugreifen können. Sobald der virtuelle Computer erstellt ist, notieren Sie die publicIpAddress, die von der Azure-CLI angezeigt wird. Diese Adresse wird verwendet, um über einen Webbrowser auf die Node.js-App zuzugreifen.
Damit sicherer Webdatenverkehr Ihren virtuellen Computer erreicht, öffnen Sie Port 443 über das Internet mit az vm open-port:
az vm open-port \
--resource-group myResourceGroupAutomate \
--name myVMWithCerts \
--port 443
Testen der sicheren Web-App
Jetzt können Sie einen Webbrowser öffnen und https://<öffentliche_IP-Adresse> in die Adressleiste eingeben. Geben Sie Ihre eigene öffentliche IP-Adresse wie in der Ausgabe des vorherigen VM-Erstellungsprozesses gezeigt an. Akzeptieren Sie die Sicherheitswarnung, wenn Sie ein selbstsigniertes Zertifikat verwendet haben:
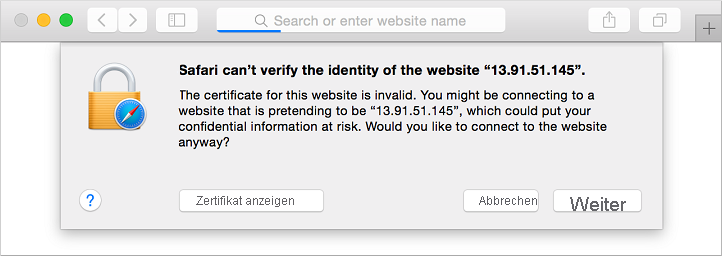
Gesicherte NGINX-Website und Node.js-App werden dann wie im folgenden Beispiel angezeigt:

Nächste Schritte
In diesem Tutorial haben Sie virtuelle Computer beim ersten Start mit cloud-init konfiguriert. Sie haben Folgendes gelernt:
- Erstellen einer cloud-init-Konfigurationsdatei
- Erstellen eines virtuellen Computers, der eine cloud-init-Datei verwendet
- Anzeigen einer laufenden Node.js-App nach dem Erstellen der VM
- Verwenden von Key Vault zum sicheren Speichern der Zertifikate
- Automatisieren der sicheren Bereitstellung von NGINX mithilfe von cloud-init
Im nächsten Tutorial erfahren Sie, wie Sie benutzerdefinierte VM-Images erstellen.