Hinweis
Für den Zugriff auf diese Seite ist eine Autorisierung erforderlich. Sie können versuchen, sich anzumelden oder das Verzeichnis zu wechseln.
Für den Zugriff auf diese Seite ist eine Autorisierung erforderlich. Sie können versuchen, das Verzeichnis zu wechseln.
Gilt für: ✔️ Windows-VMs ✔️ Flexible Skalierungsgruppen
Wenn Sie einen neuen virtuellen Computer (VM) in einer Ressourcengruppe erstellen, indem Sie ein Image aus Azure Marketplace bereitstellen, beträgt der Standardmäßige Betriebssystemdatenträger (OS) in der Regel 127 GiB. (Einige Images weisen standardmäßig kleinere Betriebssystemdatenträgergrößen auf.) Sie können Ihrer VM Datenträger hinzufügen. Der Betrag hängt von der vm-Version ab, die Sie ausgewählt haben.
Sie sollten Anwendungen und CPU-intensive Workloads auf Datenträgern installieren. Möglicherweise müssen Sie den Betriebssystemdatenträger erweitern, wenn Sie eine ältere Anwendung unterstützen, die Komponenten auf dem Betriebssystemdatenträger installiert, oder wenn Sie einen physischen PC oder einen virtuellen Computer von einem lokalen Computer migrieren, der über einen größeren Betriebssystemdatenträger verfügt. Dieser Artikel befasst sich mit dem Erweitern von Betriebssystemdatenträgern oder Datenträgern.
Ein Betriebssystem-Datenträger weist eine maximale Kapazität von 4.095 GiB auf. Viele Betriebssysteme werden jedoch standardmäßig mit einem Master Boot Record (MBR) partitioniert. Der MBR beschränkt die nutzbare Größe auf 2 TiB. Wenn Sie mehr als 2 TiB benötigen, erstellen Sie Datenträger, fügen sie an und verwenden sie für die Datenspeicherung. Wenn Sie Daten auf dem Betriebssystemdatenträger speichern und zusätzlichen Speicherplatz benötigen, konvertieren Sie sie in eine GUID-Partitionstabelle (GPT). Informationen zu den Unterschieden zwischen MBR und GPT für Windows-Bereitstellungen finden Sie unter Häufig gestellte Fragen zu Windows und GPT.
Sofern Sie keine Größenänderung ohne Ausfallzeit durchführen, muss zum Erweitern eines Datenträgers die Zuordnung der VM aufgehoben werden. Das Verkleinern eines vorhandenen Datenträgers wird nicht unterstützt und kann zu Datenverlust führen.
Nachdem Sie die Datenträger erweitert haben, erweitern Sie das Volume im Betriebssystem , um den größeren Datenträger zu nutzen. Sie können die Größe von Volumes mit Bereichsstreifen nicht erweitern.
Erweiterung ohne Ausfallzeit
Sie können Ihre Datenträger erweitern, ohne die Zuordnung der VM aufzuheben. Die Hostcacheeinstellung Ihres Datenträgers ändert nichts daran, ob Sie einen Datenträger erweitern können, ohne die Zuordnung der VM aufzuheben.
Für dieses Feature gelten die folgenden Einschränkungen:
Wichtig
Diese Einschränkung gilt nicht für Premium SSD v2 oder Ultra Disks.
Wenn ein Standard-HDD-, Standard-SSD- oder Premium-SSD-Datenträger 4 TiB oder weniger ist, deaktivieren Sie Ihre VM und hängen Sie den Datenträger aus, bevor Sie ihn über 4 TiB erweitern. Wenn einer dieser Datenträgertypen bereits größer als 4 TiB ist, können Sie ihn erweitern, ohne die Zuordnung der VM aufzuheben und den Datenträger zu trennen.
- Wird nur für Datenträger unterstützt.
- Wird für freigegebene Datenträger nicht unterstützt.
- Muss installiert sein und eine der folgenden Optionen verwenden:
- Die neueste Azure CLI.
- Das neueste Azure PowerShell-Modul.
- Azure-Portal
- Eine Azure Resource Manager-Vorlage mit einer API-Version, die
2021-04-01oder neuer ist.
- Ist für einige klassische VMs nicht verfügbar. Verwenden Sie dieses Skript , um eine Liste der klassischen VM-Produkte abzurufen, die das Erweitern ohne Ausfallzeiten unterstützen.
Erweitern Mit Ultra Disks und Premium SSD v2
Das Erweitern von Ultra Disks und Premium SSD v2-Datenträgern ohne Ausfallzeiten hat die folgenden zusätzlichen Einschränkungen:
- Sie können einen Datenträger nicht erweitern, während auch eine Hintergrundkopie der Daten auf diesem Datenträger auftritt. Ein Beispiel dafür ist, dass ein Datenträger aus Momentaufnahmen wieder ausgefüllt wird.
- Sie können virtuelle Computer erweitern, indem Sie NVMe-Controller mit Ultra Disks oder Premium SSD v2-Datenträgern ohne Ausfallzeiten mit dieser öffentlichen Vorschau verwenden. Da es sich bei dieser Version um eine öffentliche Vorschau handelt, sollten Sie sie nur verwenden, um die Funktionalität der Erweiterung ohne Ausfallzeiten zu testen. Erweitern Sie keine virtuellen Computer in der Produktion.
In den folgenden Regionen können Sie VMs erweitern, die NVMe-Controller mit Ultra Disks oder Premium SSD v2-Datenträgern ohne Ausfallzeiten verwenden. Verwenden Sie entweder das Azure-Portal, die Azure CLI oder das Azure PowerShell-Modul:
- Südostasien
- Brasilien Süd
- Kanada, Mitte
- Deutschland West Central
- Zentralindien (derzeit nicht unterstützt auf V6-VMs)
In den folgenden Regionen können Sie VMs erweitern, die NVMe-Controller mit Ultra Disks oder Premium SSD v2-Datenträgern ohne Ausfallzeiten verwenden. Verwenden Sie nur die Azure CLI oder ein Azure PowerShell-Modul. Sie können das Azure-Portal derzeit nicht verwenden:
- Ostasien
- West Central US (derzeit nicht unterstützt auf V6-VMs)
Es kann bis zu zehn Minuten dauern, bis die richtige Größe in Windows-VMs und Linux-VMs widergespiegelt wird. Bei Linux-VMs müssen Sie eine Linux-Funktion zum erneuten Überprüfen ausführen. Für einen virtuellen Windows-Computer ohne Workload müssen Sie eine Windows-Neuscanfunktion ausführen. Sie können den Scan sofort erneut ausführen, aber wenn die Zeit innerhalb von 10 Minuten liegt, müssen Sie möglicherweise erneut scannen, um die richtige Größe anzuzeigen.
Ändern der Größe eines verwalteten Datenträgers im Azure-Portal
Wichtig
Wenn Ihr Datenträger die in Erweiterung ohne Ausfallzeit genannten Anforderungen erfüllt, können Sie Schritt 1 überspringen.
Wechseln Sie im Azure-Portal zu dem virtuellen Computer, in dem Sie den Datenträger erweitern möchten. Wählen Sie Beenden aus, um die Zuordnung der VM aufzuheben.
Wählen Sie im linken Menü unter "Einstellungen" die Option "Datenträger" aus.
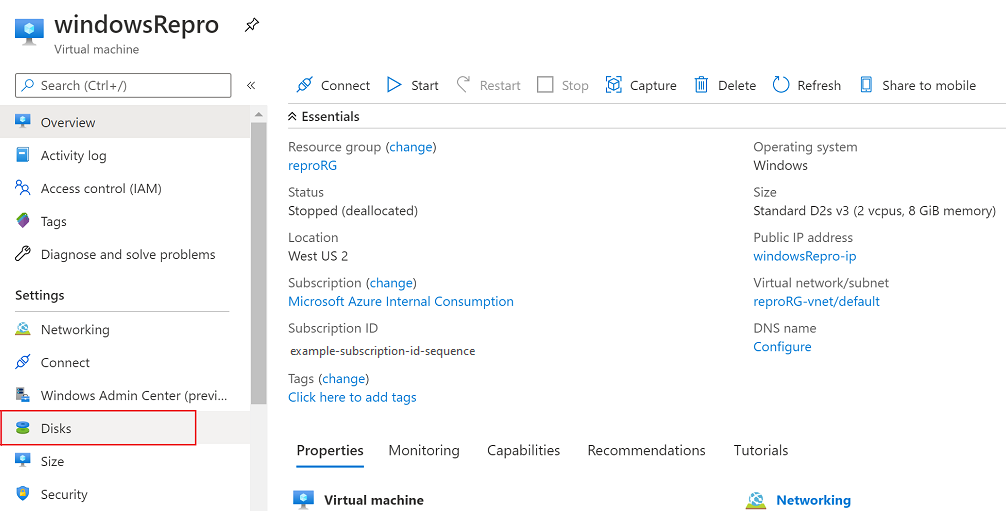
Wählen Sie unter "Datenträgername" den Datenträger aus, den Sie erweitern möchten.

Wählen Sie im linken Menü unter "Einstellungen" die Option "Größe + Leistung" aus.
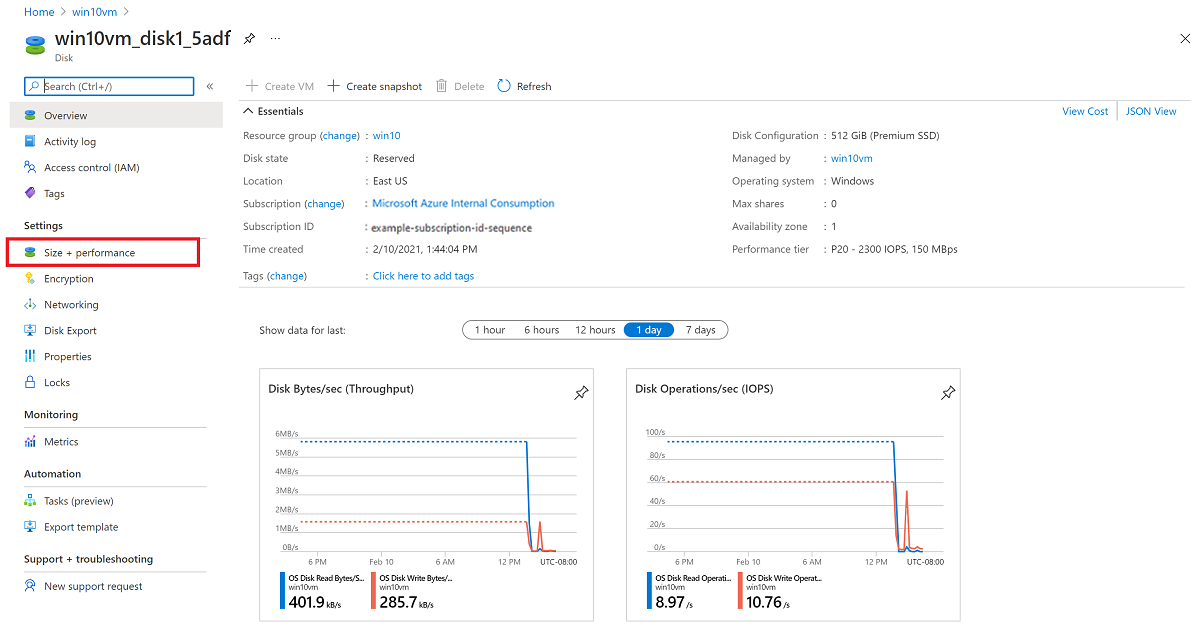
Wählen Sie auf Größe + Leistung die gewünschte Datenträgergröße aus.
Die neue Größe sollte die Größe des vorhandenen Datenträgers überschreiten. Der zulässige Höchstwert für Betriebssystemdatenträger liegt bei 4.095 GB. Es ist möglich, das virtuelle Festplatten-BLOB (VHD) über diese Größe hinaus zu erweitern, aber das Betriebssystem funktioniert nur mit dem ersten 4.095 GB Speicherplatz.
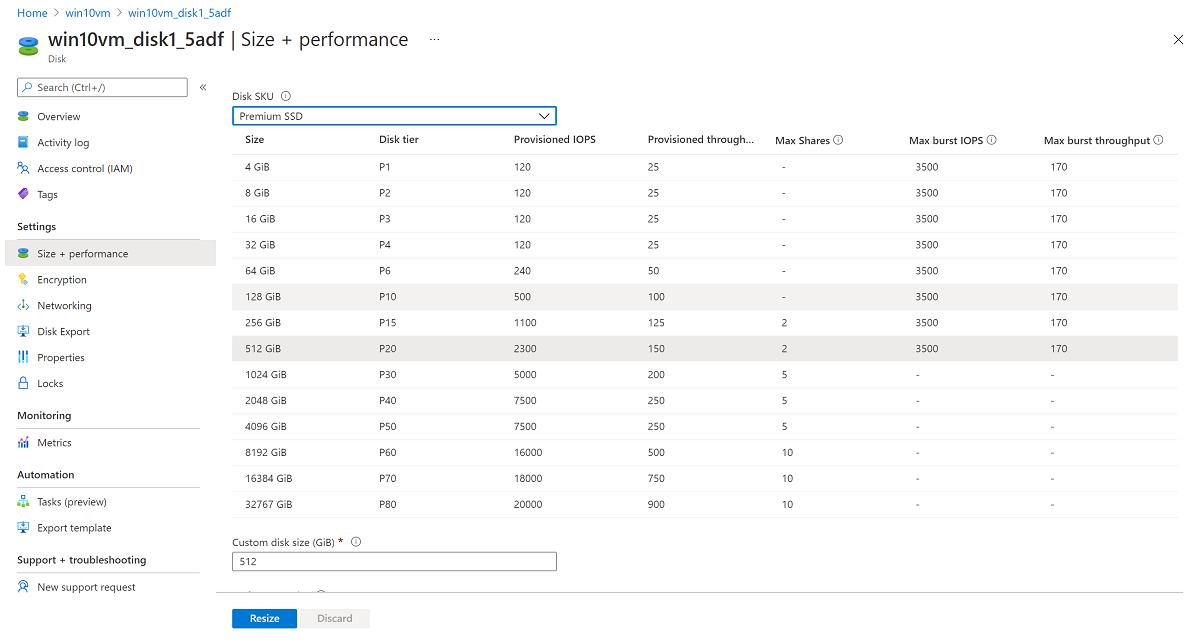
Klicken Sie unten auf der Seite auf Größe ändern.
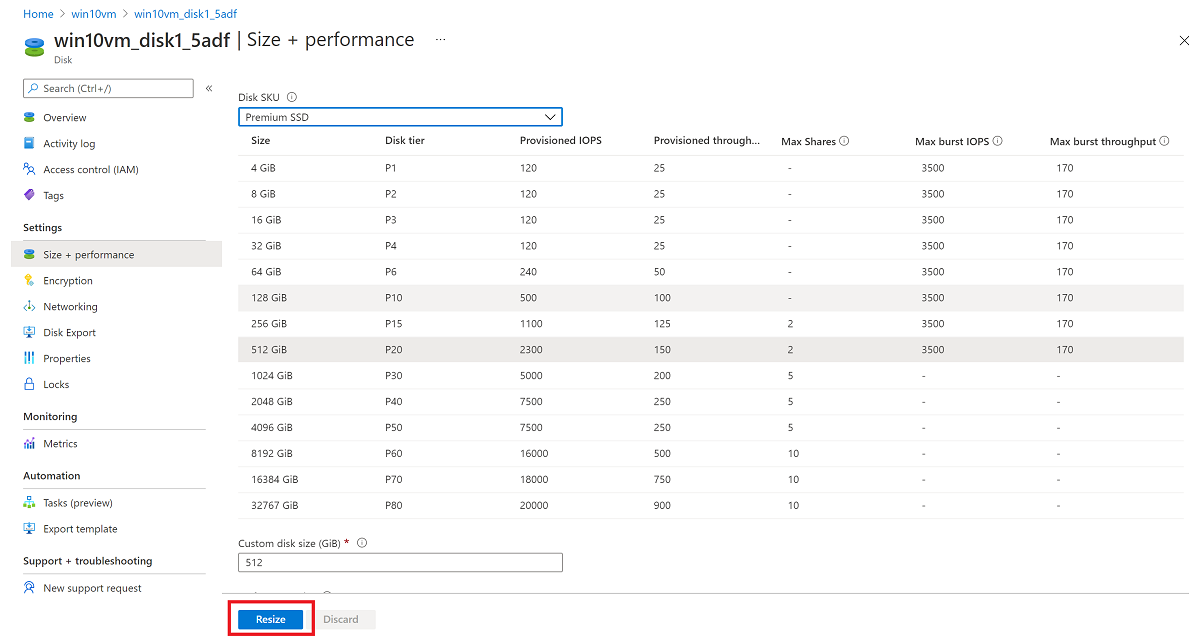
Ändern der Größe eines verwalteten Datenträgers mithilfe von PowerShell
Öffnen Sie ein PowerShell-Fenster im Verwaltungsmodus, und führen Sie die folgenden Schritte aus:
Melden Sie sich im Ressourcenverwaltungsmodus bei Ihrem Azure-Konto an, und wählen Sie Ihr Abonnement aus:
Connect-AzAccount Select-AzSubscription –SubscriptionName 'my-subscription-name'Legen Sie den Namen der Ressourcengruppe und den Namen der VM fest:
$rgName = 'my-resource-group-name' $vmName = 'my-vm-name' $diskName = 'my-disk-name'Rufen Sie einen Verweis auf die VM ab:
$vm = Get-AzVM -ResourceGroupName $rgName -Name $vmNameWichtig
Wenn Ihr Datenträger die Anforderungen in Expand ohne Ausfallzeit erfüllt, können Sie die Schritte 4 und 6 überspringen.
Beenden Sie den virtuellen Computer, bevor Sie die Größe des Datenträgers ändern:
Stop-AzVM -ResourceGroupName $rgName -Name $vmNameRufen Sie einen Verweis auf den verwalteten Betriebssystem-Datenträger ab. Legen Sie die Größe des verwalteten Betriebssystemdatenträgers auf den gewünschten Wert fest, und aktualisieren Sie den Datenträger:
$disk= Get-AzDisk -ResourceGroupName $rgName -DiskName $diskName $disk.DiskSizeGB = 1023 Update-AzDisk -ResourceGroupName $rgName -Disk $disk -DiskName $disk.NameDie neue Größe sollte die Größe des vorhandenen Datenträgers überschreiten. Der zulässige Höchstwert für Betriebssystemdatenträger liegt bei 4.095 GB. Es ist möglich, das VHD-Blob über diese Größe hinaus zu erweitern, aber das Betriebssystem funktioniert nur mit dem ersten Speicherplatz von 4.095 GB.
Das Aktualisieren der VM kann einige Sekunden dauern. Starten Sie den virtuellen Computer neu, nachdem der Befehl abgeschlossen ist:
Start-AzVM -ResourceGroupName $rgName -Name $vmName
Stellen Sie eine Remote-Verbindung zum virtuellen Computer her, öffnen Sie die Computerverwaltung (oder die Datenträgerverwaltung), und erweitern Sie das Laufwerk mithilfe des neu zugewiesenen Speicherplatzes.
Erweitern des Volumes im Betriebssystem
Nachdem Sie den Datenträger für den virtuellen Computer erweitert haben, wechseln Sie zum Betriebssystem, und erweitern Sie das Volume, um den neuen Speicherplatz einzuschließen. Es gibt mehrere Methoden zum Erweitern einer Partition. In diesem Abschnitt wird die Verbindung des virtuellen Computers mithilfe einer RDP-Verbindung (Remote Desktop Protocol) zum Erweitern der Partition mithilfe von DiskPart oder Disk Manager behandelt.
Verwenden von DiskPart
Öffnen Sie eine RDP-Verbindung mit Ihrer VM.
Öffnen Sie eine Eingabeaufforderung und geben Sie
diskpartein.Geben Sie in der
DISKPART-Eingabeaufforderunglist volumeein. Notieren Sie sich das Volume, das Sie erweitern möchten.Geben Sie in der
DISKPART-Eingabeaufforderungselect volume <volumenumber>ein. Diese Aktion wählt das Volumevolumenumberaus, das Sie auf demselben Datenträger in zusammenhängenden, leeren Speicherplatz erweitern möchten.Geben Sie in der
DISKPART-Eingabeaufforderungextend [size=<size>]ein. Diese Aktion erweitert das ausgewählte Volume um die Größe in Megabyte (MB).
Verwenden des Datenträger-Managers
Starten Sie eine Remotedesktopsitzung mit dem VM.
Öffnen Sie die Datenträgerverwaltung.
Ein
Klicken Sie mit der rechten Maustaste auf eine vorhandene C: -Laufwerkpartition, und wählen Sie "Volume erweitern" aus.
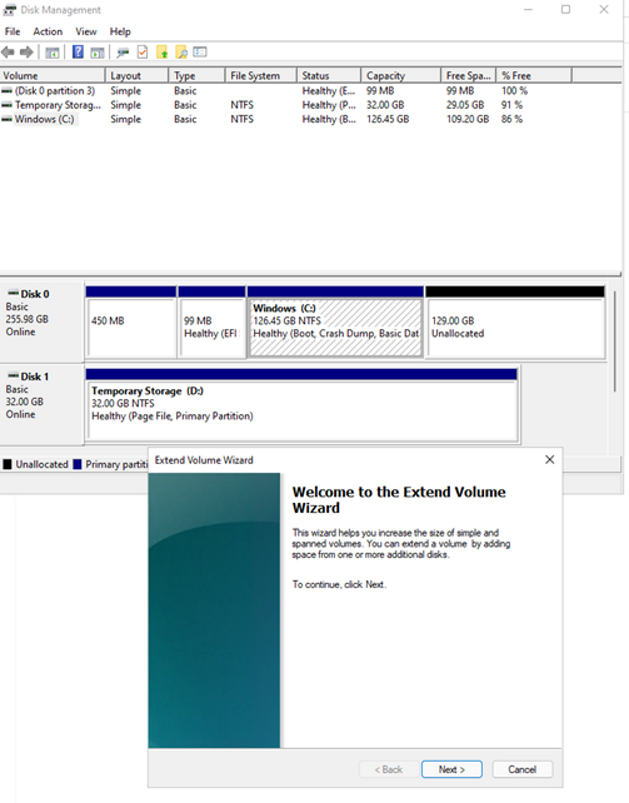
Führen Sie die Schritte im Assistenten aus, um den Datenträger mit aktualisierter Kapazität anzuzeigen.
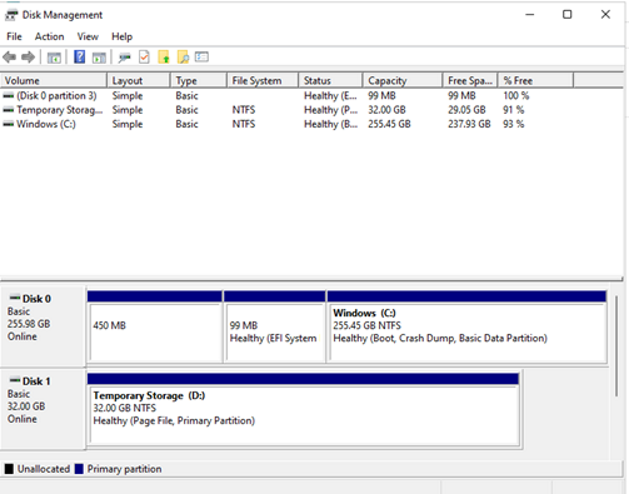
Ohne Ausfallzeiten die Unterstützung von klassischen VM-SKUs erweitern
Wenn Sie eine klassische VM-SKU oder -Version verwenden, wird möglicherweise das Erweitern von Datenträgern ohne Ausfallzeiten nicht unterstützt.
Verwenden Sie das folgende PowerShell-Skript, um zu ermitteln, mit welchen VM-Versionen es verfügbar ist:
Connect-AzAccount
$subscriptionId="yourSubID"
$location="desiredRegion"
Set-AzContext -Subscription $subscriptionId
$vmSizes=Get-AzComputeResourceSku -Location $location | where{$_.ResourceType -eq 'virtualMachines'}
foreach($vmSize in $vmSizes){
foreach($capability in $vmSize.Capabilities)
{
if(($capability.Name -eq "EphemeralOSDiskSupported" -and $capability.Value -eq "True") -or ($capability.Name -eq "PremiumIO" -and $capability.Value -eq "True") -or ($capability.Name -eq "HyperVGenerations" -and $capability.Value -match "V2"))
{
$vmSize.Name
}
}
}
Verwandte Inhalte
Sie können Datenträger auch über das Azure-Portal anfügen.