Hinweis
Für den Zugriff auf diese Seite ist eine Autorisierung erforderlich. Sie können versuchen, sich anzumelden oder das Verzeichnis zu wechseln.
Für den Zugriff auf diese Seite ist eine Autorisierung erforderlich. Sie können versuchen, das Verzeichnis zu wechseln.
Gilt für: ✔️ Windows ✔️ Flexible Skalierungsgruppen ✔️ Einheitliche Skalierungsgruppen
Virtuelle Computer (virtual machines, VMs) können unter Verwendung der benutzerdefinierten Skripterweiterung für Windows schnell und konsistent konfiguriert werden. In diesem Tutorial lernen Sie Folgendes:
- Verwenden der benutzerdefinierten Skripterweiterung zur Installation von IIS.
- Erstellen einer VM, die die benutzerdefinierte Skripterweiterung verwendet.
- Anzeigen einer laufenden IIS-Site, nachdem die Erweiterung aktiviert wurde.
Starten von Azure Cloud Shell
Azure Cloud Shell ist eine kostenlose interaktive Shell, mit der Sie die Schritte in diesem Artikel durchführen können. Sie verfügt über allgemeine vorinstallierte Tools und ist für die Verwendung mit Ihrem Konto konfiguriert.
Wählen Sie zum Öffnen von Cloud Shell oben rechts in einem Codeblock einfach die Option Cloud Shell öffnen aus. Sie können Cloud Shell auch auf einem separaten Browsertab starten, indem Sie zu https://shell.azure.com/powershell navigieren. Wählen Sie Kopieren, um die Blöcke mit dem Code zu kopieren. Fügen Sie ihn anschließend in Cloud Shell ein, und drücken Sie die EINGABETASTE, um ihn auszuführen.
Übersicht über benutzerdefinierte Skripterweiterungen
Die benutzerdefinierte Skripterweiterung lädt Skripts auf Azure-VMs herunter und führt sie aus. Diese Erweiterung ist hilfreich bei der Konfiguration nach der Bereitstellung, bei der Softwareinstallation oder bei anderen Konfigurations- oder Verwaltungsaufgaben. Sie können Skripts aus Azure Storage oder GitHub herunterladen und auch für das Azure-Portal zur Laufzeit der Erweiterung bereitstellen.
Die benutzerdefinierte Skripterweiterung kann in Azure Resource Manager-Vorlagen integriert und über die Azure CLI, PowerShell, das Azure-Portal oder die Azure VM REST-API ausgeführt werden.
Sie können die benutzerdefinierte Skripterweiterung mit Windows- und Linux-VMs verwenden.
Erstellen eines virtuellen Computers
Legen Sie mit Get-Credential den Benutzernamen und das Kennwort des Administrators des virtuellen Computers fest:
$cred = Get-Credential
Nun können Sie mit New-AzVM den virtuellen Computer erstellen. Im folgenden Beispiel wird eine VM mit dem Namen myVM für den Standort EastUS erstellt. Falls sie nicht bereits vorhanden sind, werden die Ressourcengruppe myResourceGroupAutomate und unterstützende Netzwerkressourcen erstellt. Um Webdatenverkehr zuzulassen, öffnet das Cmdlet auch Port 80.
New-AzVm `
-ResourceGroupName "myResourceGroupAutomate" `
-Name "myVM" `
-Location "East US" `
-VirtualNetworkName "myVnet" `
-SubnetName "mySubnet" `
-SecurityGroupName "myNetworkSecurityGroup" `
-PublicIpAddressName "myPublicIpAddress" `
-OpenPorts 80 `
-Credential $cred
Das Erstellen der Ressourcen und der VM dauert einige Minuten.
Automatisieren der Installation von IIS
Verwenden Sie Set-AzVMExtension, um die benutzerdefinierte Skripterweiterung zu installieren. Die Erweiterung führt powershell Add-WindowsFeature Web-Server zum Installieren des IIS-Webservers aus und aktualisiert dann die Seite Default.htm mit dem Hostnamen der VM:
Set-AzVMExtension -ResourceGroupName "myResourceGroupAutomate" `
-ExtensionName "IIS" `
-VMName "myVM" `
-Location "EastUS" `
-Publisher Microsoft.Compute `
-ExtensionType CustomScriptExtension `
-TypeHandlerVersion 1.8 `
-SettingString '{"commandToExecute":"powershell Add-WindowsFeature Web-Server; powershell Add-Content -Path \"C:\\inetpub\\wwwroot\\Default.htm\" -Value $($env:computername)"}'
Testen der Website
Rufen Sie mit Get-AzPublicIPAddress die öffentliche IP-Adresse Ihres Lastenausgleichs ab. Im folgenden Beispiel wird die IP-Adresse für myPublicIPAddress abgerufen, die wir zuvor erstellt haben:
Get-AzPublicIPAddress `
-ResourceGroupName "myResourceGroupAutomate" `
-Name "myPublicIPAddress" | select IpAddress
Geben Sie die öffentliche IP-Adresse in einem Webbrowser ein. Die Website wird mit dem Hostnamen der VM angezeigt, an die der Load Balancer den Datenverkehr wie im folgenden Beispiel verteilt hat:
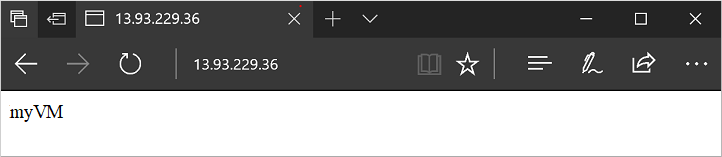
Nächste Schritte
In diesem Tutorial haben Sie die IIS-Installation auf einem virtuellen Computer automatisiert. Sie haben Folgendes gelernt:
- Verwenden der benutzerdefinierten Skripterweiterung zur Installation von IIS.
- Erstellen einer VM, die die benutzerdefinierte Skripterweiterung verwendet.
- Anzeigen einer laufenden IIS-Site, nachdem die Erweiterung aktiviert wurde.
Im nächsten Tutorial erfahren Sie, wie Sie benutzerdefinierte VM-Images erstellen.