Erstellen und Bereitstellen virtueller Computer in einer Verfügbarkeitsgruppe mithilfe von Azure PowerShell
Gilt für: ✔️ Windows-VMs
In diesem Tutorial erfahren Sie, wie Sie die Verfügbarkeit und Zuverlässigkeit Ihrer virtuellen Computer mithilfe von Verfügbarkeitsgruppen erhöhen. Verfügbarkeitsgruppen sorgen dafür, dass die von Ihnen in Azure bereitgestellten virtuellen Computer auf mehrere isolierte Hardwareknoten in einem Cluster verteilt werden.
In diesem Tutorial lernen Sie Folgendes:
- Verfügbarkeitsgruppe erstellen
- Erstellen eines virtuellen Computers in einer Verfügbarkeitsgruppe
- Überprüfen der verfügbaren VM-Größen
- Überprüfen des Azure Advisor
Starten von Azure Cloud Shell
Azure Cloud Shell ist eine kostenlose interaktive Shell, mit der Sie die Schritte in diesem Artikel ausführen können. Sie verfügt über allgemeine vorinstallierte Tools und ist für die Verwendung mit Ihrem Konto konfiguriert.
Wählen Sie zum Öffnen von Cloud Shell oben rechts in einem Codeblock einfach die Option Ausprobieren. Sie können Cloud Shell auch auf einem separaten Browsertab starten, indem Sie zu https://shell.azure.com/powershell navigieren. Wählen Sie Kopieren, um die Blöcke mit dem Code zu kopieren. Fügen Sie ihn anschließend in Cloud Shell ein, und drücken Sie die EINGABETASTE, um ihn auszuführen.
Verfügbarkeitsgruppe erstellen
Die Hardware an einem Standort ist in mehrere Updatedomänen und Fehlerdomänen unterteilt. Eine Updatedomäne ist eine Gruppe von virtuellen Computern und der zugrunde liegenden physischen Hardwarekomponenten, die gleichzeitig neu gestartet werden können. Virtuelle Computer in ein und derselben Fehlerdomäne nutzen denselben Speicher sowie eine Stromquelle und einen Netzwerkswitch gemeinsam.
Sie können mithilfe von New-AzAvailabilitySet eine Verfügbarkeitsgruppe erstellen. In diesem Beispiel beträgt die Anzahl von Update- und Fehlerdomänen 2, und die Verfügbarkeitsgruppe hat den NamenmyAvailabilitySet.
Erstellen Sie eine Ressourcengruppe.
New-AzResourceGroup `
-Name myResourceGroupAvailability `
-Location EastUS
Erstellen Sie mit New-AzAvailabilitySet mit dem Parameter -sku aligned eine verwaltete Verfügbarkeitsgruppe.
New-AzAvailabilitySet `
-Location "EastUS" `
-Name "myAvailabilitySet" `
-ResourceGroupName "myResourceGroupAvailability" `
-Sku aligned `
-PlatformFaultDomainCount 2 `
-PlatformUpdateDomainCount 2
Erstellen von virtuellen Computern in einer Verfügbarkeitsgruppe
Virtuelle Computer müssen in der Verfügbarkeitsgruppe erstellt werden, um sicherzustellen, dass sie ordnungsgemäß auf die Hardwarekomponenten verteilt werden. Nach der Erstellung kann einer Verfügbarkeitsgruppe kein vorhandener virtueller Computer mehr hinzugefügt werden.
Verwenden Sie beim Erstellen eines virtuellen Computers mit New-AzVM den Parameter -AvailabilitySetName, um den Namen der Verfügbarkeitsgruppe anzugeben.
Legen Sie mit Get-Credential zuerst den Benutzernamen und das Kennwort des VM-Administrators fest:
$cred = Get-Credential
Erstellen Sie nun mit New-AzVM zwei virtuelle Computer in der Verfügbarkeitsgruppe.
for ($i=1; $i -le 2; $i++)
{
New-AzVm `
-ResourceGroupName "myResourceGroupAvailability" `
-Name "myVM$i" `
-Location "East US" `
-VirtualNetworkName "myVnet" `
-SubnetName "mySubnet" `
-SecurityGroupName "myNetworkSecurityGroup" `
-PublicIpAddressName "myPublicIpAddress$i" `
-AvailabilitySetName "myAvailabilitySet" `
-Credential $cred
}
Die Erstellung und Konfiguration der beiden virtuellen Computer dauert einige Minuten. Anschließend verfügen Sie über zwei virtuelle Computer, die auf die zugrunde liegenden Hardwarekomponenten verteilt sind.
Im Portal sollten Sie bei der Verfügbarkeitsgruppe unter Ressourcengruppen>myResourceGroupAvailability>myAvailabilitySet sehen können, dass die virtuellen Computer auf zwei Fehler- und Updatedomänen verteilt sind.
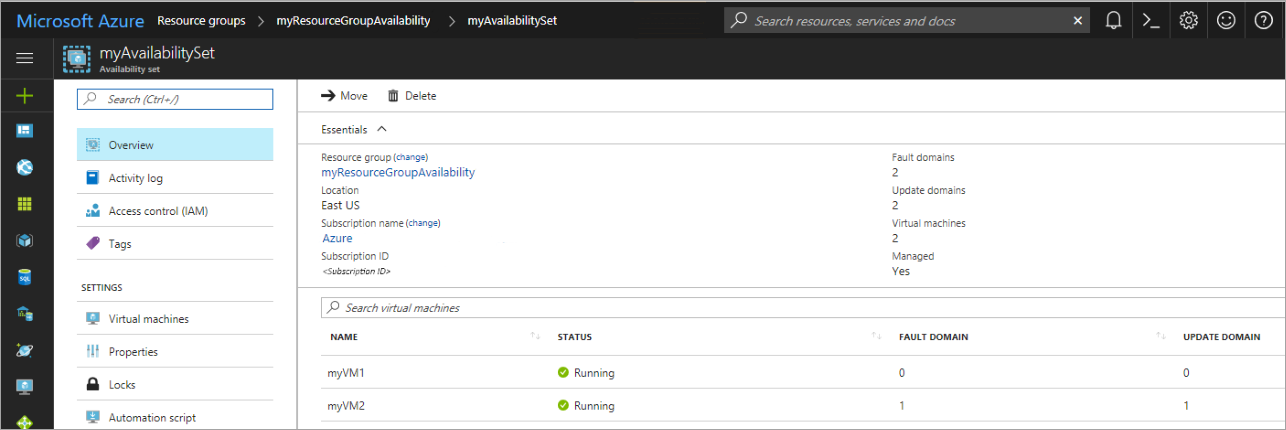
Hinweis
Unter bestimmten Umständen können zwei VMs in derselben Verfügbarkeitsgruppe dieselbe Fehlerdomäne gemeinsam aufweisen. Dies können Sie bestätigen, indem Sie zur betreffenden Verfügbarkeitsgruppe wechseln und die Spalte Fehlerdomäne überprüfen. Dies kann durch die folgende Abfolge von Ereignissen während der Bereitstellung der virtuellen Computer verursacht werden:
- Der erste virtuelle Computer wird bereitgestellt.
- Der erste virtuelle Computer wird beendet/die Zuordnung aufgehoben.
- Der zweite virtuelle Computer wird bereitgestellt. Unter diesen Umständen wird der Betriebssystemdatenträger der 2. VM möglicherweise in der Fehlerdomäne der 1. VM erstellt, sodass die 2. VM ebenfalls in derselben Fehlerdomäne landet. Um dieses Problem zu vermeiden, wird empfohlen, die VMs zwischen den Bereitstellungen nicht zu beenden oder ihre Zuordnung aufzuheben.
Prüfen der verfügbaren VM-Größen
Wenn Sie einen virtuellen Computer in einer Verfügbarkeitsgruppe erstellen, müssen Sie wissen, welche VM-Größen in der Hardware verfügbar sind. Rufen Sie mit dem Befehl Get-AzVMSize alle verfügbaren Größen für virtuelle Computer ab, die Sie in der Verfügbarkeitsgruppe bereitstellen können.
Get-AzVMSize `
-ResourceGroupName "myResourceGroupAvailability" `
-AvailabilitySetName "myAvailabilitySet"
Überprüfen des Azure Advisor
Sie können mit dem Azure Advisor auch weitere Informationen zu Methoden zur Verbesserung der Verfügbarkeit Ihrer virtuellen Computer abrufen. Der Azure Advisor analysiert Ihre Konfiguration und Nutzungstelemetrie und macht anschließend Vorschläge zu Lösungen, die die Wirtschaftlichkeit, Leistung, Verfügbarkeit und Sicherheit Ihrer Azure-Ressourcen steigern können.
Melden Sie sich beim Azure-Portal an, wählen Sie die Option Alle Dienste aus, und geben Sie Advisor ein. Auf dem Advisor-Dashboard werden personalisierte Empfehlungen für das ausgewählte Abonnement angezeigt. Weitere Informationen finden Sie unter Erste Schritte mit dem Azure Advisor.
Nächste Schritte
In diesem Tutorial haben Sie Folgendes gelernt:
- Verfügbarkeitsgruppe erstellen
- Erstellen eines virtuellen Computers in einer Verfügbarkeitsgruppe
- Überprüfen der verfügbaren VM-Größen
- Überprüfen des Azure Advisor
Im nächsten Tutorial erhalten Sie Informationen zu VM-Skalierungsgruppen.