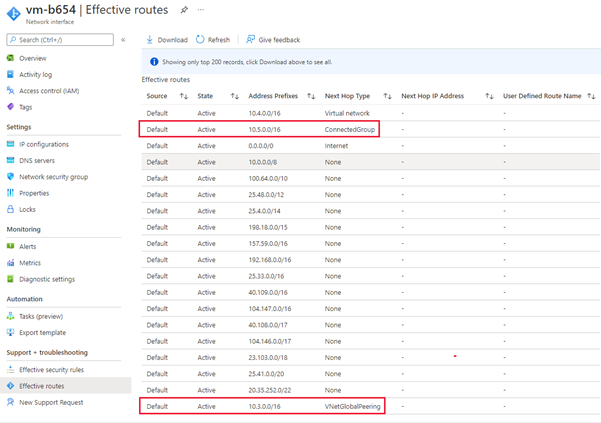Hinweis
Für den Zugriff auf diese Seite ist eine Autorisierung erforderlich. Sie können versuchen, sich anzumelden oder das Verzeichnis zu wechseln.
Für den Zugriff auf diese Seite ist eine Autorisierung erforderlich. Sie können versuchen, das Verzeichnis zu wechseln.
Azure Virtual Network Manager bietet ihnen verschiedene Möglichkeiten, um zu überprüfen, ob Konfigurationen ordnungsgemäß angewendet werden. In diesem Artikel erfahren Sie, wie Sie Konfigurationen überprüfen können, die sowohl auf der Ebene des virtuellen Netzwerks als auch des virtuellen Computers angewendet werden. Wir gehen auch auf Vorgänge ein, die im Aktivitätsprotokoll angezeigt werden.
Aktivieren der Netzwerksichtbarkeit
Die effektive Netzwerkgruppenmitgliedschaft und die angewendeten Konfigurationen können jeweils auf virtueller Netzwerkebene angezeigt werden.
Netzwerkgruppenmitgliedschaft
Alle Netzwerkgruppenmitgliedschaften werden aufgezeichnet und können in Azure Resource Graph abgefragt werden. Sie verwenden die Tabelle networkResources für den Erweiterungsressourcentyp Microsoft.Network/networkGroupMemberships in Ihrer Abfrage.
Führen Sie die folgenden Schritte aus, um das Azure-Portal zu öffnen, nach dem Resource Graph-Explorer zu suchen und diesen zu verwenden:
Wählen Sie Alle Dienste im linken Bereich aus. Suchen Sie nach dem Resource Graph-Explorer, und wählen Sie ihn aus, oder stellen Sie eine direkte Verbindung mit Resource Graph Explorer her.
Geben Sie im Fensterbereich Abfrage 1 die folgende Abfrage ein, um nach allen Netzwerkgruppen zu suchen, die Ihr virtuelles Netzwerk enthalten:
networkresources | where type == "microsoft.network/networkgroupmemberships" | where id == "{virtualNetworkId}/providers/Microsoft.Network/networkGroupMemberships/default" | mv-expand properties.GroupMemberships | project properties_GroupMemberships.NetworkGroupIdWählen Sie Abfrage ausführen aus.
Die Abfrageergebnisse werden auf der Registerkarte Ergebnisse angezeigt. Wählen Sie die Registerkarte Meldungen aus, um Details zur Abfrage anzuzeigen, einschließlich der Anzahl der Ergebnisse und der Dauer der Abfrage. Wenn Fehler auftreten, werden diese ebenfalls auf dieser Registerkarte angezeigt.
Um alle Ressourcen in Ihrer Netzwerkgruppe zu finden, wiederholen Sie die obigen Schritte mit der folgenden Abfrage:
networkresources | where type == "microsoft.network/networkgroupmemberships" | mv-expand properties.GroupMemberships | where properties_GroupMemberships.NetworkGroupId == {networkGroupId} | parse id with virtualNetworkId "/providers/Microsoft.Network/networkGroupMemberships/default" | project virtualNetworkId
Weitere Informationen ´finden Sie unter Azure Resource Graph-Abfragen mit dem Resource Graph-Explorer.
Hinweis
Azure Resource Graph gibt nur Netzwerkressourcen zurück, für die Sie zum Zeitpunkt der Abfrage Lesezugriff haben.
Angewendete Konfigurationen
Nachdem Ihre Konfiguration von Virtual Network Manager bereitgestellt wurde, können Sie die angewendete Konfiguration aus der Virtuellen Netzwerkressource anzeigen.
Wechseln Sie zum virtuellen Netzwerk und wählen Sie unter Einstellungen die Option Network Manager aus. Zeigen Sie auf der Registerkarte "Konnektivität" alle Verbindungskonfigurationen an, denen das virtuelle Netzwerk zugeordnet ist.
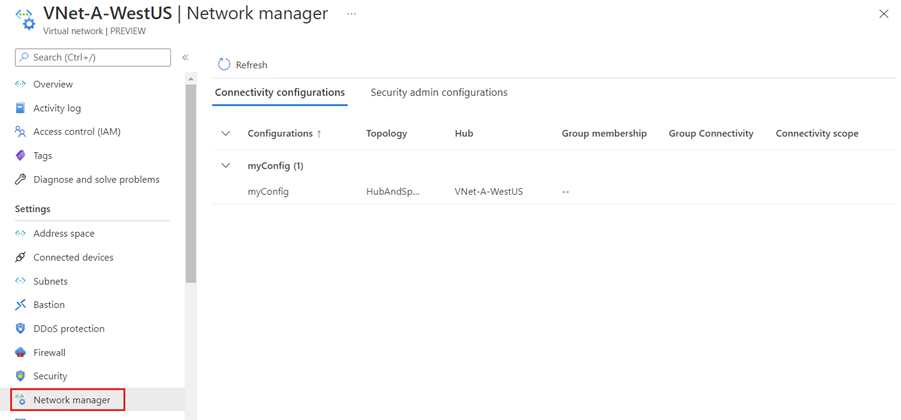
Wählen Sie die Registerkarte Konfigurationen für Sicherheitsadministratoren, um alle Sicherheitsregeln anzuzeigen, die derzeit auf Ihr virtuelles Netzwerk angewendet werden.
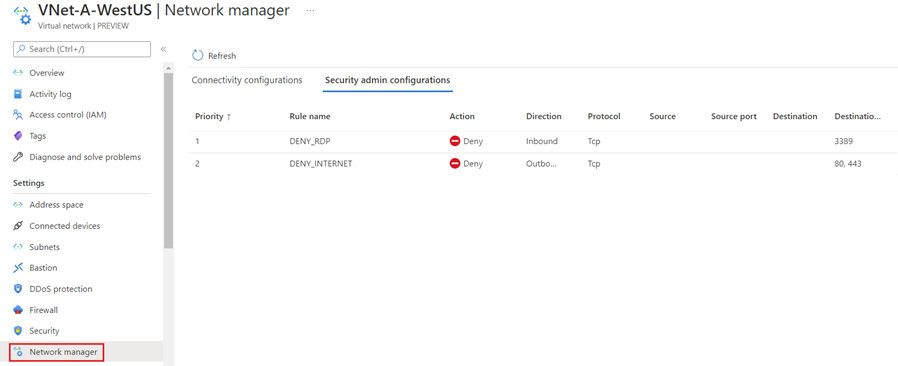
Sichtbarkeit des virtuellen Computers
Auf der Ebene des virtuellen Computers können Sie die von Virtual Network Manager angewendeten Sicherheitsregeln und die effektiven Routen für die Konnektivitätskonfigurationen anzeigen.
Angewendete Sicherheitsregeln
Wechseln Sie zu einem virtuellen Computer in einem virtuellen Netzwerk, auf den eine Konfiguration von Virtual Network Manager angewendet wird. Wählen Sie im linken Menü unter Einstellungen die Option Netzwerk aus.
Es wird eine Liste der eingehenden Netzwerksicherheitsgruppen sowie ein Abschnitt für Eingangssicherheitsregeln angezeigt, die von Virtual Network Manager angewendet werden.
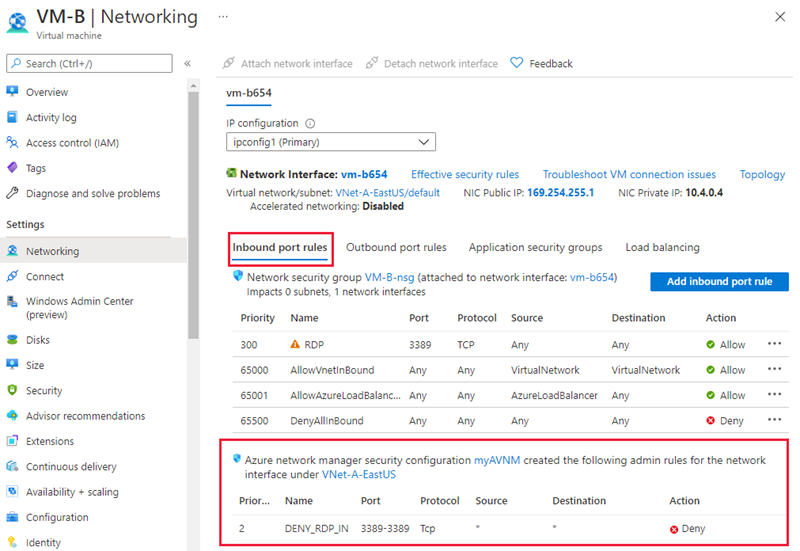
Wählen Sie die Registerkarte für die Regeln für ausgehende Ports aus, um die ausgehenden Sicherheitsregeln für den virtuellen Computer anzuzeigen.
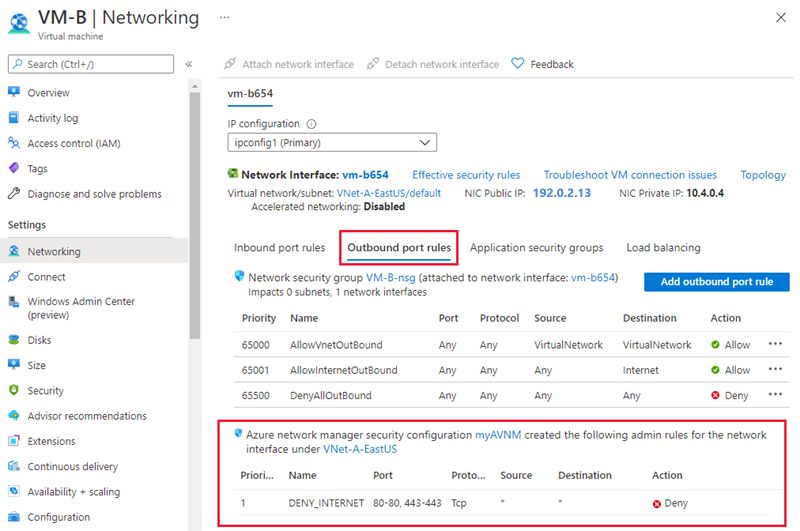
Effektive Routen
Um die effektiven Routen für die angewendete Konnektivitätskonfiguration zu sehen, wählen Sie den Namen der Netzwerkschnittstelle unter den Einstellungen für das Netzwerk des virtuellen Computers aus.
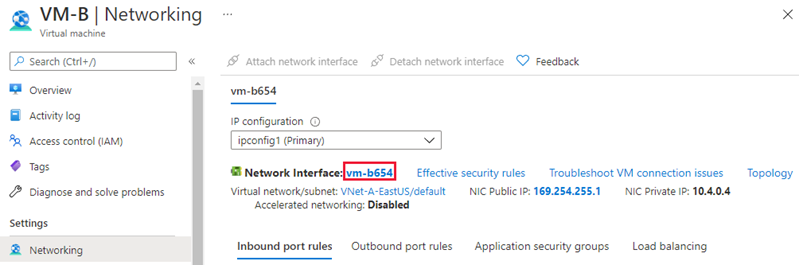
Wählen Sie unter Support + Problembehandlung die Option Effektive Routen.
Routen mit dem Typ ConnectedGroup des nächsten Hops sind entweder Teil der Gitterkonfiguration oder wenn Direkte Verbindung für eine Netzwerkgruppe aktiviert ist. Routen zwischen den virtuellen Hub- und Spoke-Netzwerken werden als Typ des nächsten Hops VNetPeering oder GlobalVNetPeering angezeigt.
Hinweis
Der Adressraum des virtuellen Hubnetzwerks ist auch in der Verbundene Gruppeenthalten. Wenn das Peering virtueller Netzwerke zwischen den virtuellen Hub- und Spoke-Netzwerken fehlschlägt, können sie daher weiterhin miteinander kommunizieren, da sie sich in einer verbundenen Gruppe finden.
Effektive Sicherheitsregeln
Um die effektiven Routen für die angewendete Sicherheitsregelkonfiguration zu sehen, wählen Sie den Namen der Netzwerkschnittstelle unter den Netzwerkeinstellungen des virtuellen Computers aus.
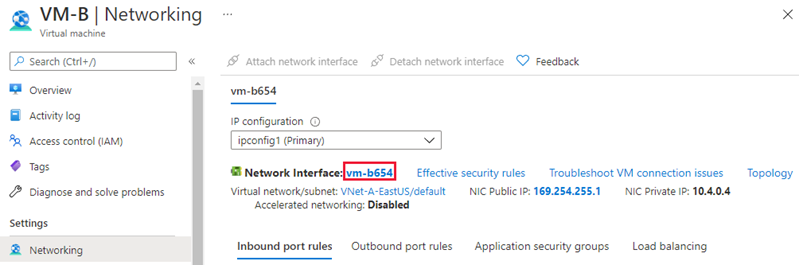
Wählen Sie unter Support + Problembehandlung die Option Effektive Sicherheitsregeln aus.
Wählen Sie den Namen des Azure Virtual Network-Managers aus, um die dem virtuellen Computer zugeordneten Sicherheitsadministratorregeln zu sehen.
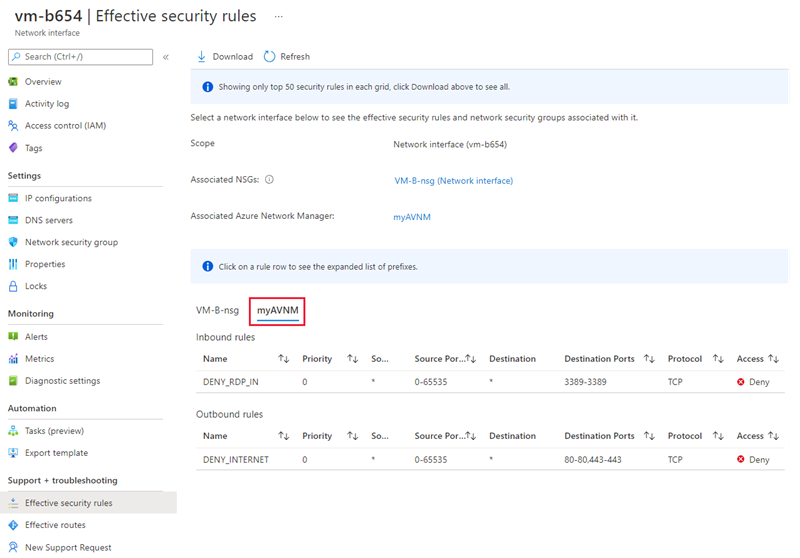
Aktivitätsprotokoll
Sie können das Aktivitätsprotokoll für Ihre Azure Virtual Network Manager-Ressource anzeigen, um die Änderungen zu sehen, die Sie oder Ihr Netzwerkadministrator vorgenommen haben. Wechseln Sie zum Anzeigen des Aktivitätsprotokolls zu Ihrer Network Manager-Ressource im Azure-Portal. Wählen Sie im linken Aufgabenbereich Aktivitätsprotokoll aus. Passen Sie bei Bedarf den Zeitraum an, und fügen Sie weitere Filter hinzu, um die Liste der Vorgänge einzugrenzen. Sie können das Aktivitätsprotokoll auch anzeigen, indem Sie im oberen Bereich des Azure-Portals nach dem Dienst suchen.
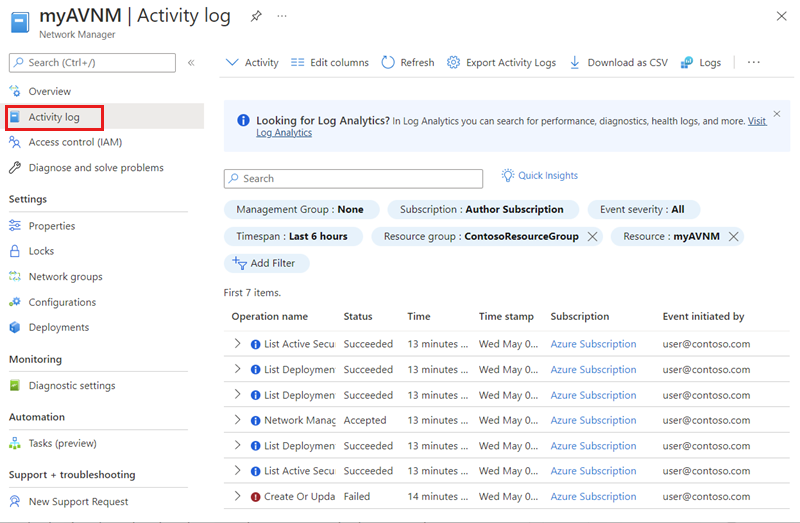
Liste der Vorgänge
Die folgende Liste enthält Vorgänge, die im Aktivitätsprotokoll angezeigt werden:
| Name | BESCHREIBUNG |
|---|---|
| Verpflichten | Die Bereitstellung einer Konfiguration wurde für eine oder mehrere Regionen committed. |
| Löschen von ConnectivityConfiguration | Löschen einer Konnektivitätskonfiguration aus Network Manager. |
| Löschen von NetworkGroups | Löschen einer Netzwerkgruppe aus Dem Netzwerk-Manager. |
| Löschen von StaticMembers | Löschen eines Mitglieds aus einer Netzwerkgruppe. |
| Regeln entfernen | Löschen einer Regel aus einer Regelsammlung. |
| Löschen von RuleCollections | Löschen einer Regelsammlung aus einer Sicherheitsadministratorkonfiguration. |
| Löschen von SecurityAdminConfigurations | Löschen einer Sicherheitsadministratorkonfiguration aus Network Manager. |
| ListDeploymentStatus | Anzeigen des Bereitstellungsstatus einer Konnektivitäts- oder Sicherheitsadministratorkonfiguration. |
| ListActiveConnectivityConfiguration | Anzeigen der Liste der Konnektivitätskonfigurationen, die auf das virtuelle Netzwerk angewendet werden. |
| ListActiveSecurityAdminRules | Anzeigen der Liste der Sicherheitsadministratorkonfigurationen, die auf das virtuelle Netzwerk angewendet werden. |
| Löschen von ConnectivityConfiguration | Erstellen von ConnectivityConfiguration |
| Schreiben von NetworkGroups | Erstellen einer neuen Netzwerkgruppe. |
| Löschen von StaticMembers | Hinzufügen eines Mitglieds aus einer Netzwerkgruppe. |
| Schreiben von NetworkManager | Erstellen einer neuen Azure Virtual Network Manager-Instanz. |
| Schreibregeln | Erstellen einer neuen Sicherheitsregel, die einer Regelsammlung hinzugefügt werden soll. |
| Schreiben von RuleCollections | Erstellen einer neuen Regelsammlung, die einer Sicherheitsadministratorkonfiguration hinzugefügt werden soll. |
| Schreiben von SecurityAdminConfiguration | Erstellen einer neuen Sicherheitsadministratorkonfiguration. |
Nächste Schritte
- Erstellen Sie eine Azure Virtual Network Manager-Instanz über das Azure-Portal.
- Häufig gestellte Fragen finden Sie unter Network Manager FAQ.