Hinweis
Für den Zugriff auf diese Seite ist eine Autorisierung erforderlich. Sie können versuchen, sich anzumelden oder das Verzeichnis zu wechseln.
Für den Zugriff auf diese Seite ist eine Autorisierung erforderlich. Sie können versuchen, das Verzeichnis zu wechseln.
Der Hostname identifiziert Ihren virtuellen Computer (VM) in der Benutzeroberfläche und in Azure-Vorgängen. Sie weisen den Hostnamen einer VM zunächst während des Erstellungsprozesses im Azure-Portal im Feld Name des virtuellen Computers zu. Nachdem Sie eine VM erstellt haben, können Sie den Hostnamen über eine Remoteverbindung oder im Azure-Portal anzeigen und ändern.
Anzeigen von Hostnamen
Sie können den Hostnamen Ihrer VM in einem Clouddienst anzeigen, indem Sie eines der folgenden Tools verwenden.
Azure-Portal
Wechseln Sie im Azure-Portal zu Ihrem virtuellen Computer und wählen Sie im Dienstmenü Eigenschaften aus. Auf der Seite Eigenschaften können Sie den Hostnamen unter Computername anzeigen.
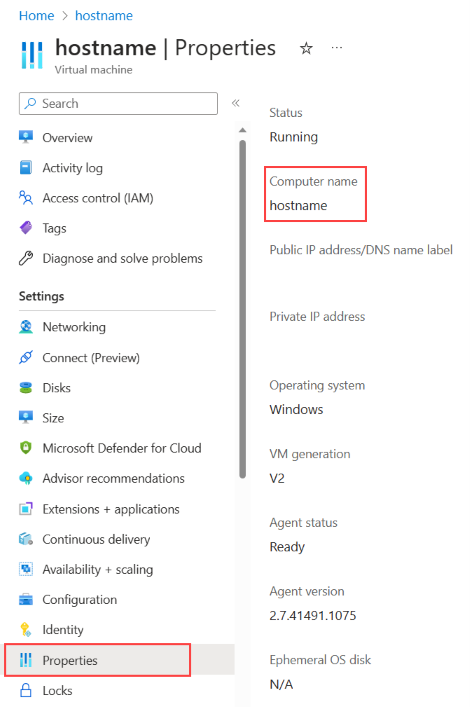
Remotedesktop
Sie können eine Verbindung mit Ihrer VM herstellen, indem Sie ein Remotedesktoptool wie Remotedesktop (Windows), Windows PowerShell-Remoting (Windows), SSH (Linux und Windows) oder Bastion (Azure-Portal) verwenden. Anschließend können Sie den Hostnamen auf verschiedene Arten anzeigen:
- Geben Sie in PowerShell, an der Eingabeaufforderung oder im SSH-Terminal hostname ein.
- Geben Sie
ipconfig /allin der Eingabeaufforderung ein (nur Windows). - Zeigen Sie den Computernamen in den Systemeinstellungen an (nur Windows).
Voraussetzungen
Azure API
Gehen Sie auf einem REST-Client wie folgt vor:
Stellen Sie sicher, dass Sie über eine authentifizierte Verbindung mit dem Azure-Portal verfügen. Führen Sie die unter Erstellen einer Microsoft Entra-Anwendung und eines Dienstprinzipals mit Ressourcenzugriff beschriebenen Schritte aus.
Senden Sie eine Anforderung im folgenden Format:
GET https://management.azure.com/subscriptions/{subscriptionId}/resourceGroups/{resourceGroupName}/providers/Microsoft.Compute/virtualMachines/{vmName}?api-version=2022-11-01`.Weitere Informationen zu GET-Anforderungen für VMs finden Sie unter Virtueller Computer – GET.
Suchen Sie nach dem
osProfile- und dann nach demcomputerName-Element, um den Hostnamen zu finden.Warnung
Sie können auch das interne Domänensuffix für den Clouddienst anzeigen, indem Sie
ipconfig /allüber eine Eingabeaufforderung in einer Remotedesktopsitzung (Windows) ausführen odercat /etc/resolv.confüber ein SSH-Terminal (Linux) ausführen.
Ändern eines Hostnamens
Sie können den Hostnamen für jede VM ändern, indem Sie den Computer in einer Remotedesktopsitzung umbenennen oder die Skriptausführung im Azure-Portal verwenden.
Ändern Sie den Hostnamen.
In einer Remotesitzung:
- Für Windows können Sie den Hostnamen über PowerShell mit dem Befehl Rename-Computer ändern.
- Für Linux können Sie den Hostnamen mithilfe von
hostnamectländern.
Aus dem Azure Portal: Sie können diese Befehle auch ausführen, um den Hostnamen für Ihre VM über das Azure-Portal mithilfe der Skriptausführung zu finden. Wechseln Sie im Azure-Portal zu Ihrem virtuellen Computer und wählen Sie im Dienstmenü Befehl ausführen aus. Auf der Seite Skriptausführung im Azure-Portal:
- Wählen Sie für Windows RunPowerShellScript aus, und verwenden Sie
Rename-Computerim Bereich Skriptausführungsskript. - Wählen Sie für Linux RunShellScript aus, und verwenden Sie
hostnamectlim Bereich Skriptausführungsskript.
Die folgende Abbildung zeigt die Seite Skriptausführung im Azure-Portal für eine Windows-VM.
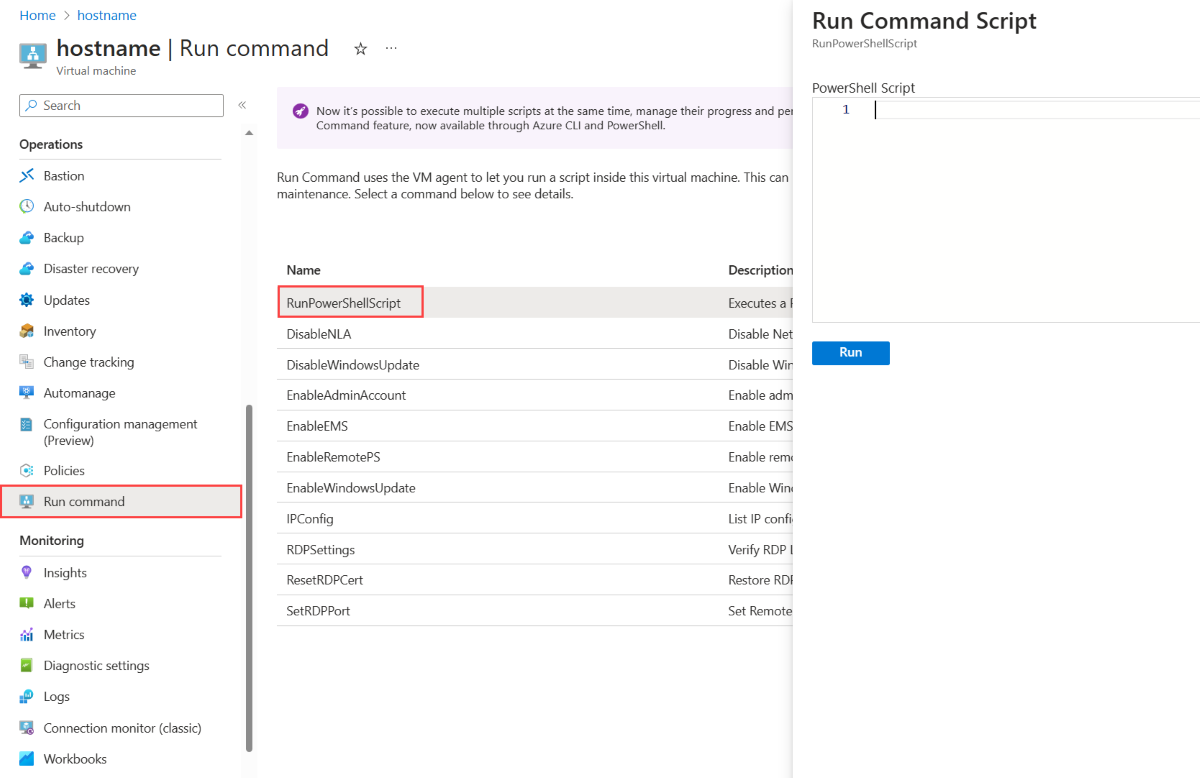
- Wählen Sie für Windows RunPowerShellScript aus, und verwenden Sie
Nachdem Sie
Rename-Computeroderhostnamectlauf der VM ausgeführt haben, müssen Sie die VM neu starten, damit sich der Hostname ändert.Klassisches Azure-Bereitstellungsmodell
Das klassische Azure-Bereitstellungsmodell verwendet eine Konfigurationsdatei, die Sie herunterladen und hochladen können, um den Hostnamen zu ändern. Damit mit dem Hostnamen auf Ihre Rolleninstanzen verwiesen werden kann, müssen Sie den Wert für den Hostnamen in der Dienstkonfigurationsdatei für jede Rolle festlegen. Dazu fügen Sie den Hostnamen hinzu, den Sie dem
vmName-Attribut desRole-Elements hinzufügen möchten. Der Wert desvmName-Attributs wird als Grundlage für den Hostnamen der einzelnen Rolleninstanzen verwendet.Wenn
vmNamebeispielsweisewebroleist und drei Instanzen dieser Rolle vorhanden sind, werden die Hostnamen der Instanzenwebrole0,webrole1undwebrole2. Sie müssen keinen Hostnamen für VMs in der Konfigurationsdatei angeben, da der Hostname für einen virtuellen Computer basierend auf dem VM-Namen aufgefüllt wird. Weitere Informationen zum Konfigurieren eines Azure-Diensts finden Sie unter Azure-Dienstkonfigurationsschema (CSCFG-Datei).Dienstkonfigurationsdatei
Im klassischen Azure-Bereitstellungsmodell können Sie die Dienstkonfigurationsdatei für einen bereitgestellten Dienst im Bereich Konfigurieren für den Dienst im Azure-Portal herunterladen. Anschließend können Sie nach dem
vmName-Attribut für dasRole name-Element suchen, um den Hostnamen anzuzeigen. Dieser Hostname wird als Basis für den Hostnamen jeder Rolleninstanz verwendet. WennvmNamebeispielsweisewebroleist und drei Instanzen dieser Rolle vorhanden sind, werden die Hostnamen der Instanzenwebrole0,webrole1undwebrole2. Weitere Informationen finden Sie unter Konfigurationsschema für virtuelle Azure-Netzwerke.