Konfigurieren eines VPN-Clients für P2S-OpenVPN-Protokollverbindungen: Microsoft Entra-Authentifizierung
Dieser Artikel unterstützt Sie beim Konfigurieren eines VPN-Clients für das Herstellen einer Verbindung mit einem Point-to-Site-VPN und Microsoft Entra-Authentifizierung. Damit Sie mit Microsoft Entra ID eine Verbindung herstellen und eine Authentifizierung durchführen können, müssen Sie zunächst Ihren Microsoft Entra-Mandanten konfigurieren. Weitere Informationen finden Sie unter Konfigurieren eines Microsoft Entra-Mandanten.
Hinweis
Die Microsoft Entra-Authentifizierung wird nur für OpenVPN®-Protokollverbindungen unterstützt.
Arbeiten mit Clientprofilen
Für jeden Computer, der über den VPN-Client eine Verbindung mit dem VNet herstellen möchte, müssen Sie den Azure VPN Client für den Computer herunterladen und auch ein VPN-Clientprofil konfigurieren. Wenn Sie mehrere Computer konfigurieren möchten, können Sie ein Clientprofil auf einem Computer erstellen, exportieren und dann auf andere Computer importieren.
So laden Sie Azure VPN Client herunter
Laden Sie die neueste Version der Installationsdateien von Azure VPN Client über einen der folgenden Links herunter:
- Installieren Sie mithilfe von Client-Installationsdateien: https://aka.ms/azvpnclientdownload.
- Installieren Sie direkt, wenn Sie auf einem Clientcomputer angemeldet sind: Microsoft Store.
Installieren Sie den Azure VPN Client auf jedem Computer.
Überprüfen Sie, dass der Azure VPN Client über die Berechtigung für die Ausführung im Hintergrund verfügt. Schritte dazu finden Sie unter Windows-Hintergrund-Apps.
Öffnen Sie den Azure VPN Client, um die installierte Clientversion zu überprüfen. Wechseln Sie zum unteren Rand des Clients, und klicken Sie auf ... -> ? Hilfe. Im rechten Bereich wird die Versionsnummer des Clients angezeigt.
So erstellen Sie ein zertifikatbasiertes Clientprofil
Bei Verwendung eines zertifikatbasierten Profils müssen die entsprechenden Zertifikate auf dem Clientcomputer installiert sein. Sie können mehrere Zertifikate installieren und angeben, wenn Sie die Azure VPN-Clientversion 2.1963.44.0 oder höher verwenden. Weitere Informationen zu Zertifikaten finden Sie unter Installieren von Clientzertifikaten.
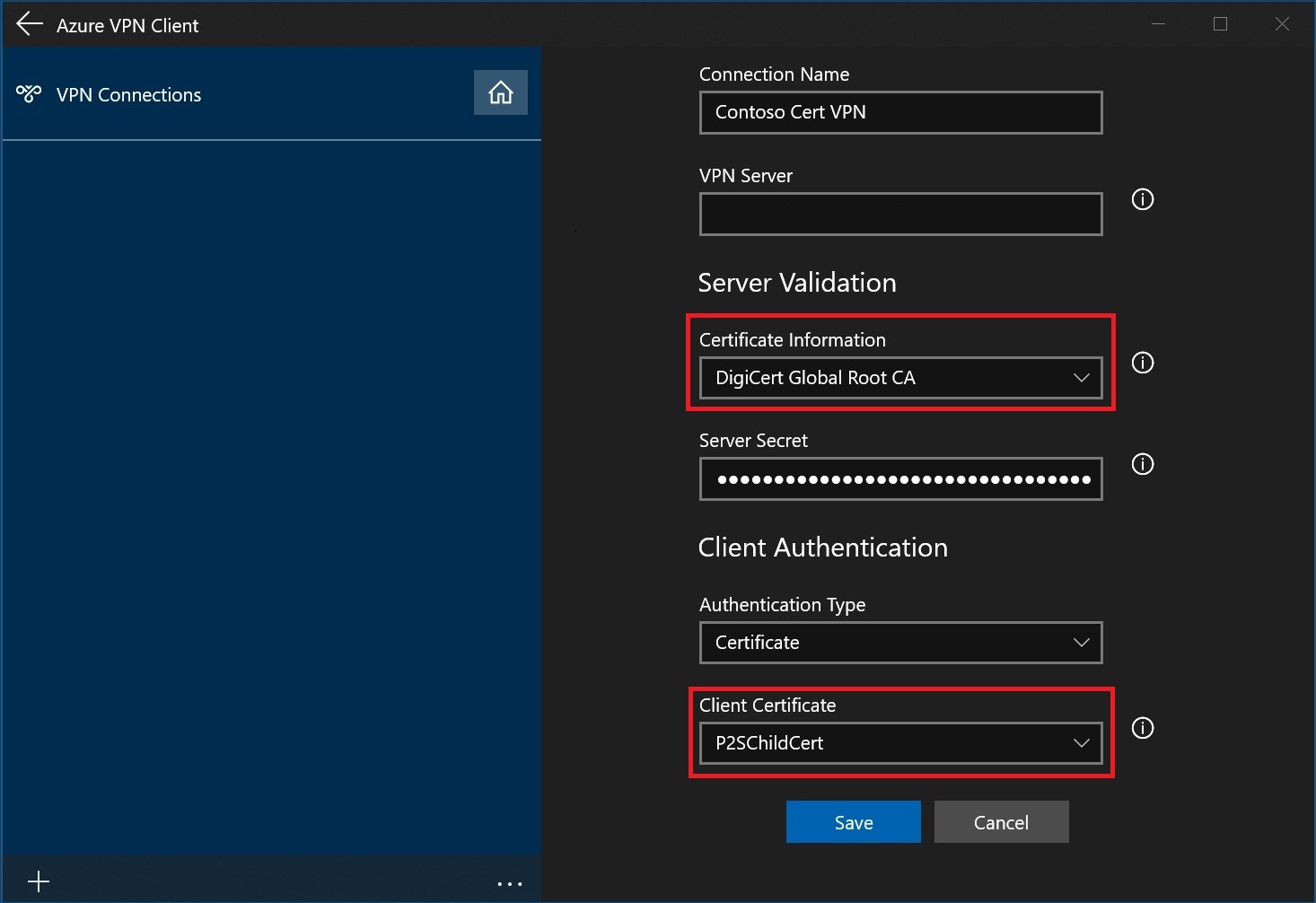
So erstellen Sie ein RADIUS-Clientprofil

Hinweis
Der geheime Serverschlüssel kann in das P2S-VPN-Clientprofil exportiert werden. Informationen zum Exportieren eines Clientprofils finden Sie unter Benutzer-VPN-Clientprofile.
So exportieren und verteilen Sie ein Clientprofil
Sobald Sie über ein Arbeitsprofil verfügen und es an andere Benutzer verteilen müssen, können Sie es mit den folgenden Schritten exportieren:
Markieren Sie das VPN-Clientprofil, das Sie exportieren möchten, wählen Sie ... und dann Exportieren aus.
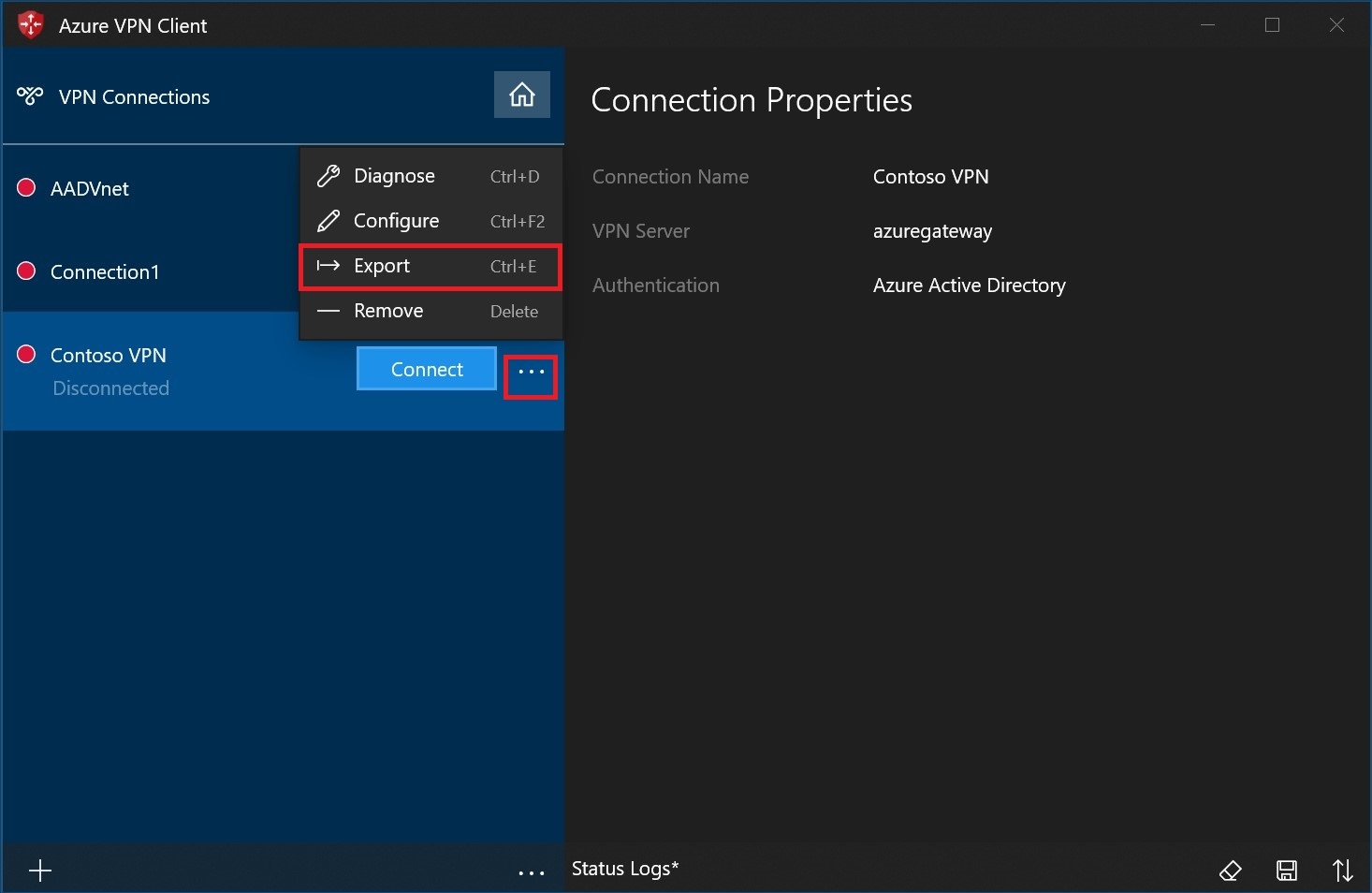
Wählen Sie den Speicherort aus, an dem Sie dieses Profil speichern möchten, lassen Sie den Dateinamen unverändert, und wählen Sie Speichern aus, um die XML-Datei zu speichern.
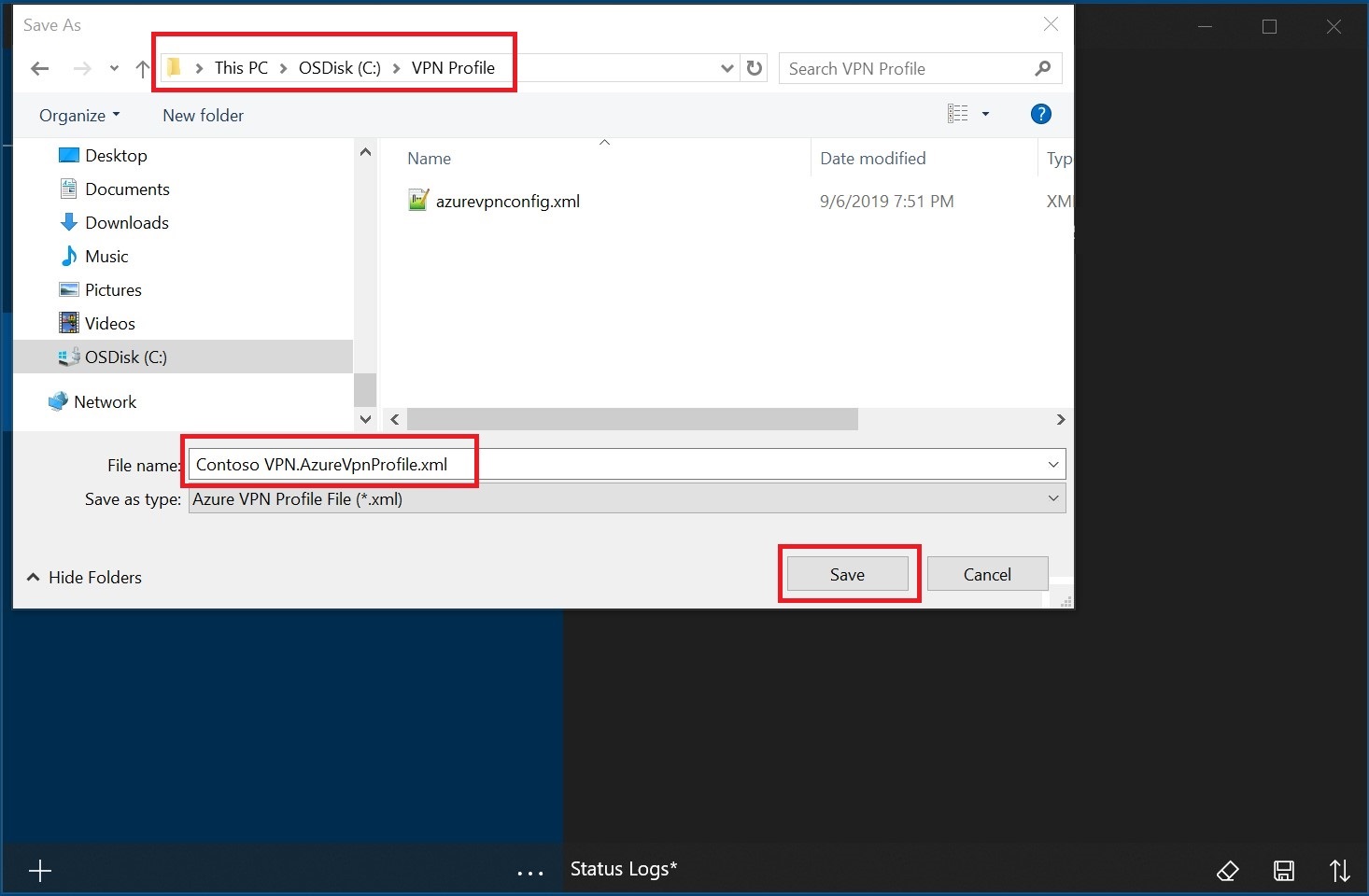
So importieren Sie ein Clientprofil
Wählen Sie auf der Seite Importierenaus.
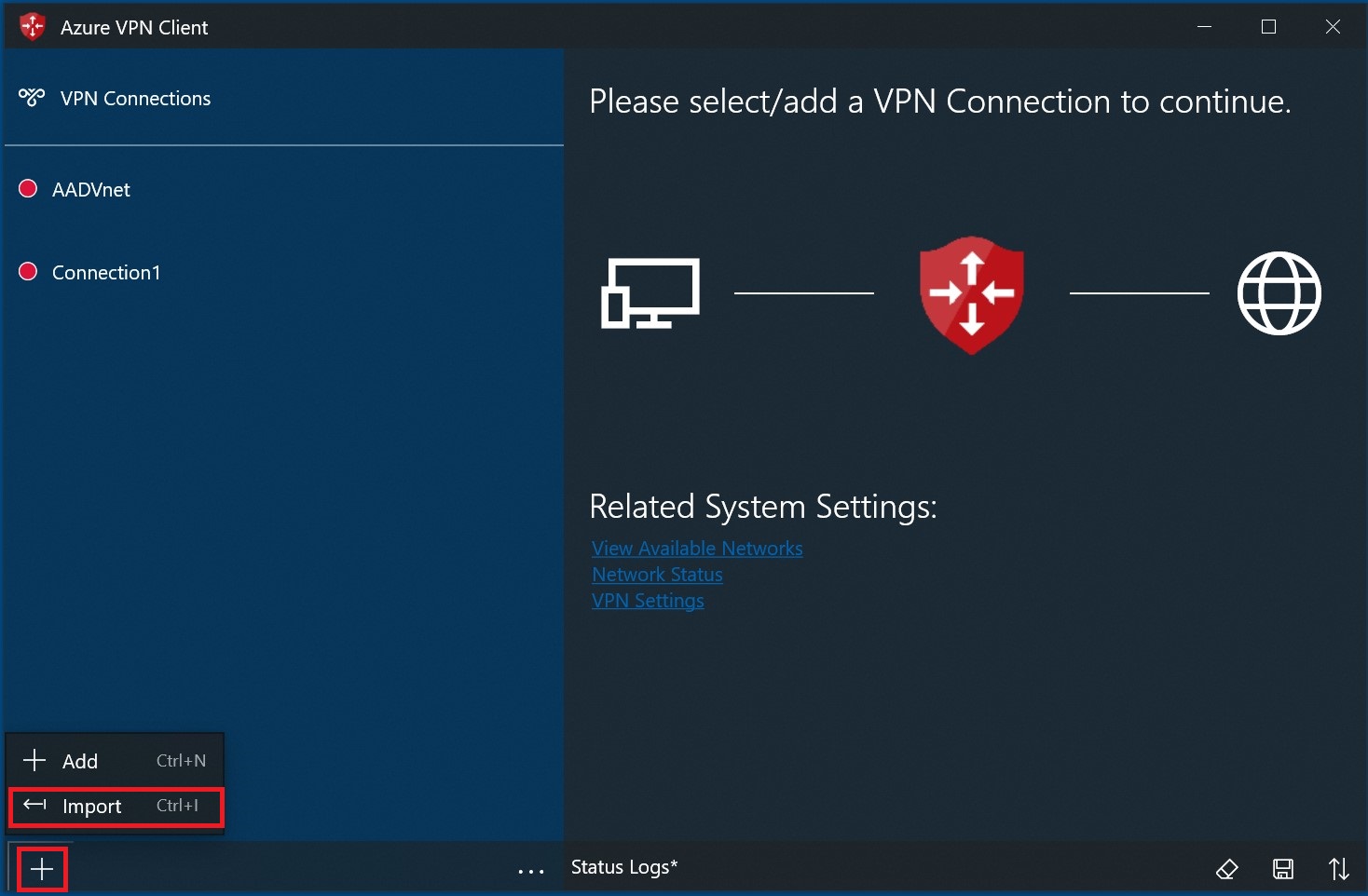
Navigieren Sie zur XML-Datei für das Profil und wählen Sie sie aus. Wählen Sie bei ausgewählter Datei Öffnen aus.
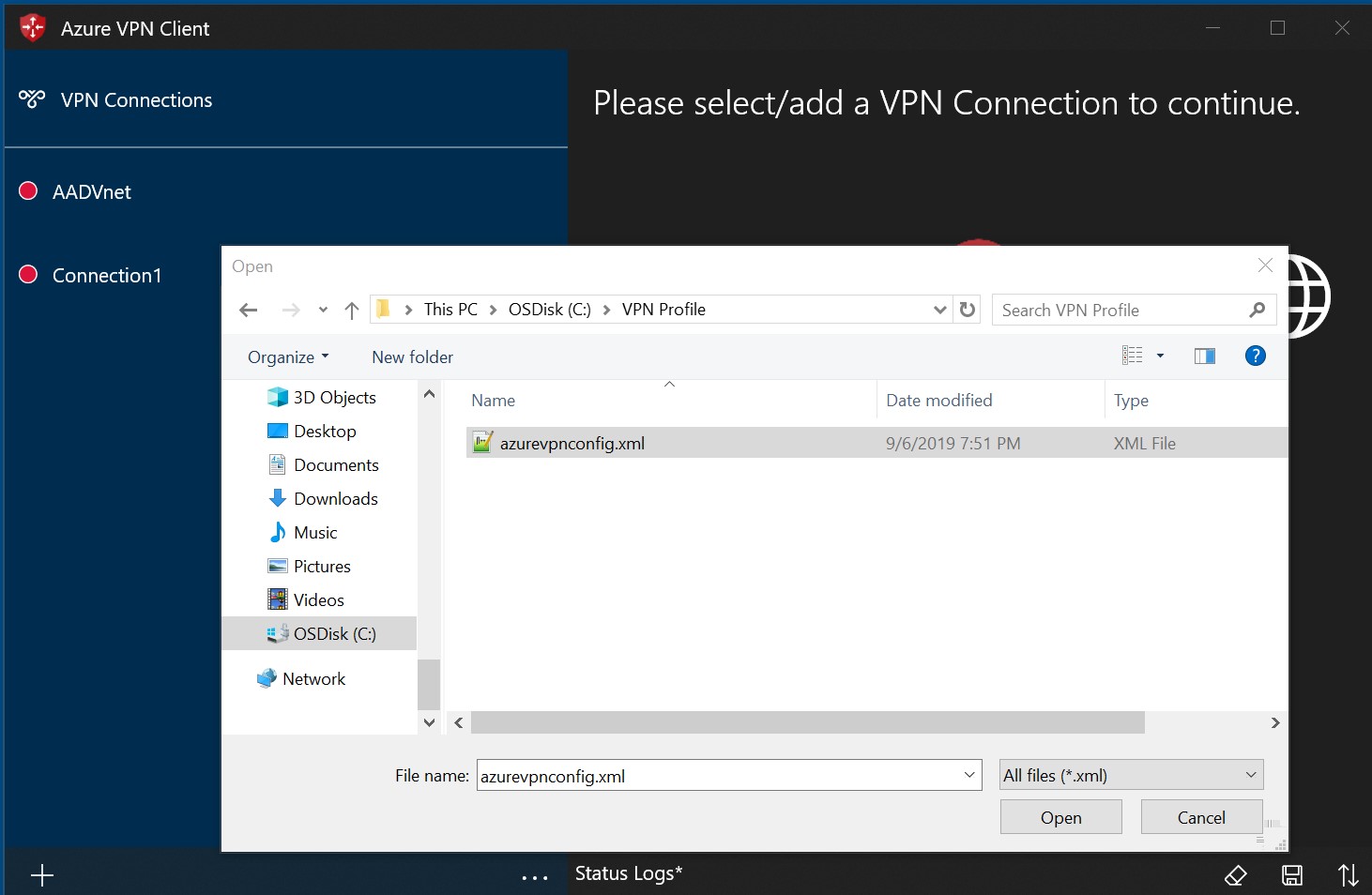
Geben Sie den Namen des Profils an und wählen Sie Speichern aus.

Wählen Sie Verbinden aus, um die Verbindung zum VPN herzustellen.
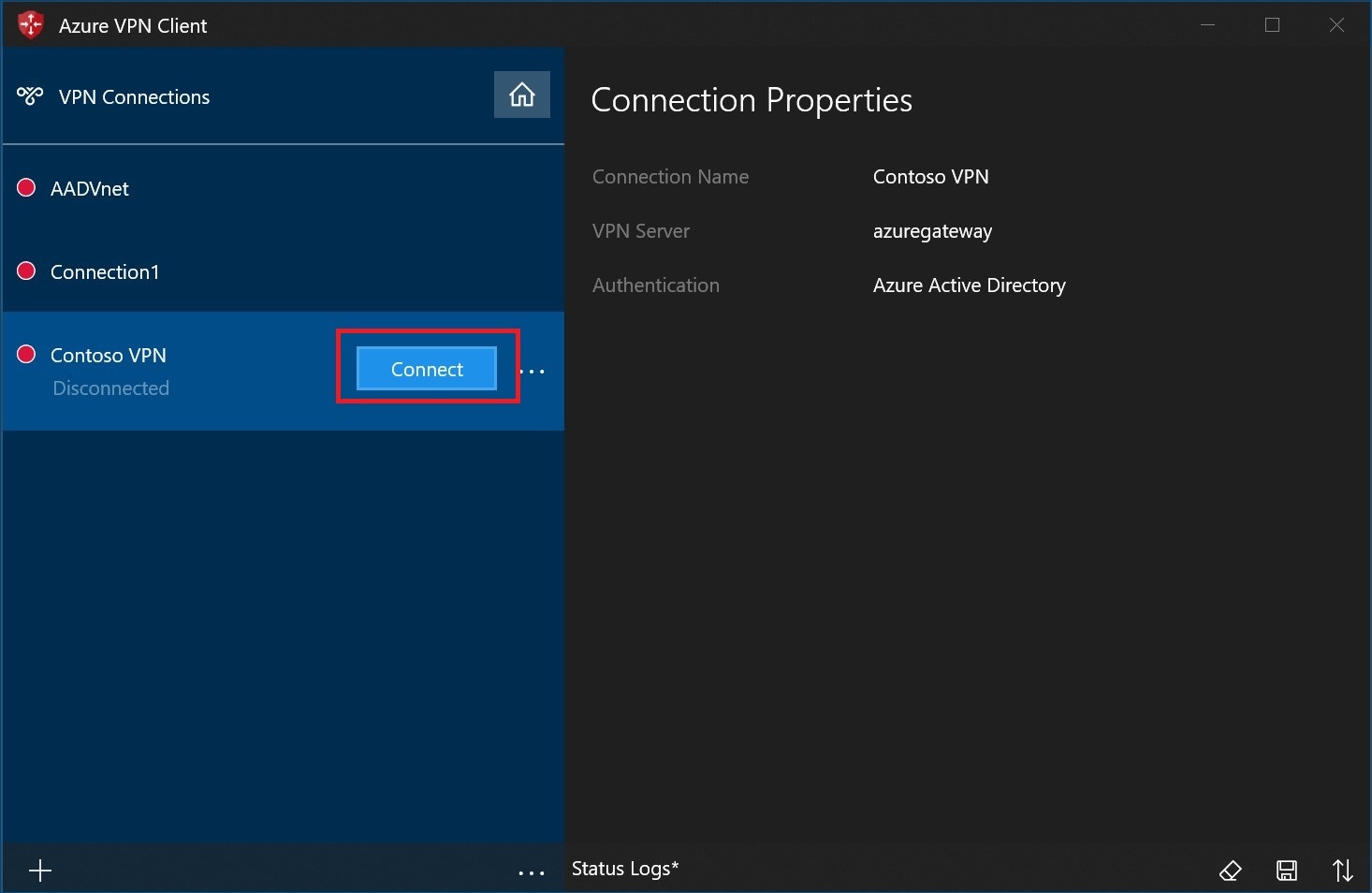
Nachdem die Verbindung hergestellt wurde, wird das Symbol grün und Verbunden angezeigt.
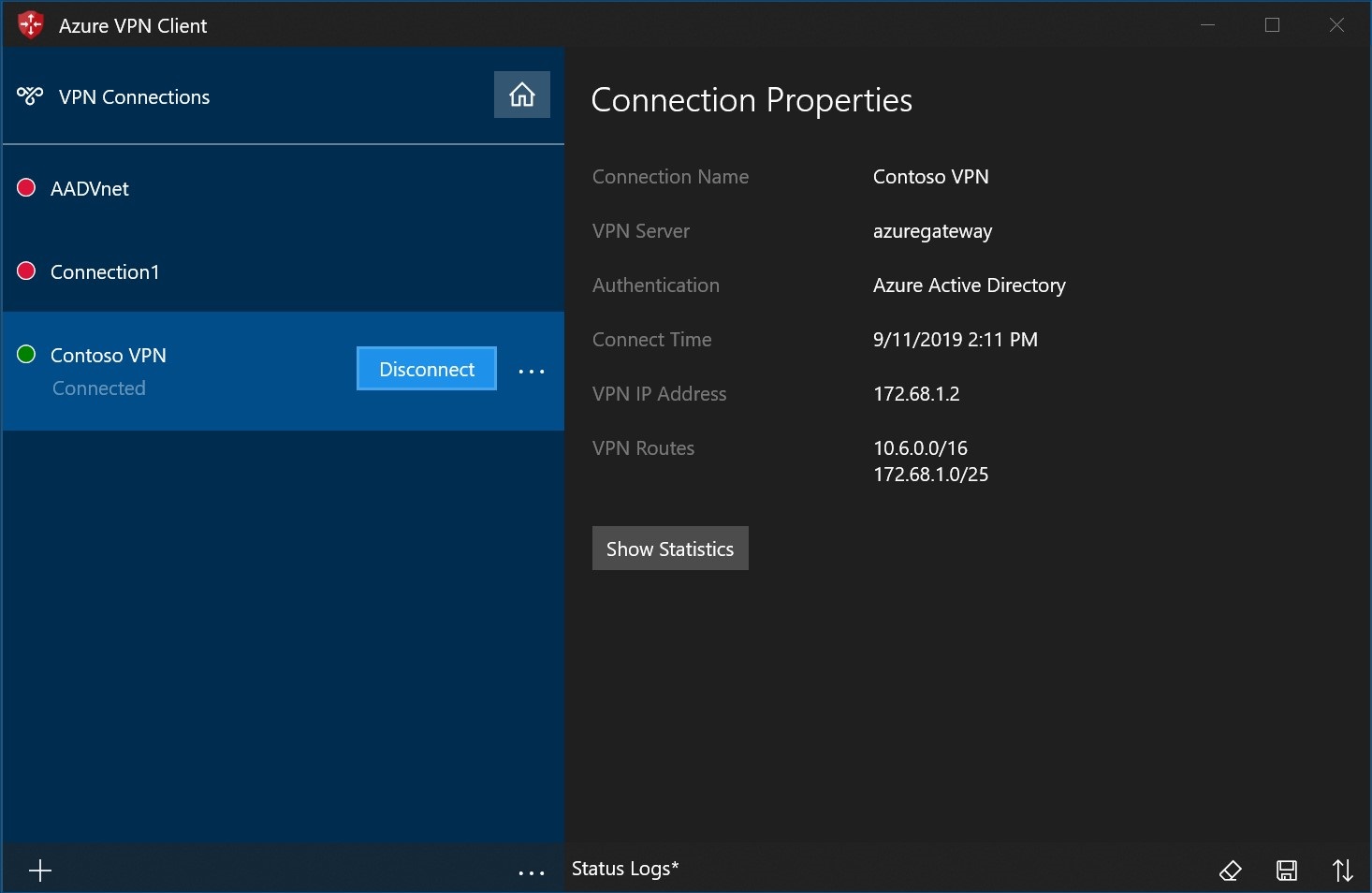
So löschen Sie ein Clientprofil
Wählen Sie die Auslassungszeichen neben dem Clientprofil aus, das Sie löschen möchten. Wählen Sie dann Entfernen aus.
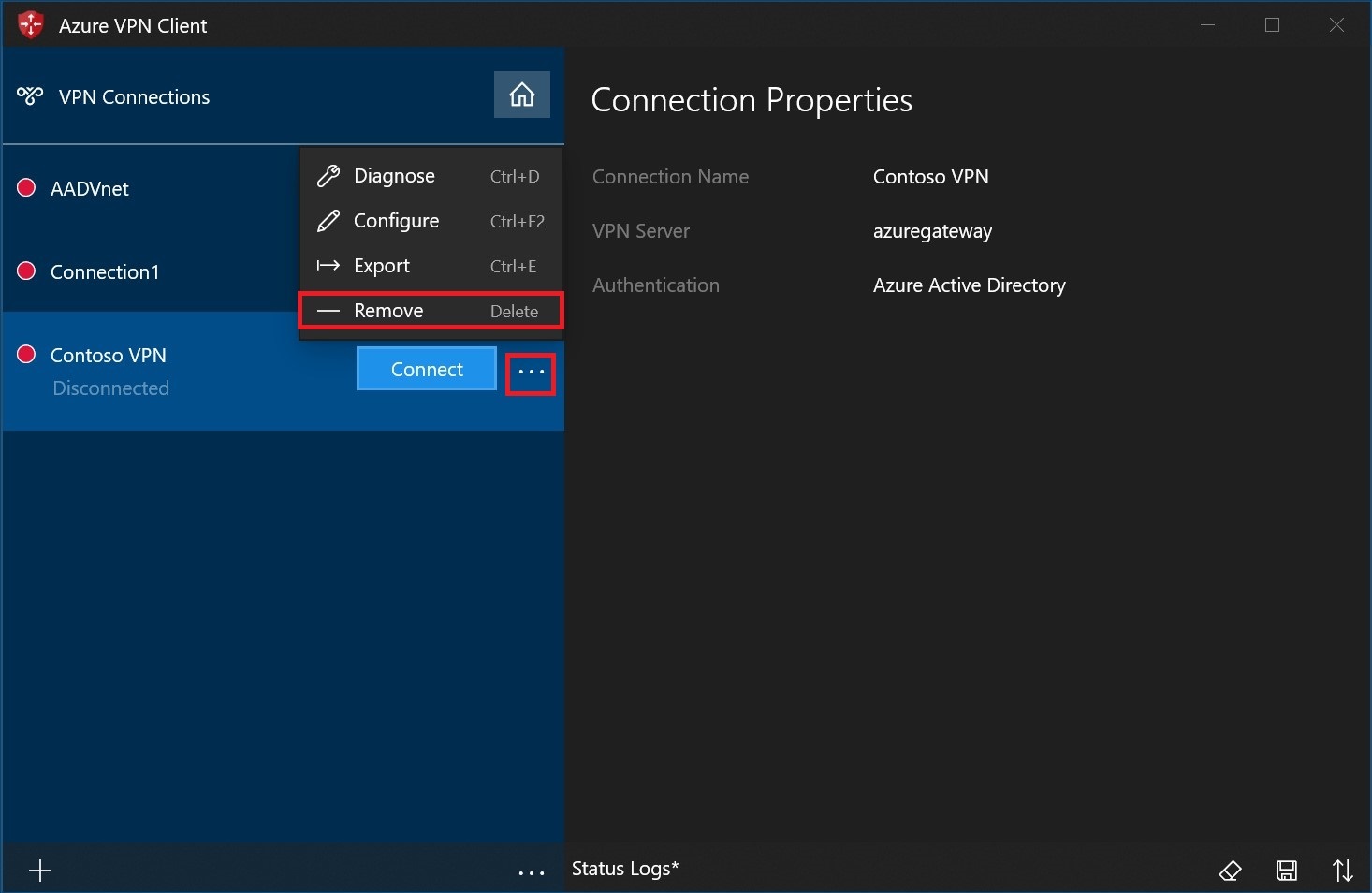
Wählen Sie Entfernen aus, um den Löschvorgang durchzuführen.
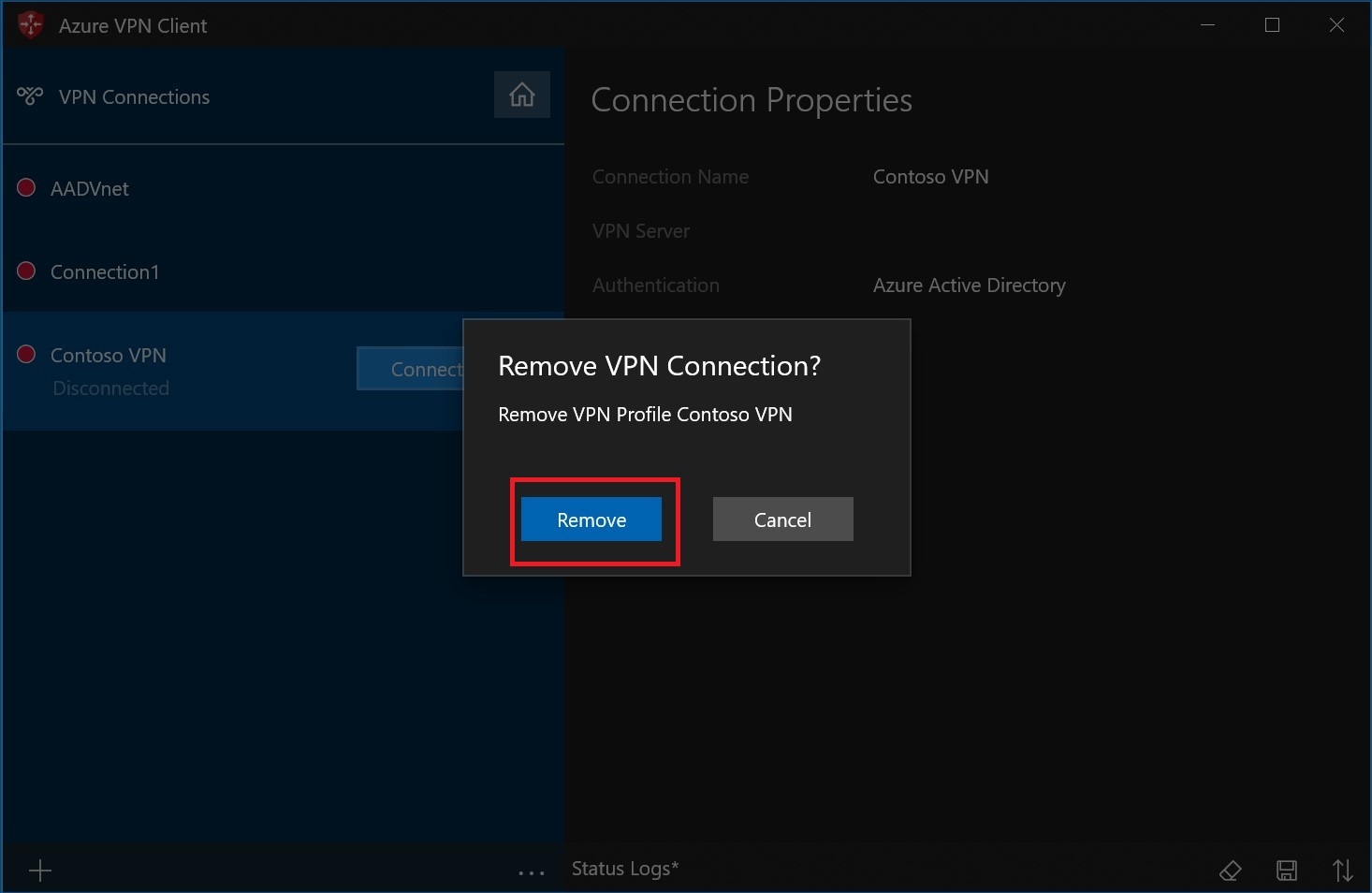
Erstellen einer Verbindung
Wählen Sie auf der Seite + aus, und klicken Sie dann auf + Hinzufügen.
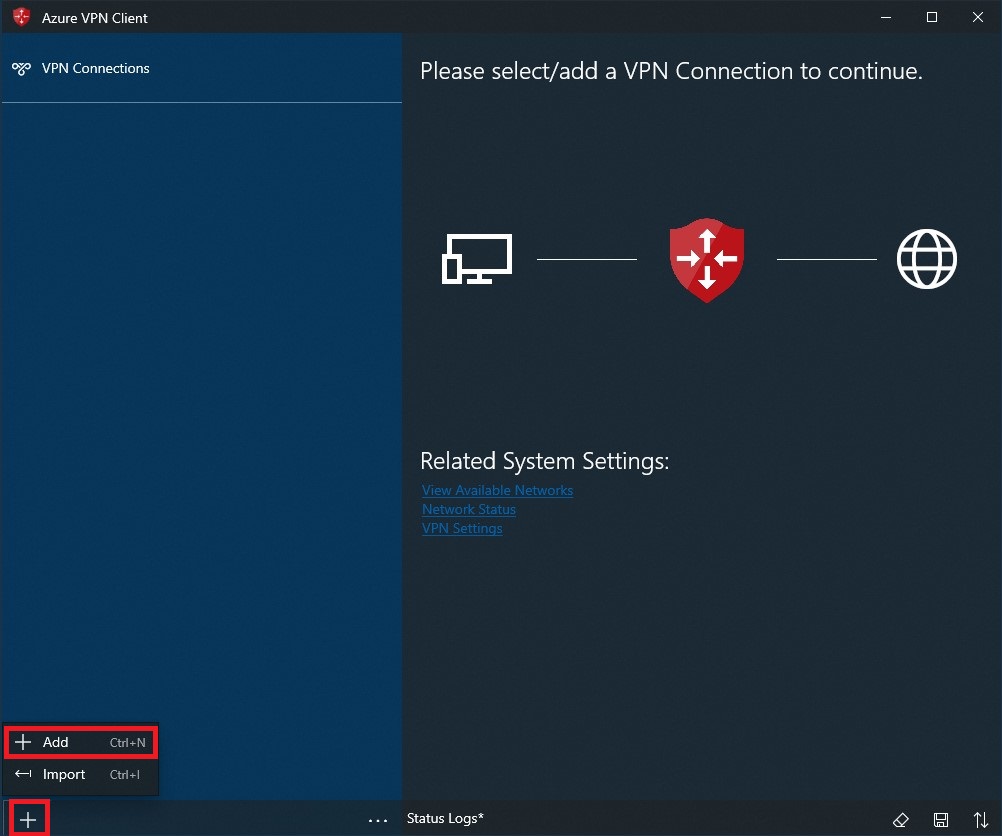
Füllen Sie die Verbindungsinformationen aus. Wenden Sie sich an Ihren Administrator, wenn Sie die Werte nicht kennen. Wählen Sie nach Eingabe der Werte Speichern aus.
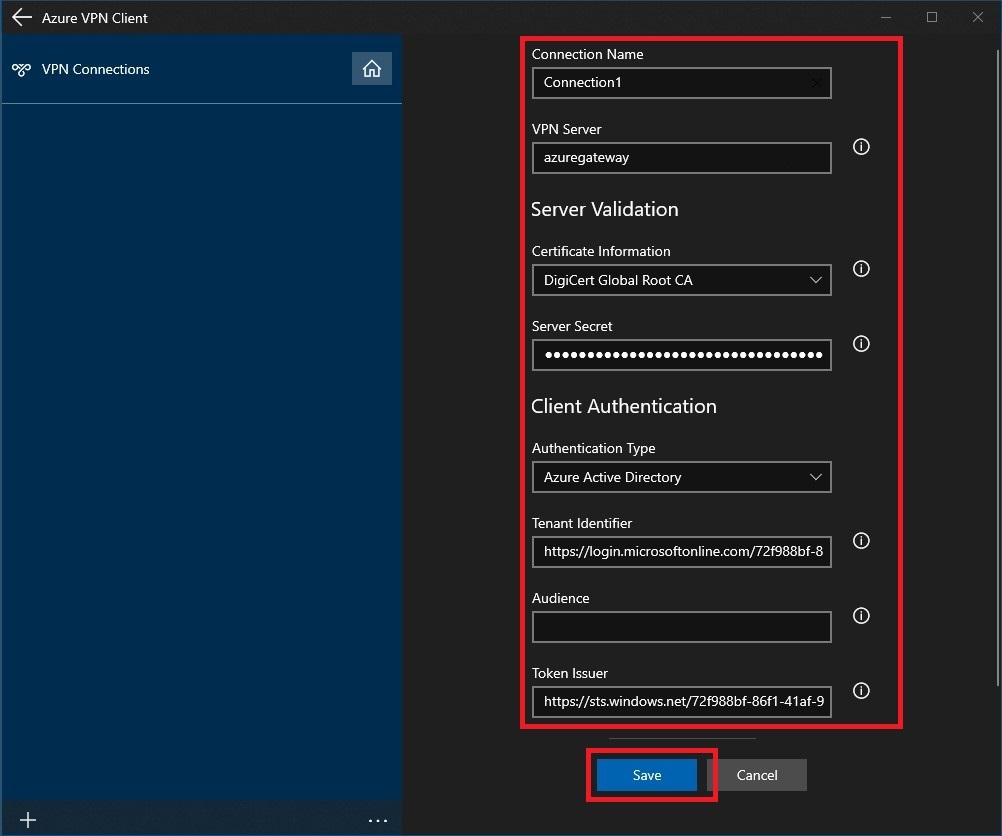
Wählen Sie Verbinden aus, um die Verbindung zum VPN herzustellen.
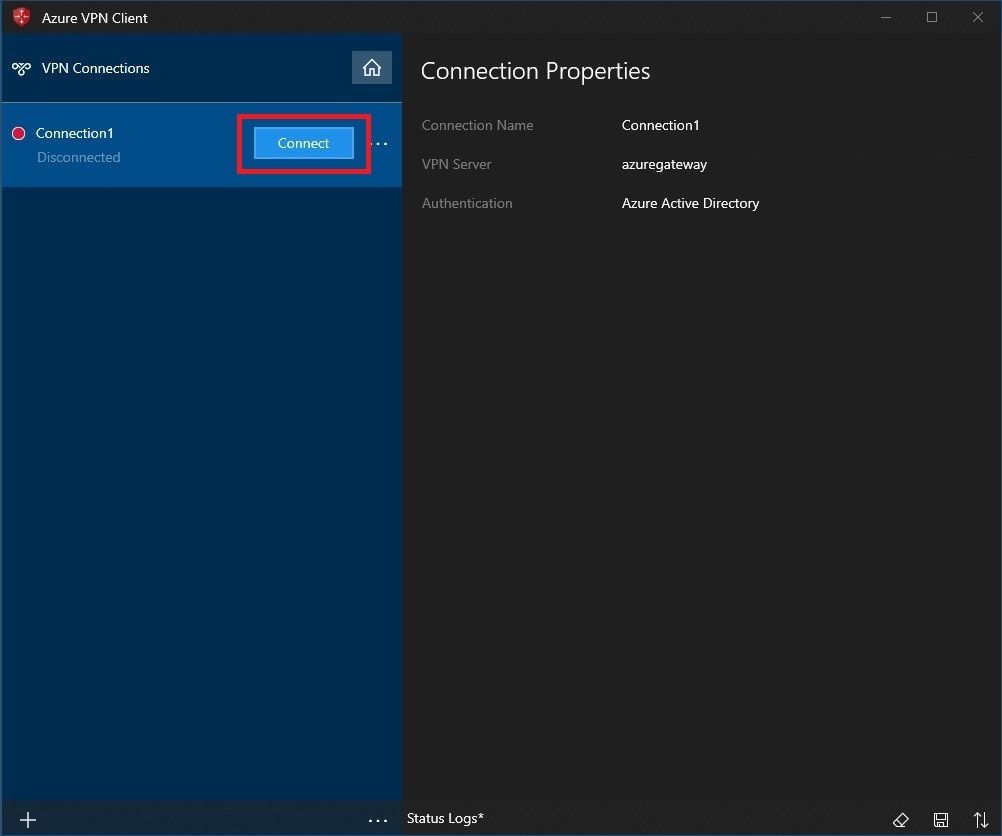
Wählen Sie die richtigen Anmeldeinformationen und dann Weiter aus.
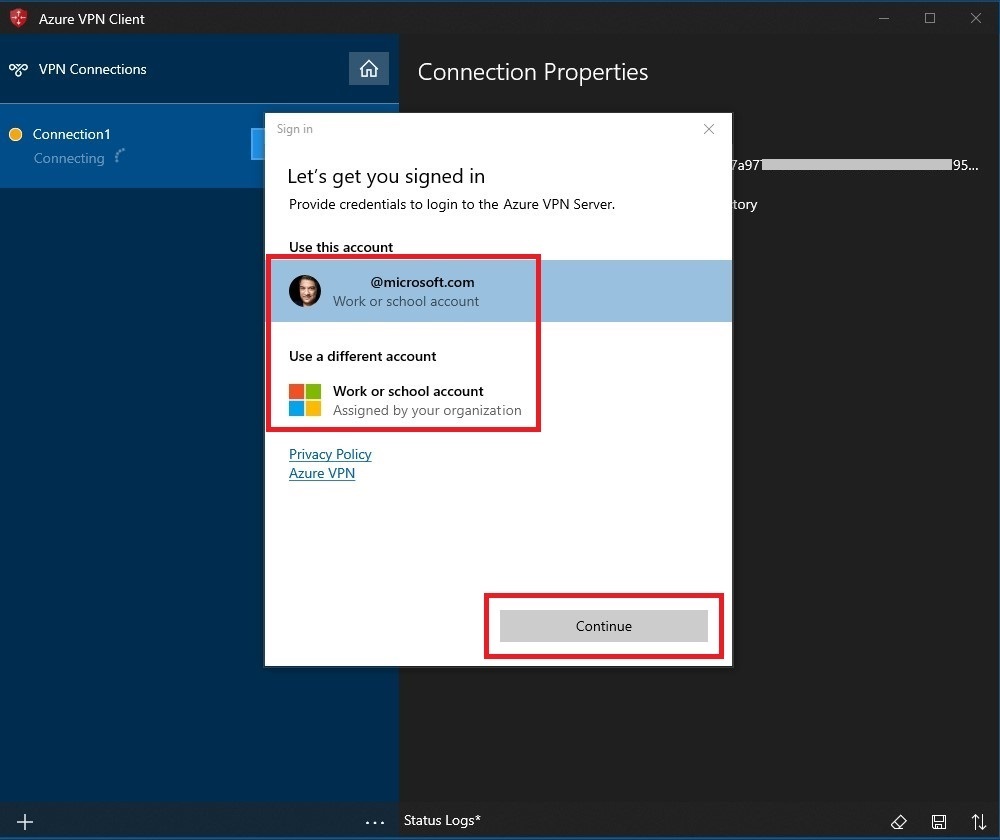
Nachdem die Verbindung erfolgreich hergestellt wurde, wird das Symbol grün und Verbunden angezeigt.
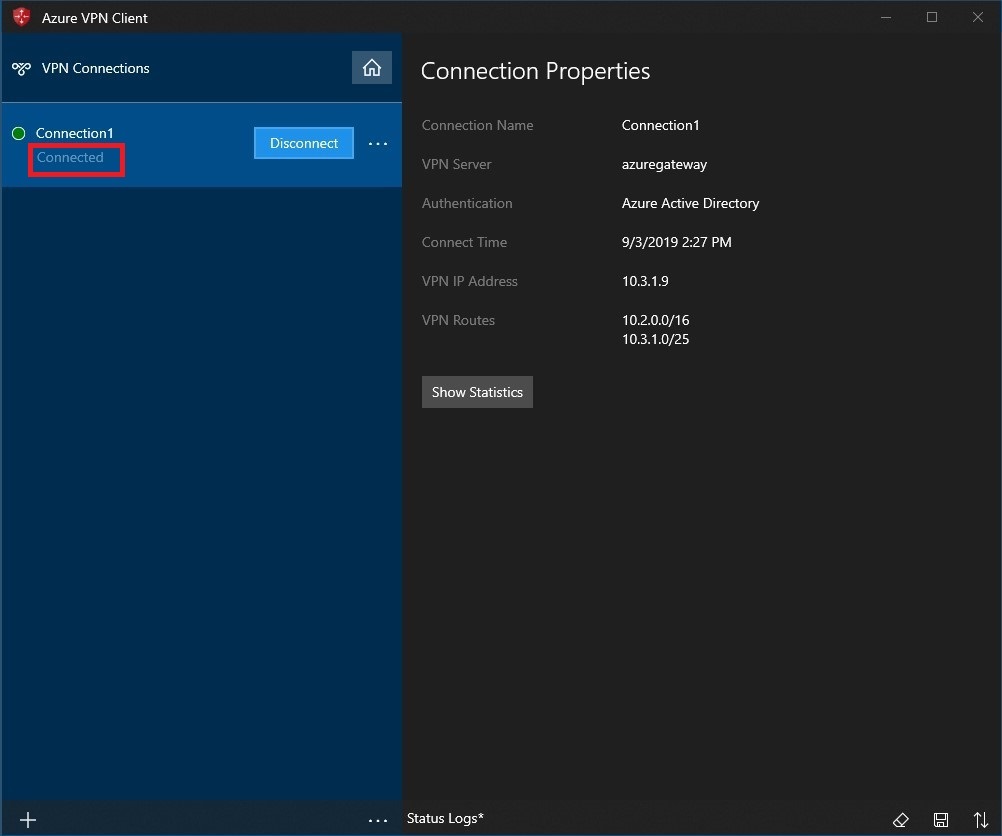
So stellen Sie die Verbindung automatisch her
Diese Schritte unterstützen Sie beim Konfigurieren der Verbindung, sodass sie automatische hergestellt wird und immer aktiv ist.
Wählen Sie auf der Homepage für den VPN-Client VPN-Einstellungen aus.
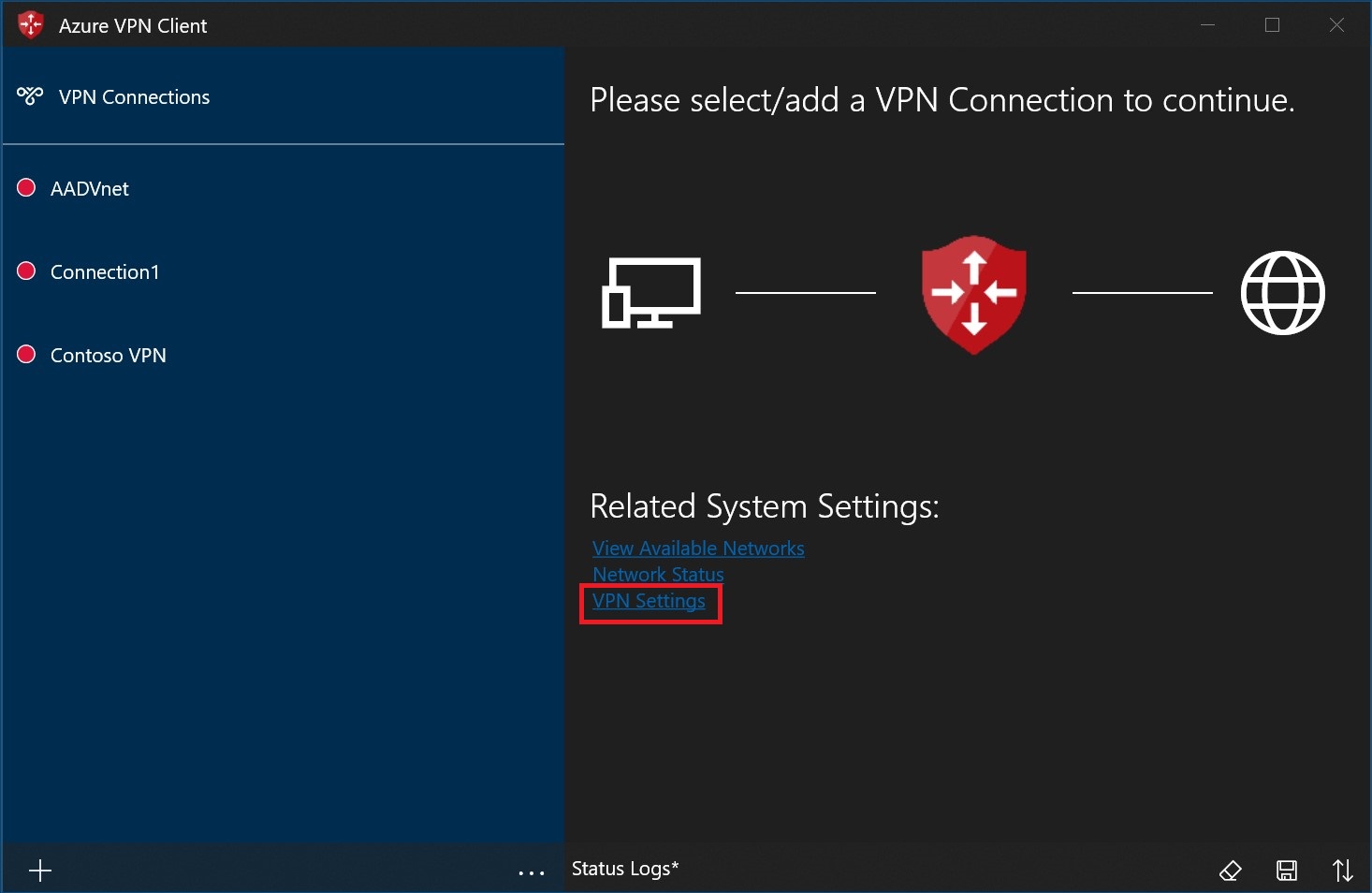
Wählen Sie im Dialogfeld zum Wechseln von Apps Ja aus.
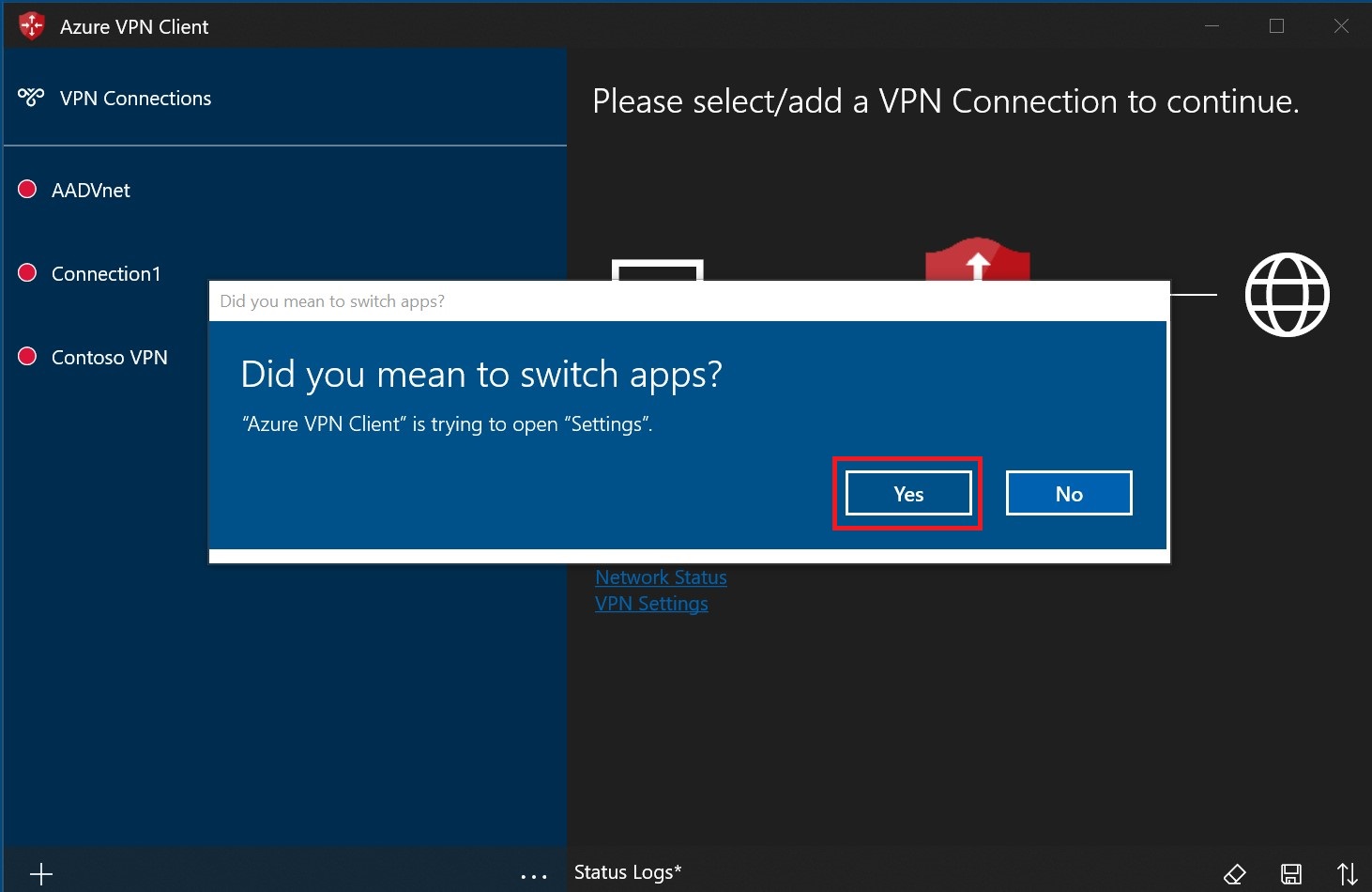
Vergewissern Sie sich, dass die Verbindung, die Sie festlegen möchten, noch nicht hergestellt ist, markieren Sie dann das Profil und aktivieren Sie das Kontrollkästchen Automatisch verbinden.
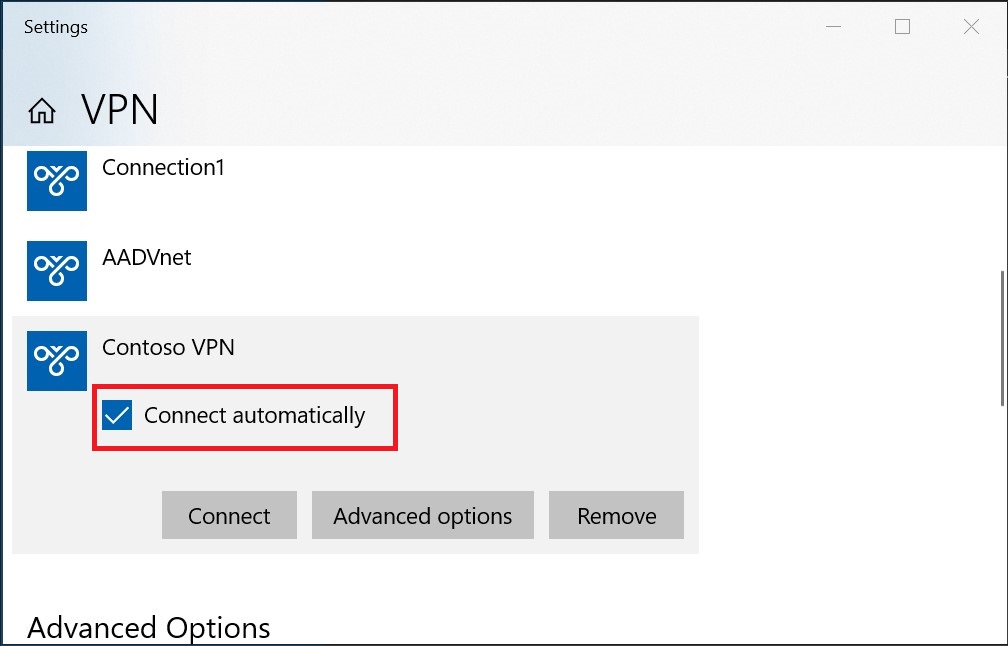
Wählen Sie Verbinden aus, um die VPN-Verbindung zu initiieren.
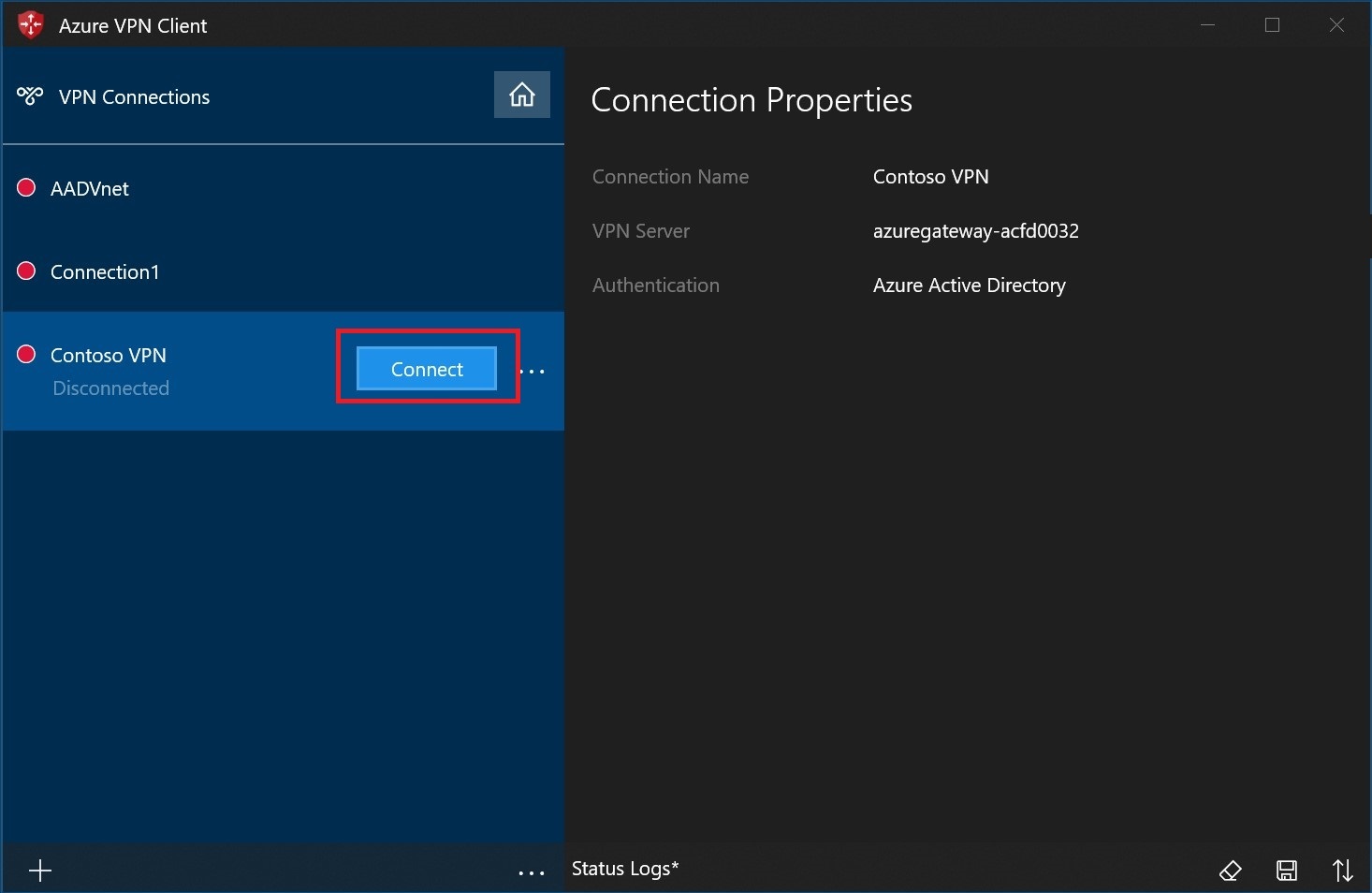
Diagnose von Verbindungsproblemen
Zum Diagnostizieren von Verbindungsproblemen können Sie das Diagnose-Tool verwenden. Wählen Sie die ... neben der VPN-Verbindung aus, die Sie diagnostizieren möchten, um das Menü einzublenden. Wählen Sie dann Diagnose aus.

Wählen Sie auf der Seite Verbindungseigenschaften die Option Diagnose ausführen aus.
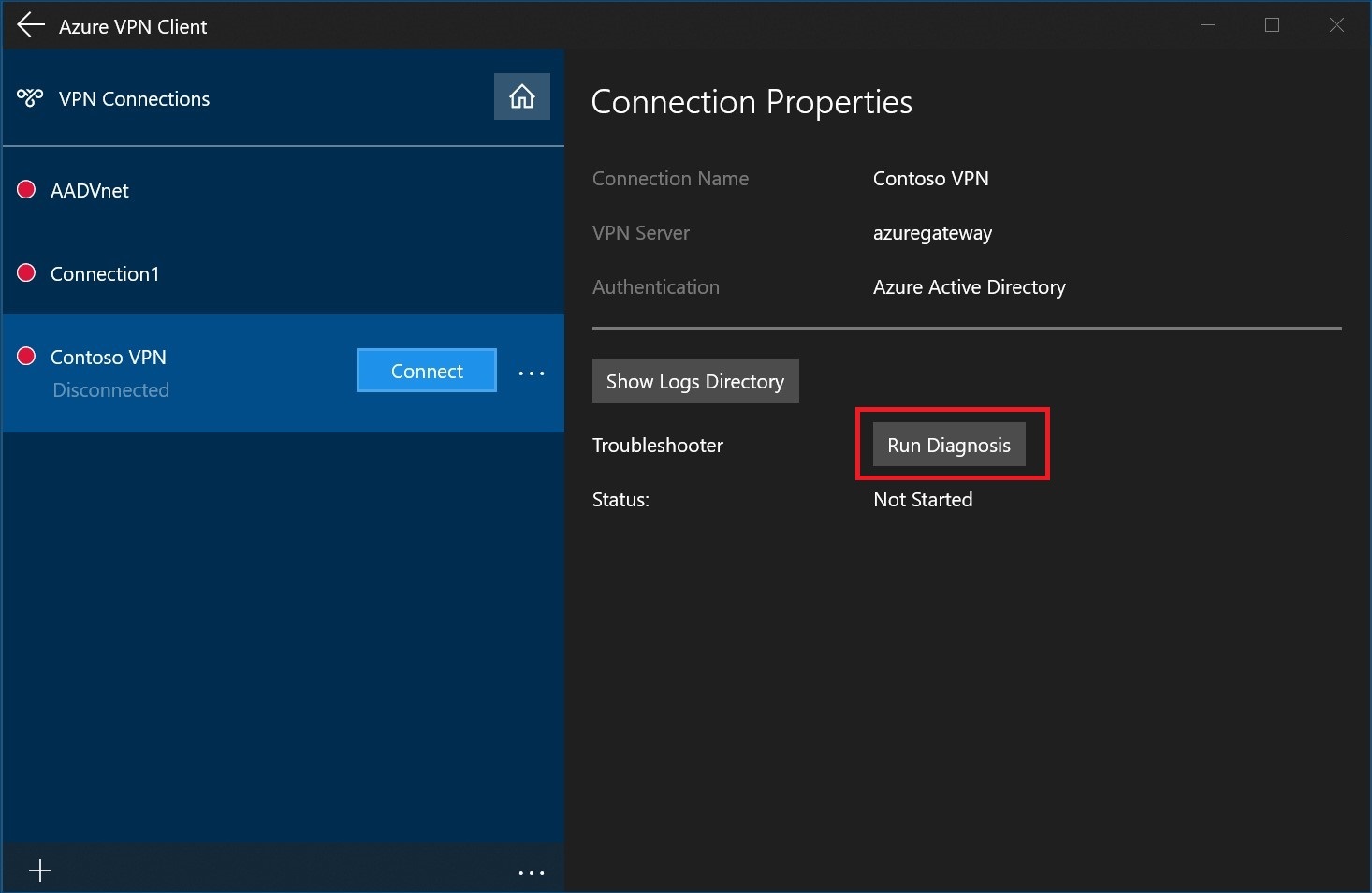
Melden Sie sich mit Ihren Anmeldeinformationen an.
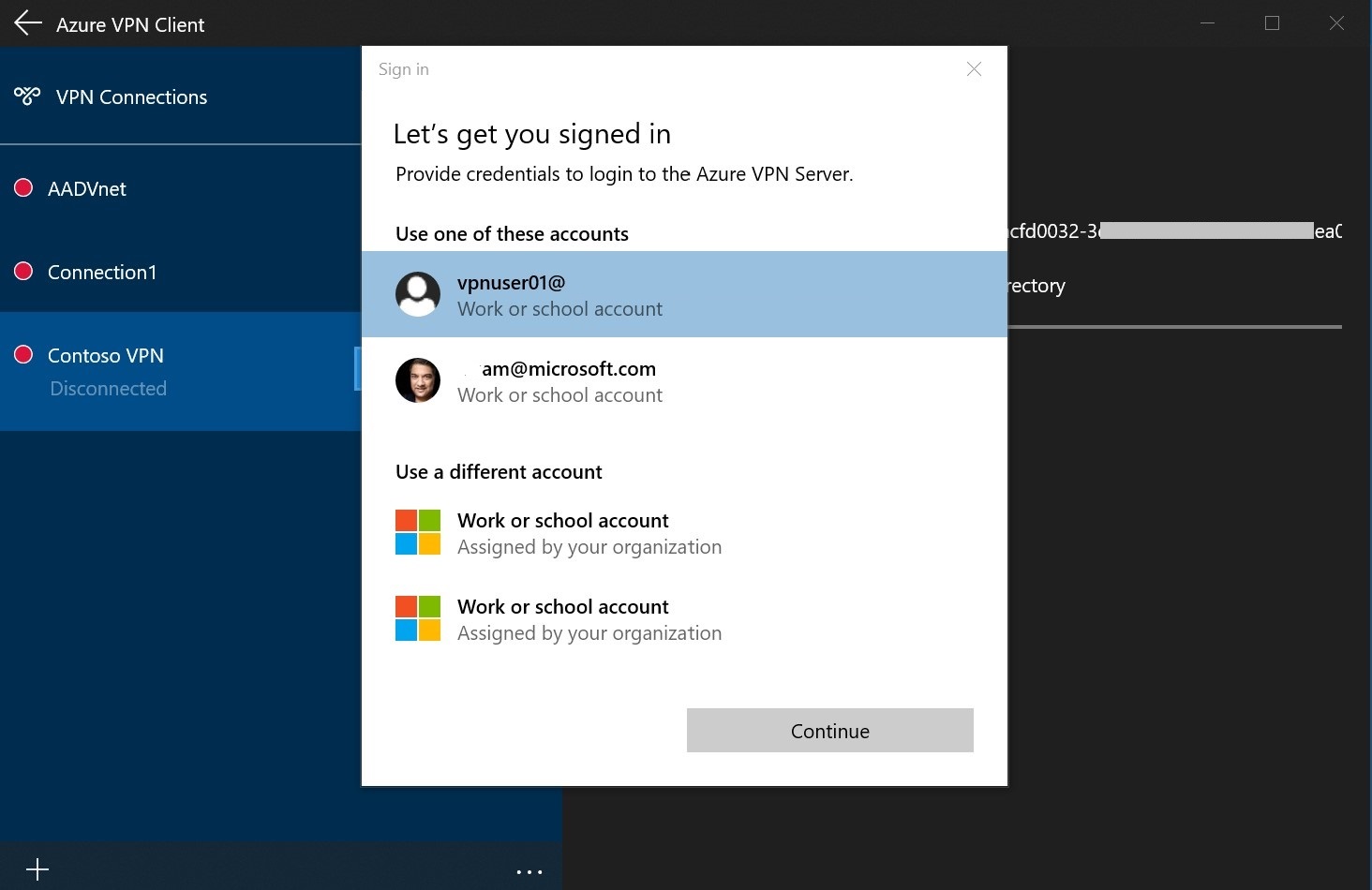
Zeigen Sie die Diagnoseergebnisse an.
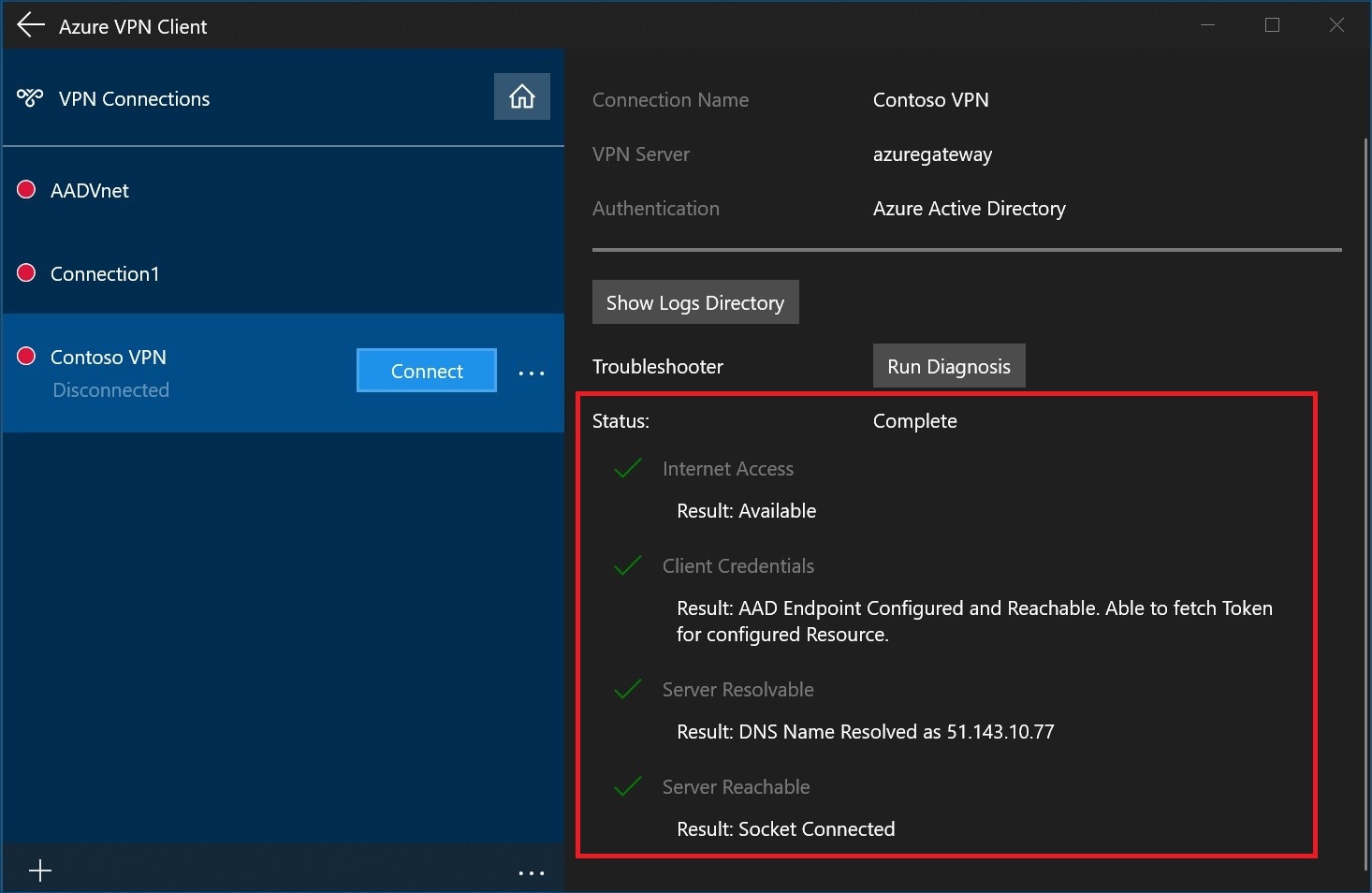
Optionale Clienteinstellungen
Sie können optionale Einstellungen für den Azure VPN Client konfigurieren, z. B. erzwungenes Tunneln, Ausschluss von Routen, DNS und Einstellungen für die Zertifikatsauthentifizierung. Entsprechende Schritte finden Sie unter Konfigurieren von optionalen Azure VPN Client-Einstellungen.
Nächste Schritte
Weitere Informationen finden Sie unter Erstellen eines Microsoft Entra-Mandanten für P2S-OpenVPN-Verbindungen, die Microsoft Entra-Authentifizierung verwenden.