Microsoft Entra-Authentifizierung: Konfigurieren von VPN-Clients für P2S-OpenVPN-Protokollverbindungen – macOS
Dieser Artikel unterstützt Sie beim Konfigurieren eines VPN-Clients für einen Computer mit macOS 10.15 und höher für die Verbindung zu einem virtuellen Netzwerk mit einem Point-to-Site-VPN und der Microsoft Entra-Authentifizierung. Bevor Sie mithilfe von Microsoft Entra ID eine Verbindung herstellen und eine Authentifizierung durchführen können, müssen Sie zunächst Ihren Microsoft Entra-Mandanten konfigurieren. Weitere Informationen finden Sie unter Konfigurieren eines Microsoft Entra-Mandanten.
Hinweis
- Azure VPN Client ist aufgrund lokaler Bestimmungen möglicherweise nicht in allen Regionen verfügbar.
- Die Microsoft Entra-Authentifizierung wird nur für Verbindungen mit dem OpenVPN®-Protokoll unterstützt und erfordert den Azure-VPN-Client.
Für jeden Computer, den Sie über eine Point-to-Site-VPN-Verbindung mit einem VNet verbinden möchten, müssen Sie folgende Schritte ausführen:
- Laden Sie Azure VPN Client auf den Computer herunter.
- Konfigurieren Sie ein Clientprofil, das die VPN-Einstellungen enthält.
Wenn Sie mehrere Computer konfigurieren möchten, können Sie ein Clientprofil auf einem Computer erstellen, exportieren und dann auf andere Computer importieren.
Voraussetzungen
Stellen Sie vor dem Ausführen der Schritte in diesem Artikel sicher, dass Sie die folgenden Voraussetzungen erfüllt sind:
- Bevor Sie mithilfe von Microsoft Entra ID eine Verbindung herstellen und eine Authentifizierung durchführen können, müssen Sie zunächst Ihren Microsoft Entra-Mandanten konfigurieren. Weitere Informationen finden Sie unter Konfigurieren eines Microsoft Entra-Mandanten.
Überprüfen Sie, ob auf dem Clientcomputer ein unterstütztes Betriebssystem auf einem unterstützten Prozessor ausgeführt wird.
- Unterstützte macOS-Versionen: 14 (Sonoma), 13 (Ventura), 12 (Monterey)
- Unterstützte Prozessoren: x64, Arm64
Wenn Ihr Gerät über einen M-Serie-Chip verfügt, müssen Sie Rosetta-Software installieren. Weitere Informationen finden Sie im Apple-Supportartikel.
So laden Sie Azure VPN Client herunter
- Laden Sie Azure VPN Client aus dem Apple Store herunter.
- Installieren Sie den Client auf Ihrem Computer.
So importieren Sie ein Verbindungsprofil
Laden Sie die Profildateien herunter und extrahieren Sie sie. Informationen zu den erforderlichen Schritten finden Sie unter Arbeiten mit VPN-Clientprofildateien.
Wählen Sie auf der Azure VPN Client-Seite die Option zum Importieren aus.
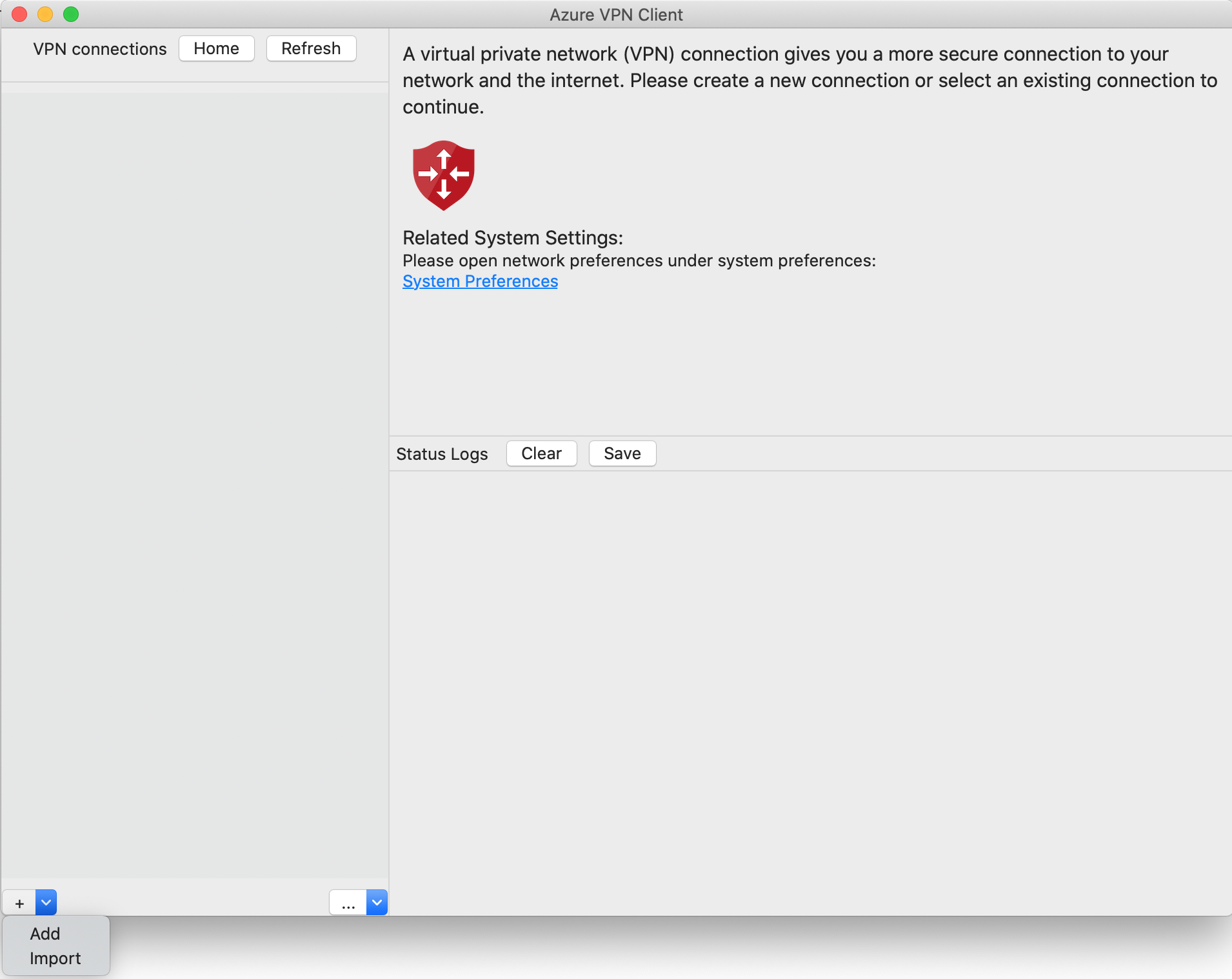
Navigieren Sie zu der Profildatei, die Sie importieren möchten, wählen Sie sie aus, und klicken Sie dann auf Öffnen.
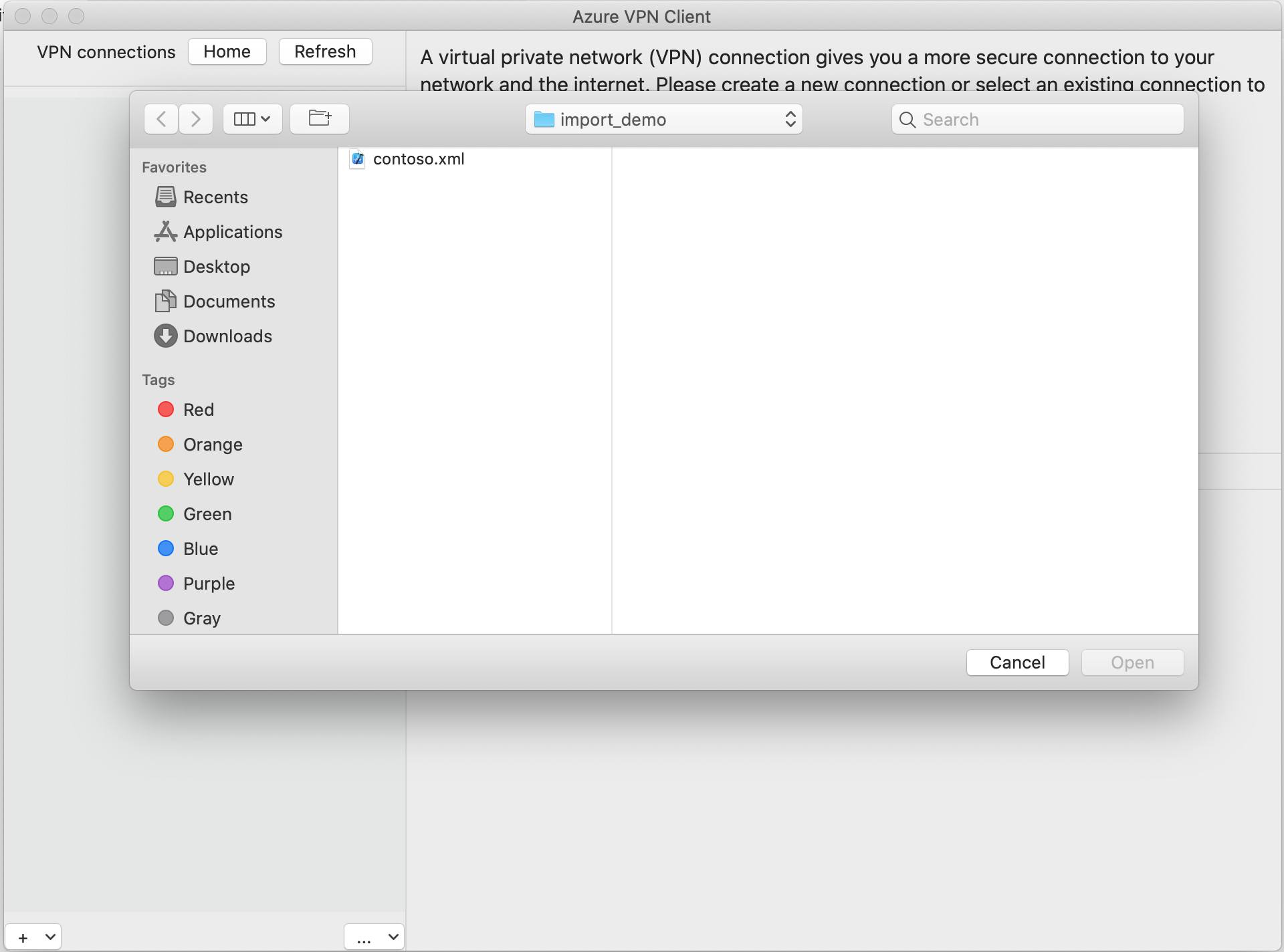
Zeigen Sie die Verbindungsprofilinformationen an, und klicken Sie dann auf Speichern.
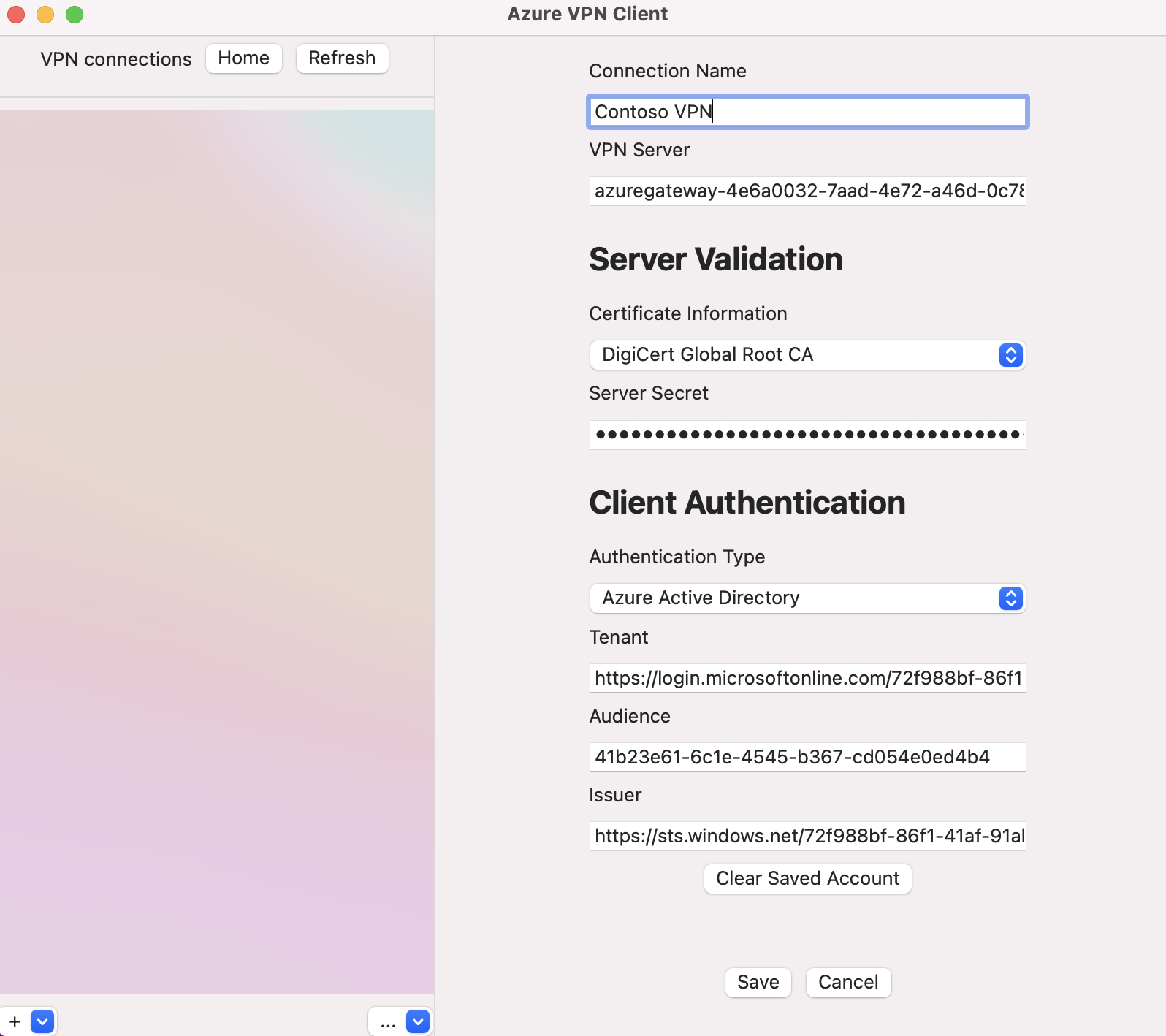
Wählen Sie im Bereich der VPN-Verbindungen das von Ihnen gespeicherte Verbindungsprofil aus. Klicken Sie dann auf Verbinden.
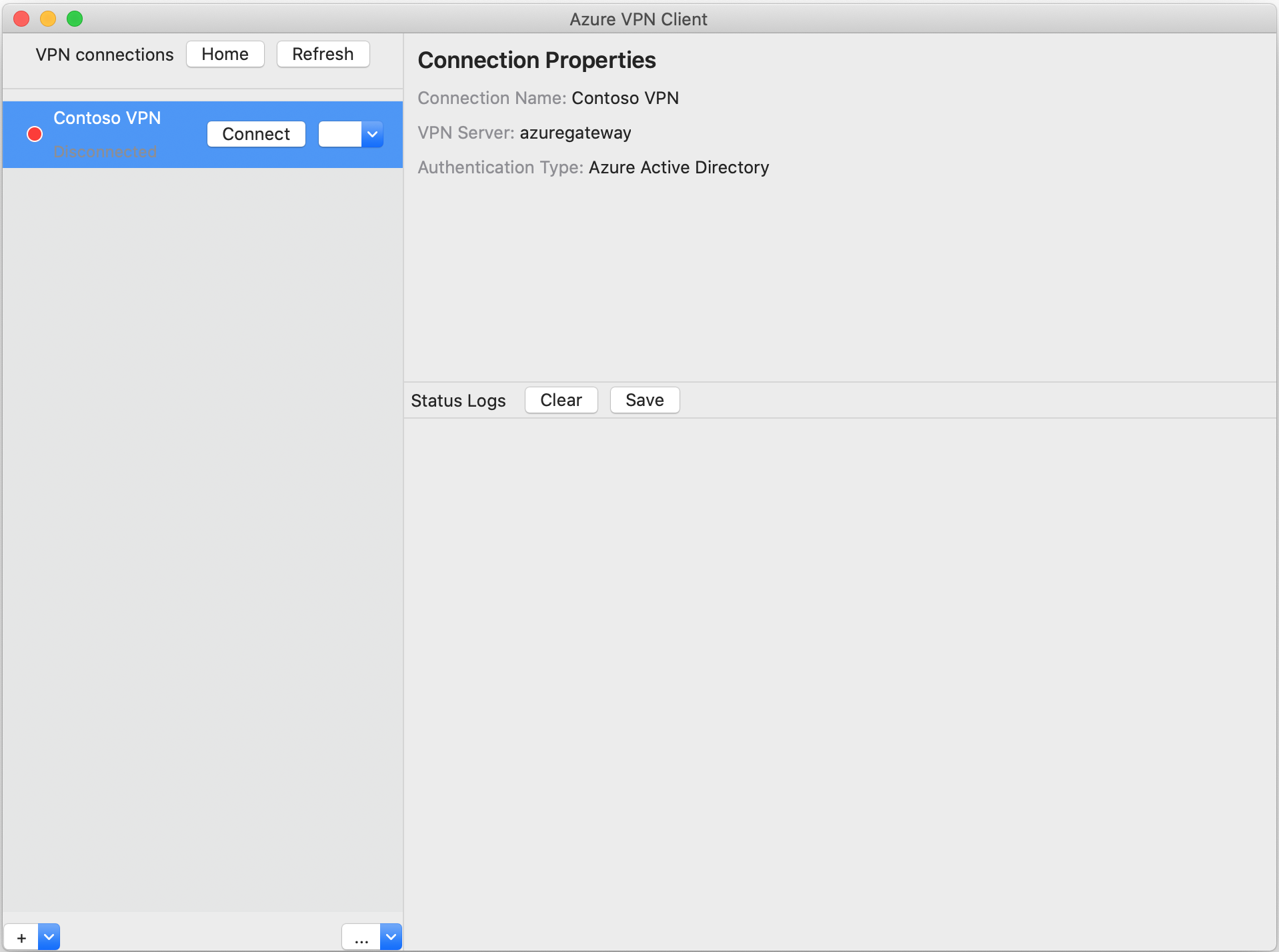
Sobald die Verbindung hergestellt wurde, ändert sich der Status in Verbunden. Um die Verbindung mit der Sitzung zu trennen, klicken Sie auf Trennen.
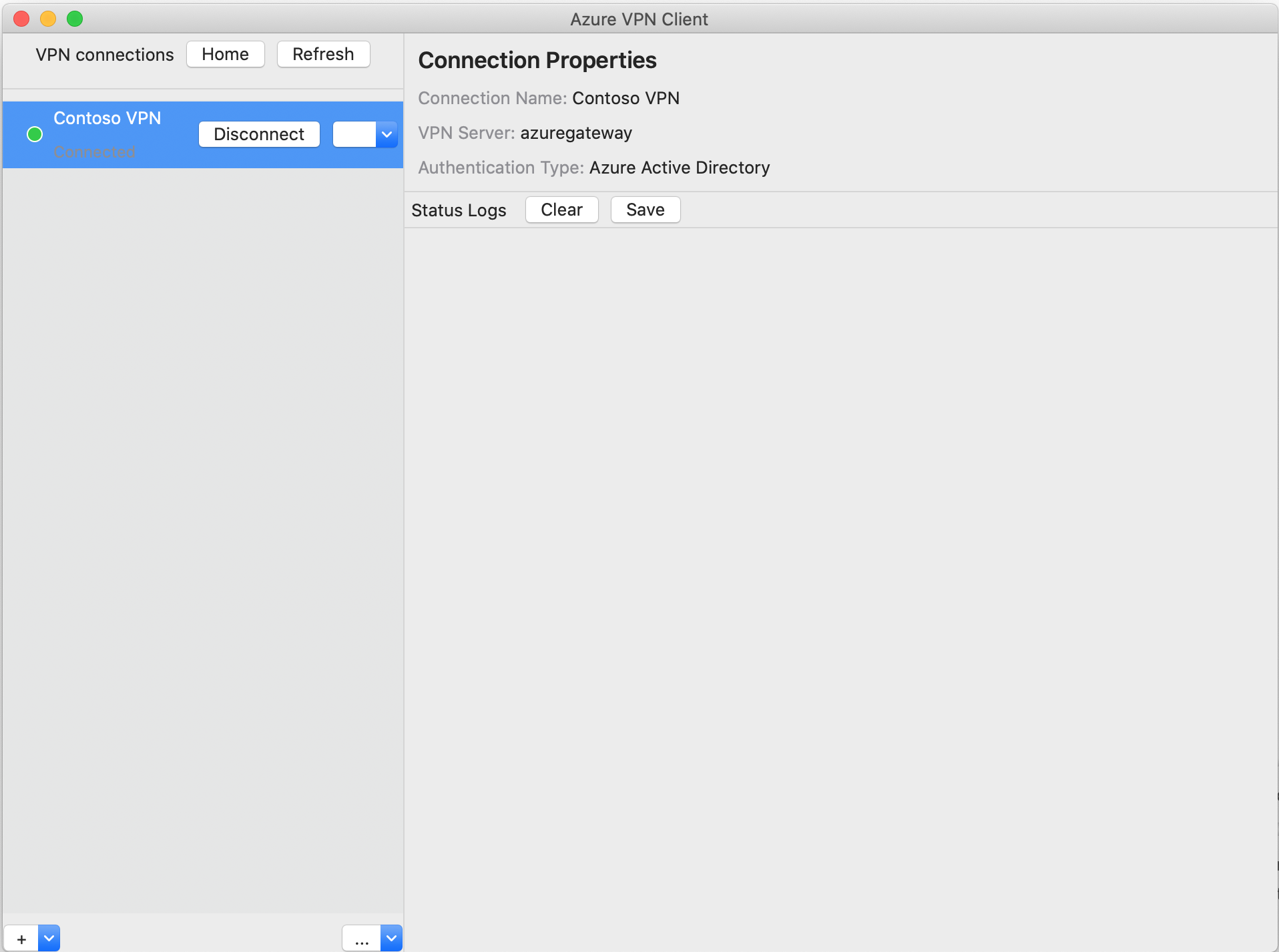
So erstellen Sie manuell eine Verbindung
Öffnen Sie Azure VPN Client. Wählen Sie zum Erstellen einer Verbindung die Option Hinzufügen aus.
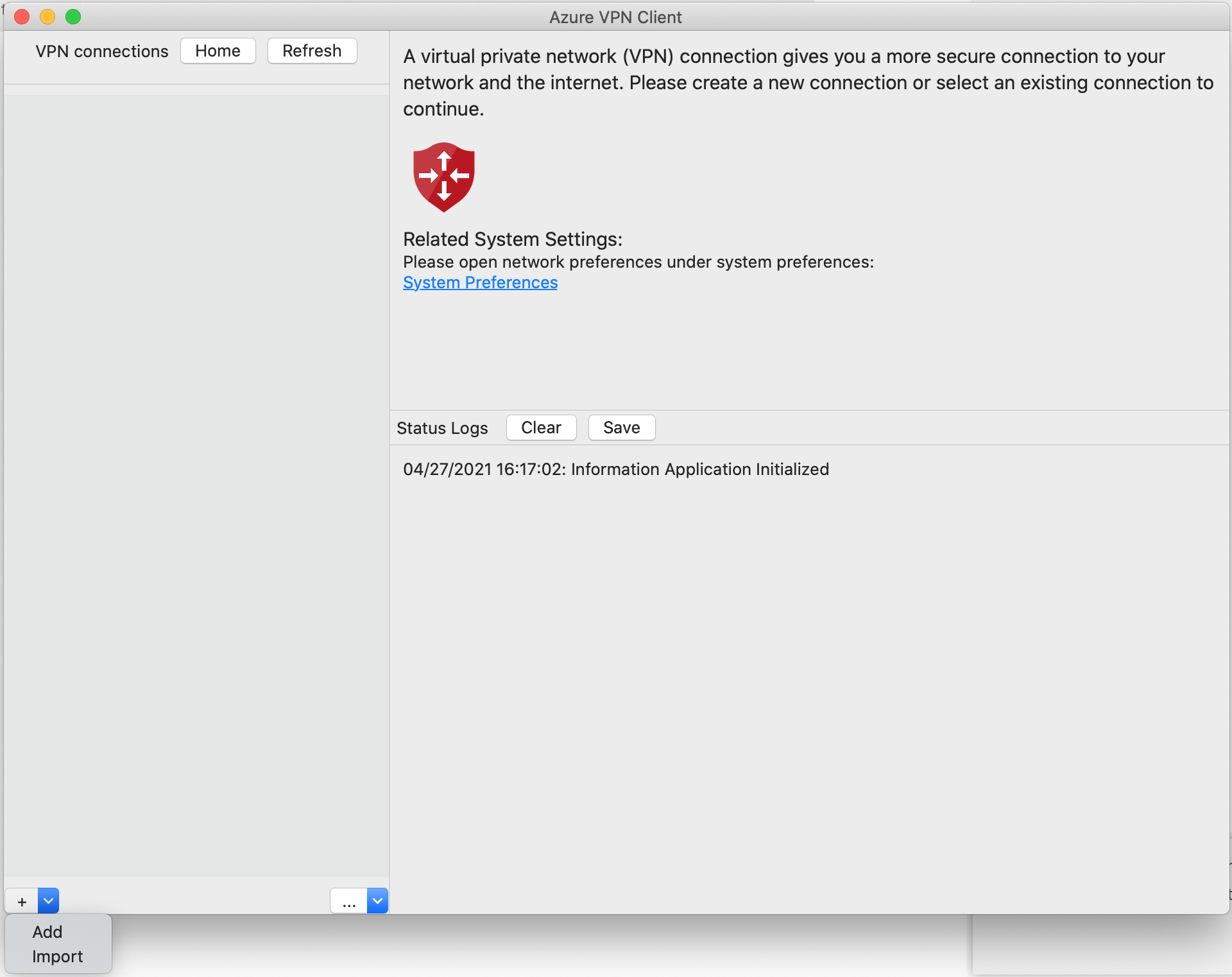
Auf der Seite Azure VPN Client können Sie die Profileinstellungen konfigurieren.
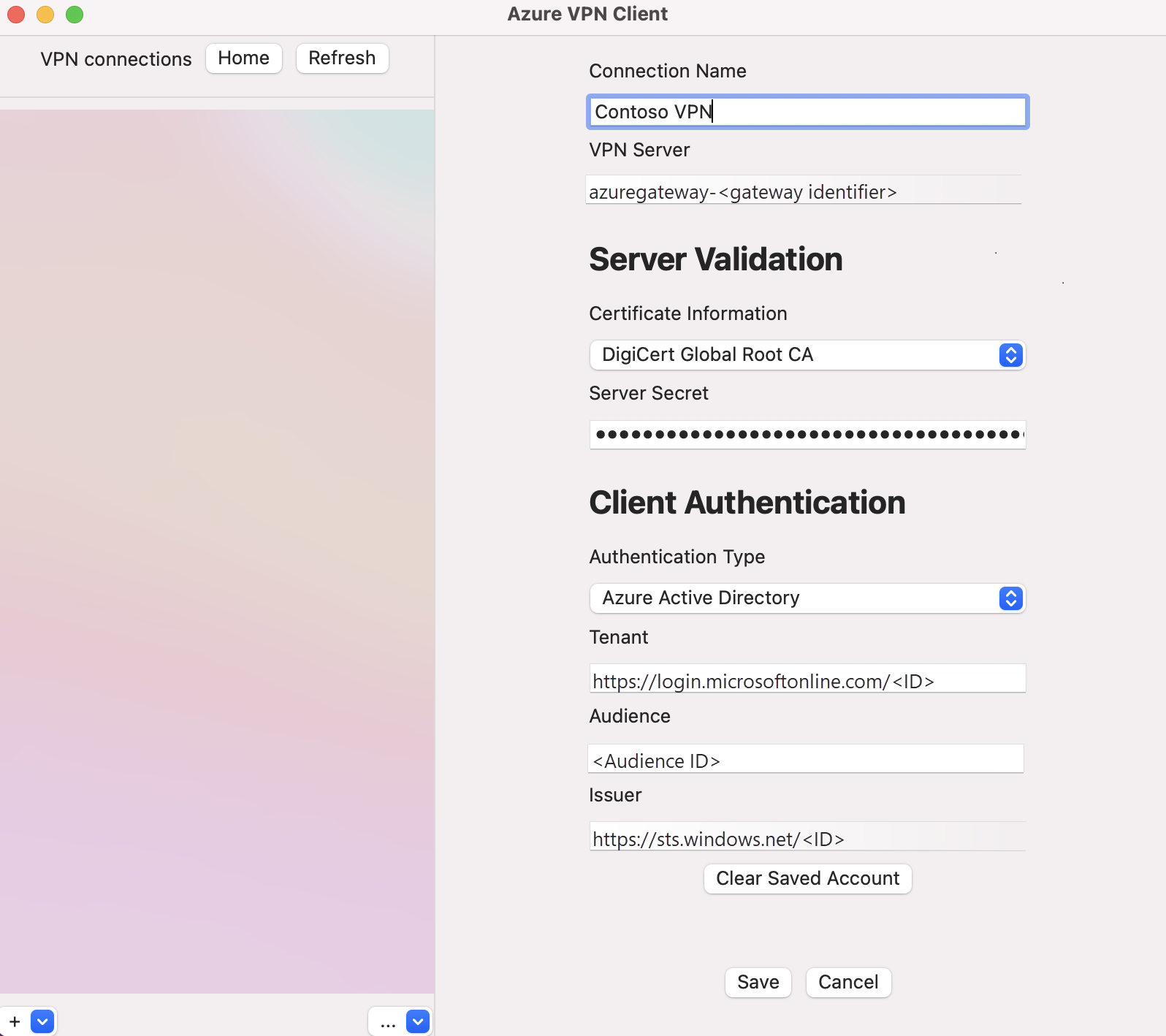
Konfigurieren Sie die folgenden Einstellungen:
- Name der Verbindung: Der Name, mit dem Sie auf das Verbindungsprofil verweisen möchten.
- VPN-Server: Dies ist der Name, den Sie verwenden möchten, um auf den Server zu verweisen. Beim Name, den Sie hier auswählen, muss es sich nicht um den offiziellen Namen eines Servers handeln.
- Servervalidierung
- Zertifikatinformationen: Die Zertifizierungsstelle des Zertifikats.
- Servergeheimnis: Das Servergeheimnis.
- Clientauthentifizierung
- Authentifizierungstyp: Microsoft Entra ID
- Mandant: Der Name des Mandanten.
- Aussteller: Der Name des Ausstellers.
Klicken Sie nach dem Ausfüllen der Felder auf Speichern.
Wählen Sie im Bereich der VPN-Verbindungen das von Ihnen konfigurierte Verbindungsprofil aus. Klicken Sie dann auf Verbinden.
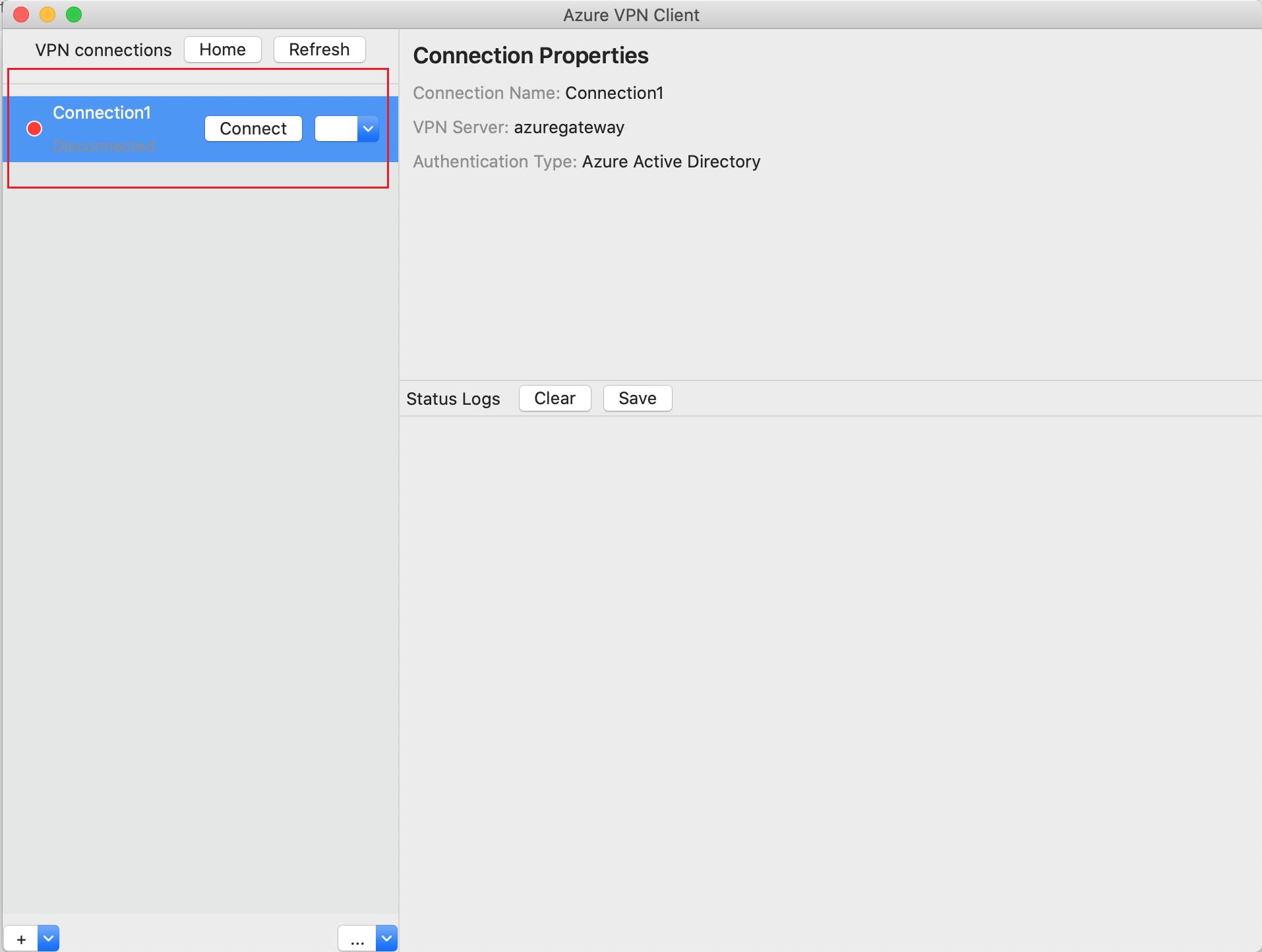
Melden Sie sich mit Ihren Anmeldeinformationen an, um eine Verbindung herzustellen.
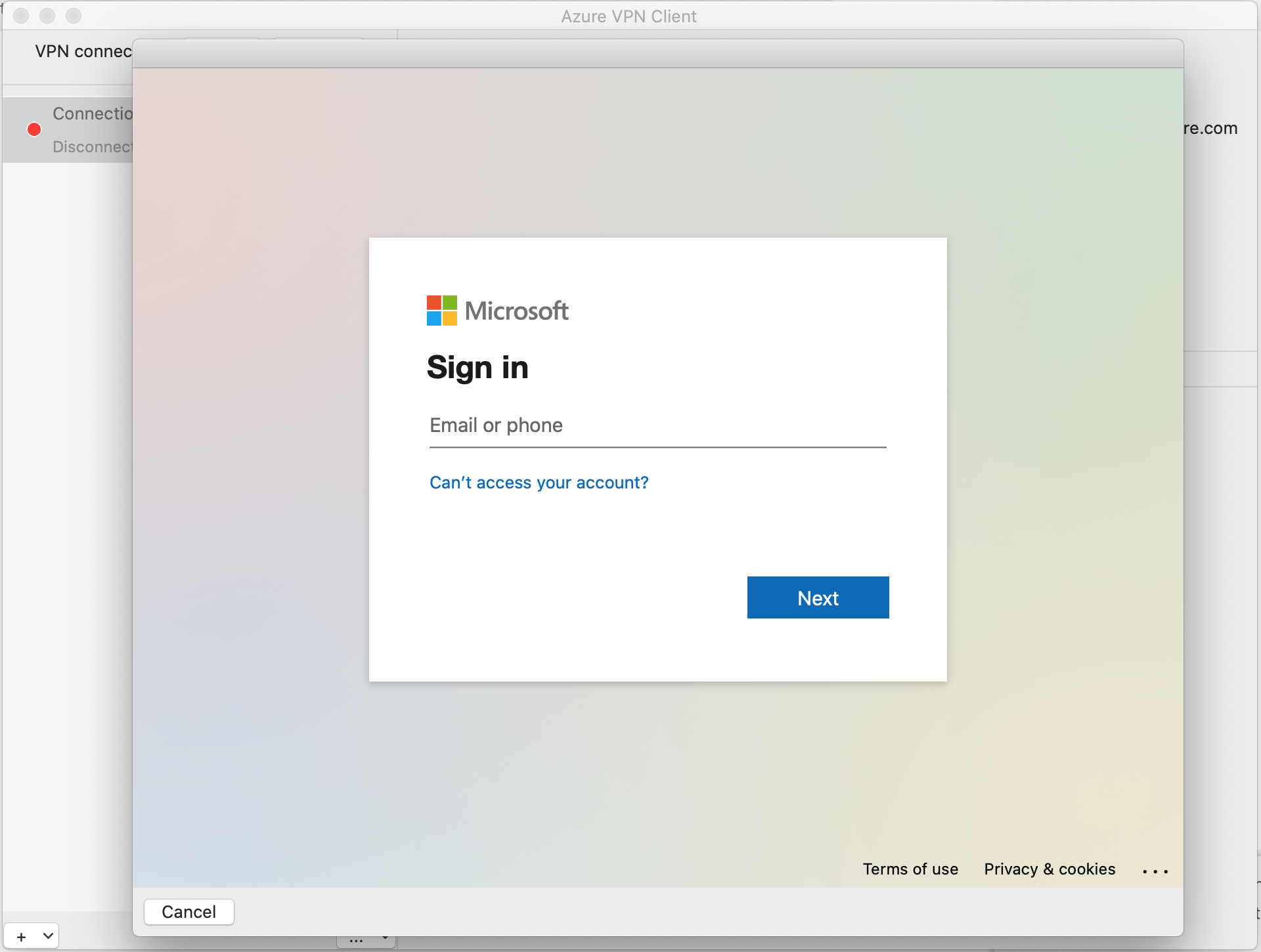
Nach dem Herstellen der Verbindung wird der Status Verbunden angezeigt. Wenn Sie die Verbindung trennen möchten, klicken Sie auf Trennen, um die Verbindung zu trennen.
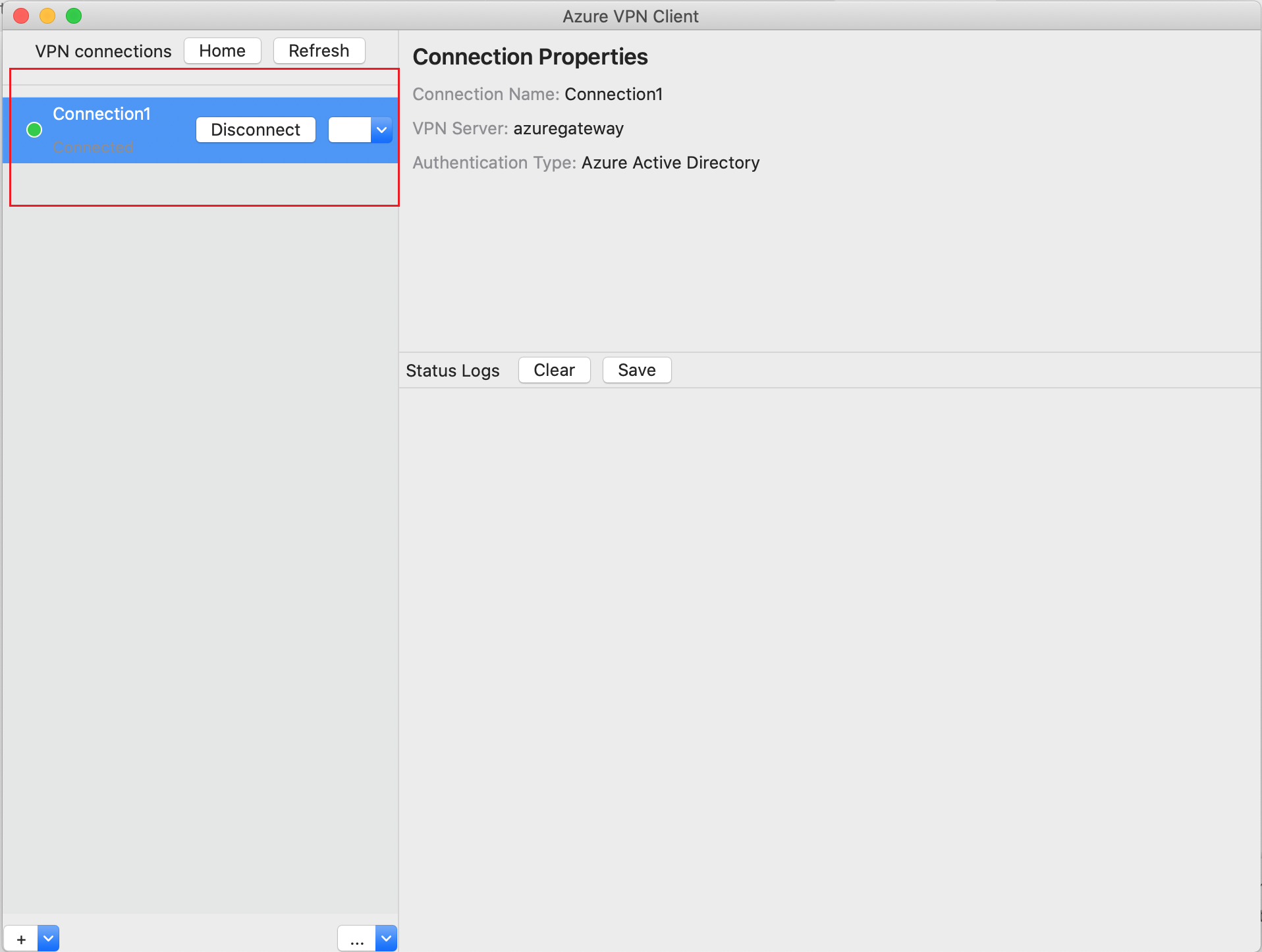
So entfernen Sie ein Verbindungsprofil
Sie können das VPN-Verbindungsprofil von Ihrem Computer entfernen.
Navigieren Sie zu Azure VPN Client.
Wählen Sie die zu entfernende VPN-Verbindung aus, klicken Sie auf die Dropdownliste, und wählen Sie Entfernen aus.
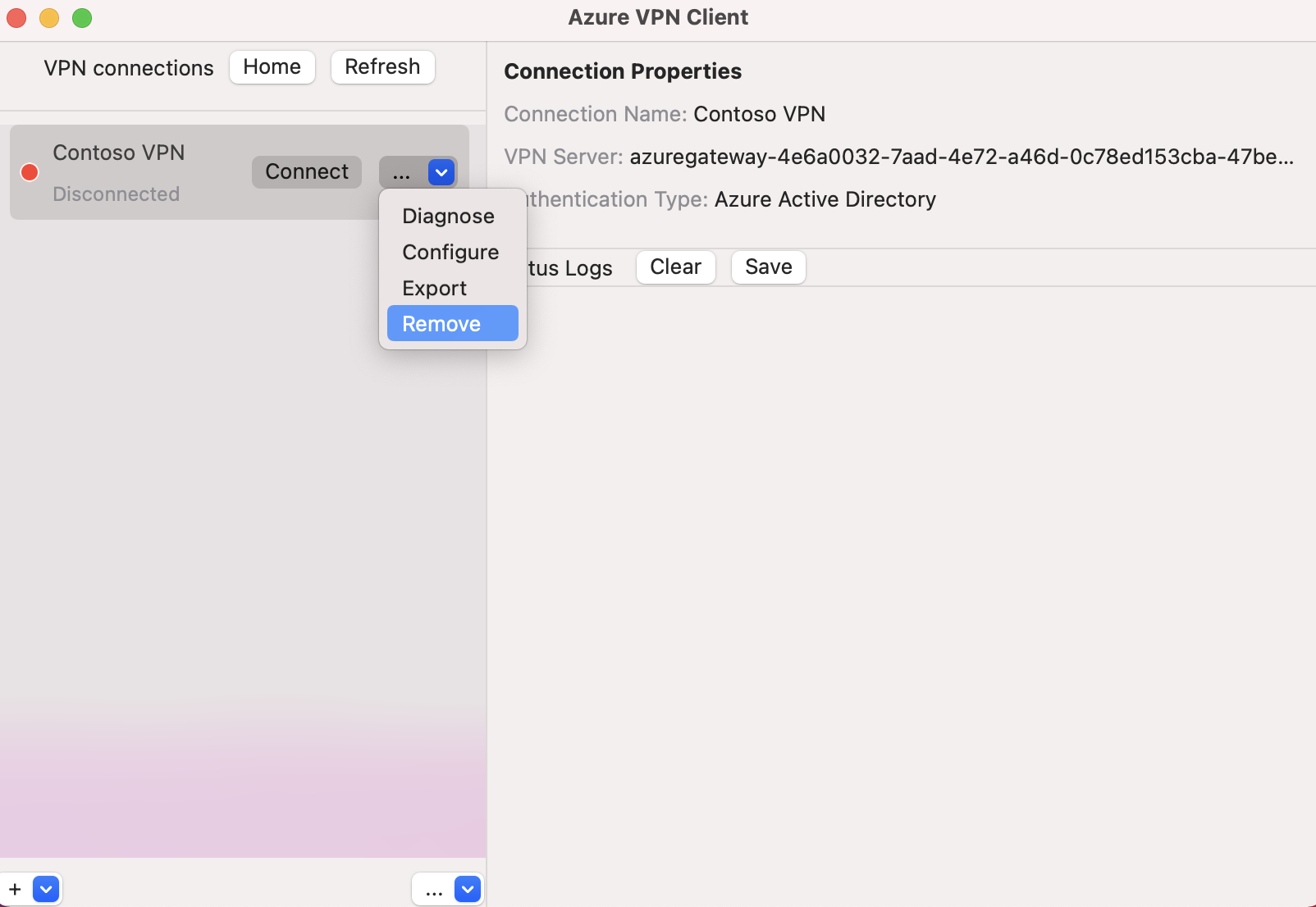
Klicken Sie im Feld VPN-Verbindung entfernen? auf Entfernen.
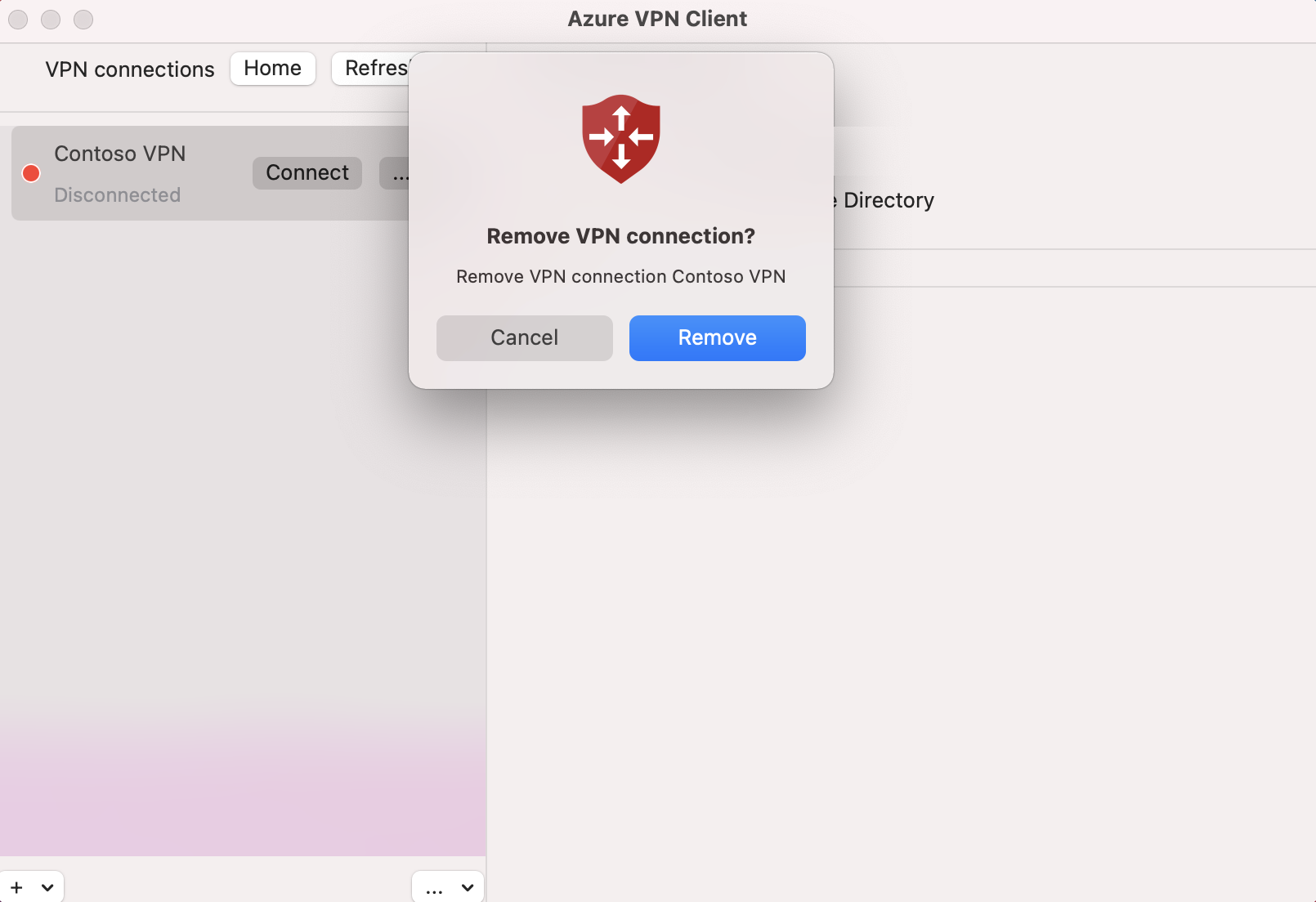
Nächste Schritte
Weitere Informationen finden Sie unter Erstellen eines Microsoft Entra-Mandanten für P2S-Verbindungen von OpenVPN, die Microsoft Entra-Authentifizierung verwenden.