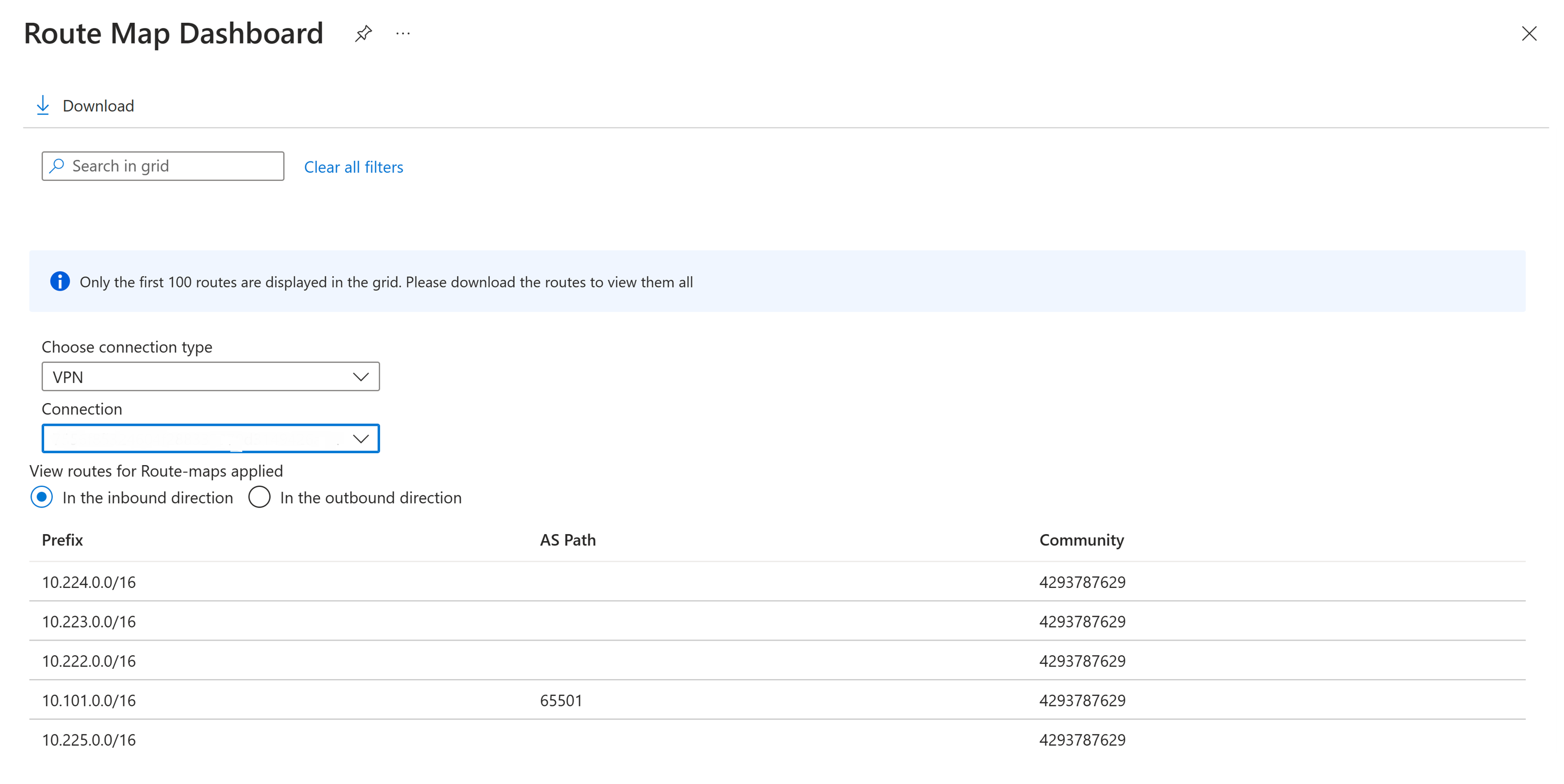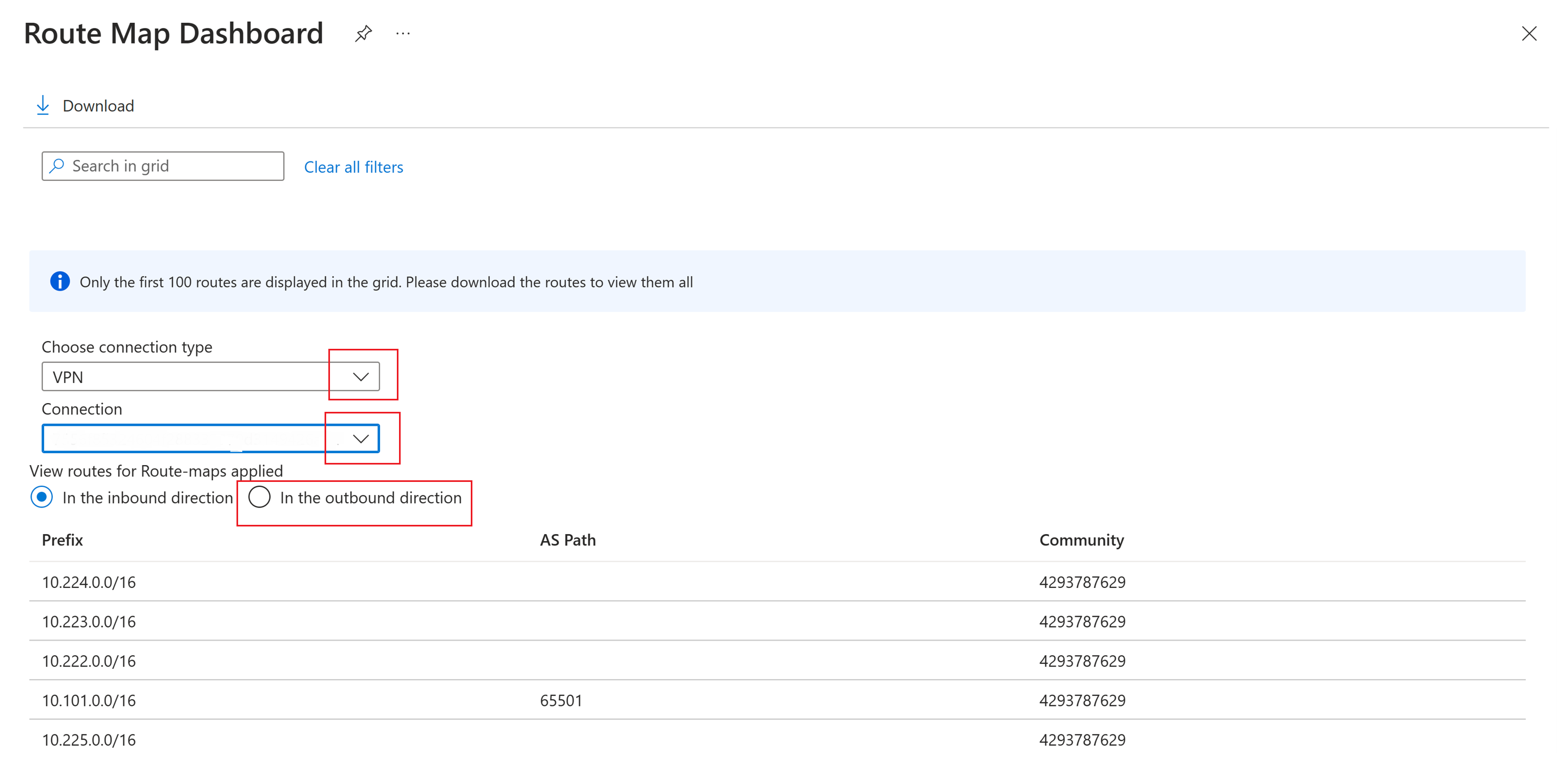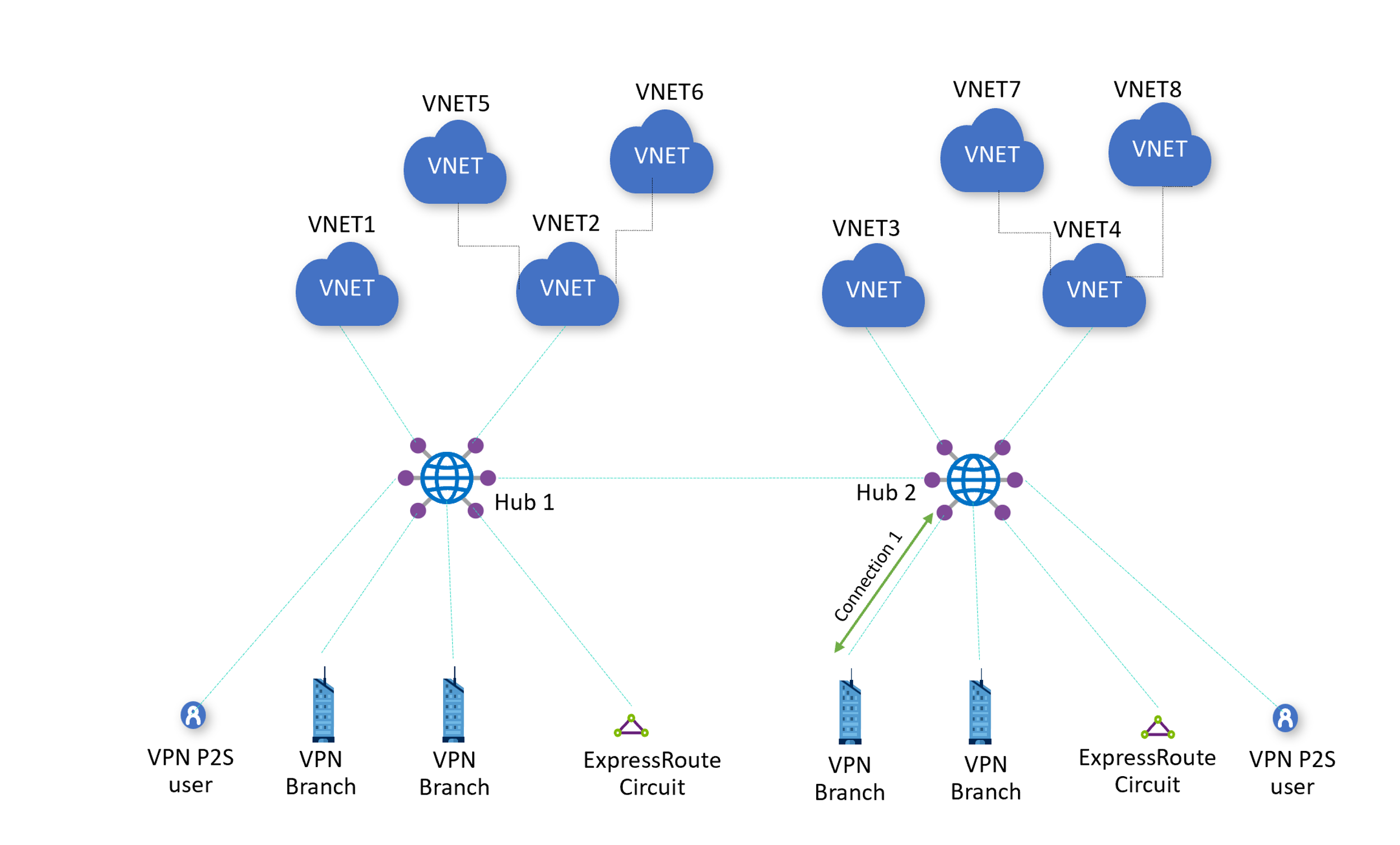Überwachen von Routenzuordnungen mithilfe des Routenzuordnungsdashboard (Vorschau)
Dieser Artikel beschreibt, wie Sie das Routenzuordnungsdashboard zur Überwachung von Routenzuordnungen verwenden. Mit dem Routenzuordnungsdashboard können Sie Routen, AS-Pfad- und BGP-Communitys auf Routen in Ihrem Virtual WAN überwachen.
Wichtig
Die Routenzuordnung befindet sich derzeit in der Public Preview und wird ohne Vereinbarung zum Servicelevel angeboten. Derzeit sollten Routenzuordnungen nicht für Produktionsworkloads verwendet werden. Unter Umständen werden bestimmte Features nicht unterstützt, verfügen über eingeschränkte Funktionen und sind nicht an allen Azure-Standorten verfügbar. Die zusätzlichen Nutzungsbestimmungen für Microsoft Azure-Vorschauen enthalten rechtliche Bedingungen. Sie gelten für diejenigen Azure-Features, die sich in der Beta- oder Vorschauversion befinden oder aber anderweitig noch nicht zur allgemeinen Verfügbarkeit freigegeben sind.
Dashboardansicht
Die folgenden Schritte zeigen Ihnen, wie Sie zum Routenzuordnungsdashboard navigieren.
Navigieren Sie zu Azure-Portal -> Ihr virtuelles WAN.
Klicken Sie in Ihrem virtuellen WAN im linken Bereich unter „Konnektivität“ auf Hubs.
Auf der Seite „Hubs“ können Sie die Hubs sehen, die mit Ihrem Virtual WAN verbunden sind. Wählen Sie den Hub aus, den Sie anzeigen möchten.
Wählen Sie im linken Bereich unter „Routing“ die Option Routenzuordnungen aus.
Wählen Sie im Abschnitt „Einstellungen“ die Option Routenzuordnungsdashboard aus, um das Routenzuordnungsdashboard zu öffnen.
Anzeigen von Verbindungen
Nachdem Sie das Routenzuordnungsdashboard geöffnet haben, können Sie die Details Ihrer Verbindung anzeigen. Die folgenden Schritte zeigen Ihnen, wie Sie die erforderlichen Werte auswählen.
Wählen Sie in der Dropdownliste den Verbindungstyp aus, den Sie anzeigen möchten. Die Verbindungstypen sind VPN (Site-to-Site und Point-to-Site), ExpressRoute und Virtual Network.
Wählen Sie in der Dropdownliste die Verbindung aus, die Sie anzeigen möchten.
Wählen Sie aus den beiden Optionen die Richtung aus: In eingehender Richtung oder In ausgehender Richtung. Sie können die von einem VNet oder von ExpressRoute-, Branch- oder Benutzerverbindungen an den virtuellen Hubrouter eingehenden Daten anzeigen. Sie können auch Routen anzeigen, die ausgehend von einem VNET oder ausgehend vom virtuellen Hubrouter zu ExpressRoute-, Branch- oder Benutzerverbindungen gesendet werden.
Auf dem Routenzuordnungsdashboard sind die folgenden Werte verfügbar:
Wert BESCHREIBUNG Präfix Die Route, nachdem eine Routenzuordnung angewendet wurde. AS-Pfad Der BGP-AS-Pfad der Route. Community Die BGP-Community der Route.
Beispiel
In diesem Beispiel können Sie das Routenzuordnungsdashboard verwenden, um die Routen für Verbindung1 anzuzeigen, die den virtuellen Hubrouter verlassen und zum VPN-Branch gehen. Im Anschluss finden Sie eine Anleitung zum Anzeigen dieser Verbindung.
- Wechseln Sie zum Routenzuordnungsdashboard.
- Wählen Sie im Dropdownliste Verbindungstyp auswählen die Option „VPN“ aus.
- Wählen Sie im Dropdownliste Verbindung die Verbindung aus. In diesem Beispiel lautet die Verbindung „Verbindung 1“.
- Wählen Sie für Anzeigen von Routen für angewendete Routenzuordnungen die Option In ausgehender Richtung aus.
Nächste Schritte
Feedback
Bald verfügbar: Im Laufe des Jahres 2024 werden wir GitHub-Issues stufenweise als Feedbackmechanismus für Inhalte abbauen und durch ein neues Feedbacksystem ersetzen. Weitere Informationen finden Sie unter https://aka.ms/ContentUserFeedback.
Feedback senden und anzeigen für