ExpressRoute-Verschlüsselung: IPsec über ExpressRoute für Virtual WAN
In diesem Artikel erfahren Sie, wie Sie mit Azure Virtual WAN über das private Peering einer Azure ExpressRoute-Leitung eine IPsec/IKE-VPN-Verbindung von Ihrem lokalen Netzwerk zu Azure herstellen. Mit dieser Methode kann eine verschlüsselte Übertragung zwischen den lokalen Netzwerken und virtuellen Azure-Netzwerken über ExpressRoute ermöglicht werden, ohne dass die Übertragung über das öffentliche Internet erfolgt oder öffentliche IP-Adressen verwendet werden.
Topologie und Routing
Das folgende Diagramm zeigt ein Beispiel für eine VPN-Verbindung über privates ExpressRoute-Peering:
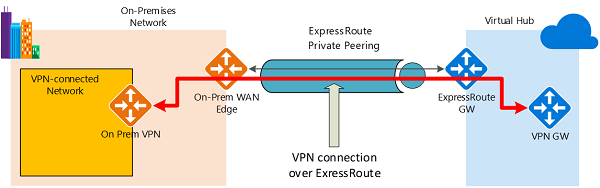
Das Diagramm zeigt ein Netzwerk innerhalb des lokalen Netzwerks, das über privates ExpressRoute-Peering mit dem VPN-Gateway des Azure-Hubs verbunden ist. Die Einrichtung de Verbindung ist unkompliziert:
- Richten Sie eine ExpressRoute-Verbindung mit einer ExpressRoute-Leitung und privatem Peering ein.
- Richten Sie die VPN-Verbindung wie in diesem Artikel beschrieben ein.
Ein wichtiger Aspekt dieser Konfiguration ist das Routing zwischen den lokalen Netzwerken und Azure über die ExpressRoute- und VPN-Pfade.
Datenverkehr von lokalen Netzwerken zu Azure
Für den Datenverkehr von lokalen Netzwerken zu Azure werden die Azure-Präfixe (einschließlich des virtuellen Hubs und aller mit dem Hub verbundenen virtuellen Netzwerke) über das BGP für das private ExpressRoute-Peering und über das VPN-BGP angekündigt. Dies führt zu zwei Netzwerkrouten (Pfaden) zu Azure aus den lokalen Netzwerken:
- Eine über den durch IPSec geschützten Pfad.
- Eine direkt über ExpressRoute ohne IPSec-Schutz.
Um die Kommunikation zu verschlüsseln, muss für das VPN-verbundene Netzwerk im Diagramm sichergestellt werden, dass die Azure-Routen über das lokale VPN-Gateway dem direkten ExpressRoute-Pfad gegenüber bevorzugt werden.
Datenverkehr von Azure zu lokalen Netzwerken
Die gleiche Anforderung gilt für den Datenverkehr von Azure zu lokalen Netzwerken. Damit der IPsec-Pfad dem direkten ExpressRoute-Pfad (ohne IPsec) gegenüber bevorzugt wird, haben Sie zwei Möglichkeiten:
Kündigen Sie in der VPN-BGP-Sitzung für das VPN-verbundene Netzwerk spezifischere Präfixe an. Sie können einen größeren Bereich, der das VPN-verbundene Netzwerk über privates ExpressRoute-Peering umfasst, und dann spezifischere Bereiche in der VPN-BGP-Sitzung ankündigen. Kündigen Sie z. B. 10.0.0.0/16 über ExpressRoute und 10.0.1.0/24 über das VPN an.
Kündigen Sie getrennte Präfixe für VPN und ExpressRoute an. Wenn die Bereiche für das VPN-verbundene Netzwerk von anderen ExpressRoute-verbundenen Netzwerken getrennt sind, können Sie die Präfixe in den VPN- bzw. ExpressRoute-BGP-Sitzungen ankündigen. Kündigen Sie z. B. 10.0.0.0/24 über ExpressRoute und 10.0.1.0/24 über das VPN an.
In diesen beiden Beispielen sendet Azure den Datenverkehr über die VPN-Verbindung und nicht ohne VPN-Schutz direkt über ExpressRoute an 10.0.1.0/24.
Warnung
Wenn Sie die gleichen Präfixe über ExpressRoute- und VPN-Verbindungen ankündigen, verwendet Azure den ExpressRoute-Pfad direkt ohne VPN-Schutz.
Voraussetzungen
Vergewissern Sie sich vor Beginn der Konfiguration, dass die folgenden Voraussetzungen erfüllt sind bzw. Folgendes vorhanden ist:
- Falls Sie bereits über ein virtuelles Netzwerk verfügen, mit dem Sie eine Verbindung herstellen möchten, stellen Sie sicher, dass sich kein Subnetz Ihres lokalen Netzwerks damit überschneidet. Für Ihr virtuelles Netzwerk ist kein Gatewaysubnetz erforderlich, und es können keine Gateways für virtuelle Netzwerke verwendet werden. Falls Sie nicht über ein virtuelles Netzwerk verfügen, können Sie mit den Schritten in diesem Artikel ein Netzwerk dieser Art erstellen.
- Beschaffen Sie sich einen IP-Adressbereich für Ihre Hubregion. Der Hub ist ein virtuelles Netzwerk, und der von Ihnen für die Hubregion angegebene Adressbereich darf sich nicht mit einem vorhandenen virtuellen Netzwerk überlappen, mit dem Sie eine Verbindung herstellen. Außerdem ist keine Überlappung mit den Adressbereichen möglich, mit denen Sie lokal eine Verbindung herstellen. Falls Sie nicht mit den IP-Adressbereichen in Ihrer lokalen Netzwerkkonfiguration vertraut sind, sollten Sie sich an eine Person wenden, die Ihnen diese Informationen zur Verfügung stellen kann.
- Wenn Sie kein Azure-Abonnement haben, können Sie ein kostenloses Konto erstellen, bevor Sie beginnen.
1. Erstellen eines virtuellen WAN und Hubs mit Gateways
Damit Sie fortfahren können, müssen die folgenden Azure-Ressourcen und die entsprechenden lokalen Konfigurationen vorhanden sein:
- Ein Azure Virtual WAN.
- Ein Virtual WAN-Hub mit einem ExpressRoute-Gateway und einem VPN-Gateway.
Informationen zu den Schritten zum Erstellen eines Azure Virtual WAN und Hubs mit einer ExpressRoute-Zuordnung finden Sie unter Erstellen einer ExpressRoute-Zuordnung per Azure Virtual WAN. Informationen zu den Schritten zum Erstellen eines VPN-Gateways in dem virtuellen WAN finden Sie unter Erstellen einer Site-to-Site-Verbindung per Azure Virtual WAN.
2. Erstellen eines Standorts für das lokale Netzwerk
Die Standortressource stimmt mit den Nicht-ExpressRoute-VPN-Standorten für ein virtuelles WAN überein. Die IP-Adresse des lokalen VPN-Geräts kann nun entweder eine private IP-Adresse oder eine öffentliche IP-Adresse im lokalen Netzwerk sein, das über das private ExpressRoute-Peering erreichbar ist, das in Schritt 1 erstellt wurde.
Hinweis
Die IP-Adresse des lokalen VPN-Geräts muss Teil der Adresspräfixe sein, die dem Virtual WAN-Hub über das private Azure ExpressRoute-Peering angekündigt wurden.
Wechseln Sie zu YourVirtualWAN > VPN-Sites, und erstellen Sie eine Site für Ihr lokales Netzwerk. Grundlegende Schritte finden Sie unter Erstellen einer Site. Beachten Sie die folgenden Einstellungswerte:
- Border Gateway Protocol: Wählen Sie „Aktivieren“ aus, wenn Ihr lokales Netzwerk BGP verwendet.
- Privater Adressraum: Geben Sie den IP-Adressraum ein, der sich an Ihrem lokalen Standort befindet. Der für diesen Adressraum bestimmte Datenverkehr wird über das VPN-Gateway an das lokale Netzwerk weitergeleitet.
Wählen Sie Verbindungen aus, um Informationen über die physischen Verbindungen hinzuzufügen. Beachten Sie die folgenden Einstellungsinformationen:
Anbietername: Der Name des Internetdienstanbieters für diesen Standort. Bei einem lokalen ExpressRoute-Netzwerk ist dies der Name des ExpressRoute-Dienstanbieters.
Geschwindigkeit: Die Geschwindigkeit der Internetdienstverbindung oder der ExpressRoute-Leitung.
IP-Adresse: Die öffentliche IP-Adresse des VPN-Geräts, das sich an Ihrem lokalen Standort befindet. Oder bei einer lokalen ExpressRoute ist dies die private IP-Adresse des VPN-Geräts über ExpressRoute.
Wenn BGP aktiviert ist, wird es für alle Verbindungen verwendet, die für diese Site in Azure erstellt werden. Die Vorgehensweise zum Konfigurieren von BGP für eine Virtual WAN-Instanz ist dieselbe wie beim Konfigurieren von BGP für ein Azure-VPN-Gateway.
Die lokale BGP-Peeradresse darf nicht mit der IP-Adresse Ihres VPN-Geräts oder dem Adressraum des virtuellen Netzwerks des VPN-Standorts übereinstimmen. Verwenden Sie als BGP-Peer-IP-Adresse eine andere IP-Adresse für das VPN-Gerät. Dabei kann es sich um eine Adresse handeln, die der Loopback-Schnittstelle des Geräts zugewiesen ist. Es kann aber auch keine APIPA-Adresse (169.254.x.x) sein. Geben Sie diese Adresse im entsprechenden VPN-Standort an, der den Speicherort darstellt. Informationen zu den Voraussetzungen für BGP finden Sie unter Übersicht über BGP mit Azure VPN Gateway.
Wählen Sie Weiter: Überprüfen + erstellen > aus, um die festgelegten Werte zu überprüfen und die VPN-Site zu erstellen, dann Erstellen Sie die Site.
Verbinden Sie als Nächstes die Site mit dem Hub, indem Sie diese grundlegenden Schritte als Leitfaden verwenden. Das Aktualisieren des Gateways kann bis zu 30 Minuten dauern.
3. Aktualisieren der VPN-Verbindungseinstellung für die Verwendung von ExpressRoute
Nachdem Sie den VPN-Standort erstellt und die Verbindung mit dem Hub hergestellt haben, führen Sie die folgenden Schritte aus, um die Verbindung für das private ExpressRoute-Peering zu konfigurieren:
Wechseln Sie zum virtuellen Hub. Dazu können Sie entweder zum Virtual WAN wechseln und den Hub auswählen, um die Hubseite zu öffnen, oder Sie können von der VPN-Site zum verbundenen virtuellen Hub wechseln.
Wählen Sie unter Konnektivität die Option VPN (Site-to-Site) aus.
Wählen Sie das Auslassungszeichen (...) aus, oder klicken Sie mit der rechten Maustaste auf die VPN-Site über ExpressRoute, und wählen Sie VPN-Verbindung mit diesem Hub bearbeiten aus.
Behalten Sie auf der Seite Grundlagen die Standardwerte bei.
Konfigurieren Sie auf der Seite Linkverbindung 1 die folgenden Einstellungen:
- Wählen Sie für Private Azure-IP-Adresse verwenden den Wert Ja aus. Mit dieser Einstellung wird das Hub-VPN-Gateway so konfiguriert, dass für diese Verbindung anstelle der öffentlichen IP-Adressen private IP-Adressen innerhalb des Hubadressbereichs auf dem Gateway verwendet werden. Dies stellt sicher, dass der Datenverkehr aus dem lokalen Netzwerk die privaten ExpressRoute-Peeringpfade durchläuft und nicht das öffentliche Internet für diese VPN-Verbindung verwendet wird.
Klicken Sie auf Erstellen, um die Einstellungen zu aktualisieren. Nachdem die Einstellungen erstellt wurden, verwendet das Hub-VPN-Gateway die privaten IP-Adressen des VPN-Gateways, um die IPsec/IKE-Verbindungen zum lokalen VPN-Gerät über ExpressRoute herzustellen.
4. Ermitteln der privaten IP-Adressen für das VPN-Gateway des Hubs
Laden Sie die VPN-Gerätekonfiguration herunter, um die privaten IP-Adressen des Hub-VPN-Gateways zu ermitteln. Sie benötigen diese Adressen, um das lokale VPN-Gerät zu konfigurieren.
Wählen Sie auf der Seite für Ihren Hub unter Konnektivität die Option VPN (Site-to-Site) aus.
Wählen Sie oben auf der Seite Übersicht die Option VPN-Konfiguration herunterladen aus.
Azure erstellt ein Speicherkonto in der Ressourcengruppe „microsoft-network-[Standort]“, wobei Standort für den WAN-Standort steht. Nachdem Sie die Konfiguration auf Ihre VPN-Geräte angewendet haben, können Sie dieses Speicherkonto löschen.
Nachdem die Datei erstellt wurde, wählen Sie den Link aus, um sie herunterzuladen.
Wenden Sie die Konfiguration auf Ihr VPN-Gerät an.
VPN-Gerätekonfigurationsdatei
Die Gerätekonfigurationsdatei enthält die Einstellungen, die Sie beim Konfigurieren Ihrer lokalen VPN-Geräte verwenden. Beachten Sie beim Anzeigen dieser Datei die folgenden Informationen:
vpnSiteConfiguration: In diesem Abschnitt sind die Gerätedetails für die Einrichtung einer Site angegeben, für die eine Verbindung mit dem virtuellen WAN hergestellt wird. Hierzu gehören der Name und die öffentliche IP-Adresse des Zweigstellengeräts.
vpnSiteConnections: Dieser Abschnitt enthält die folgenden Einstellungen:
- Adressraum des virtuellen Netzwerks des virtuellen Hubs.
Ein Beispiel:"AddressSpace":"10.51.230.0/24" - Adressraum der virtuellen Netzwerke, die mit dem Hub verbunden sind.
Ein Beispiel:"ConnectedSubnets":["10.51.231.0/24"] - IP-Adressen des VPN-Gateways des virtuellen Hubs. Da jede Verbindung des VPN-Gateways aus zwei Tunneln mit Aktiv-Aktiv-Konfiguration besteht, werden in dieser Datei beide IP-Adressen aufgelistet. In diesem Beispiel werden
Instance0undInstance1für jeden Standort angezeigt. Dabei handelt sich um private IP-Adressen und nicht um öffentliche IP-Adressen.
Ein Beispiel:"Instance0":"10.51.230.4" "Instance1":"10.51.230.5" - Details zur Konfiguration der VPN-Gatewayverbindung, z. B. BGP und vorab freigegebener Schlüssel. Der vorab freigegebene Schlüssel wird automatisch für Sie erstellt. Sie können die Verbindung für einen benutzerdefinierten vorab freigegebenen Schlüssel jederzeit auf der Seite Übersicht bearbeiten.
- Adressraum des virtuellen Netzwerks des virtuellen Hubs.
Beispiel für Gerätekonfigurationsdatei
[{
"configurationVersion":{
"LastUpdatedTime":"2019-10-11T05:57:35.1803187Z",
"Version":"5b096293-edc3-42f1-8f73-68c14a7c4db3"
},
"vpnSiteConfiguration":{
"Name":"VPN-over-ER-site",
"IPAddress":"172.24.127.211",
"LinkName":"VPN-over-ER"
},
"vpnSiteConnections":[{
"hubConfiguration":{
"AddressSpace":"10.51.230.0/24",
"Region":"West US 2",
"ConnectedSubnets":["10.51.231.0/24"]
},
"gatewayConfiguration":{
"IpAddresses":{
"Instance0":"10.51.230.4",
"Instance1":"10.51.230.5"
}
},
"connectionConfiguration":{
"IsBgpEnabled":false,
"PSK":"abc123",
"IPsecParameters":{"SADataSizeInKilobytes":102400000,"SALifeTimeInSeconds":3600}
}
}]
},
{
"configurationVersion":{
"LastUpdatedTime":"2019-10-11T05:57:35.1803187Z",
"Version":"fbdb34ea-45f8-425b-9bc2-4751c2c4fee0"
},
"vpnSiteConfiguration":{
"Name":"VPN-over-INet-site",
"IPAddress":"13.75.195.234",
"LinkName":"VPN-over-INet"
},
"vpnSiteConnections":[{
"hubConfiguration":{
"AddressSpace":"10.51.230.0/24",
"Region":"West US 2",
"ConnectedSubnets":["10.51.231.0/24"]
},
"gatewayConfiguration":{
"IpAddresses":{
"Instance0":"51.143.63.104",
"Instance1":"52.137.90.89"
}
},
"connectionConfiguration":{
"IsBgpEnabled":false,
"PSK":"abc123",
"IPsecParameters":{"SADataSizeInKilobytes":102400000,"SALifeTimeInSeconds":3600}
}
}]
}]
Konfigurieren Ihres VPN-Geräts
Falls Sie eine Anleitung für die Konfiguration Ihres Geräts benötigen, können Sie die Anleitung auf der Seite mit den Schritten für die VPN-Gerätekonfiguration verwenden. Beachten Sie hierbei aber die folgenden Einschränkungen:
- Die Anweisungen auf der Seite des VPN-Geräts sind nicht für Virtual WAN gedacht. Sie können aber die Virtual WAN-Werte aus der Konfigurationsdatei verwenden, um Ihr VPN-Gerät manuell zu konfigurieren.
- Die herunterladbaren Skripts für die Gerätekonfiguration, die für das VPN-Gateway bestimmt sind, funktionieren nicht für Virtual WAN, da sich die Konfiguration unterscheidet.
- Eine neue Virtual WAN-Instanz kann sowohl IKEv1 als auch IKEv2 unterstützen.
- Virtual WAN kann nur routenbasierte VPN-Geräte und die entsprechenden Geräteanweisungen verwenden.
5. Anzeigen Ihrer Virtual WAN-Instanz
- Wechseln Sie zum virtuellen WAN.
- Auf der Seite Übersicht steht jeder Punkt auf der Karte für einen Hub.
- Im Abschnitt mit den Hubs und Verbindungen können Sie den Hub, die Site, die Region und den Status der VPN-Verbindung anzeigen. Sie können auch die Anzahl der ein- und ausgehenden Bytes anzeigen.
6. Überwachen einer Verbindung
Erstellen Sie eine Verbindung, um die Kommunikation zwischen einem virtuellen Azure-Computer (VM) und einem Remotestandort zu überwachen. Weitere Informationen zum Einrichten einer Verbindungsüberwachung finden Sie unter Überwachen der Netzwerkkommunikation. Das Quellfeld ist die VM-IP in Azure, und die Ziel-IP ist die Standort-IP.
7. Bereinigen von Ressourcen
Wenn Sie diese Ressourcen nicht mehr benötigen, können Sie den Befehl Remove-AzResourceGroup verwenden, um die Ressourcengruppe und alle darin enthaltenen Ressourcen zu entfernen. Führen Sie den folgenden PowerShell-Befehl aus, und ersetzen Sie myResourceGroup durch den Namen Ihrer Ressourcengruppe:
Remove-AzResourceGroup -Name myResourceGroup -Force
Nächste Schritte
Dieser Artikel hilft Ihnen beim Erstellen einer VPN-Verbindung über privates ExpressRoute-Peering mithilfe von Virtual WAN. Weitere Informationen zu Virtual WAN und zugehörigen Funktionen finden Sie unter Übersicht über Virtual WAN.