Hinweis
Für den Zugriff auf diese Seite ist eine Autorisierung erforderlich. Sie können versuchen, sich anzumelden oder das Verzeichnis zu wechseln.
Für den Zugriff auf diese Seite ist eine Autorisierung erforderlich. Sie können versuchen, das Verzeichnis zu wechseln.
Die Build- und Releasedefinitionen sind Azure DevOps-Aufgaben und sollten wahrscheinlich von einem Azure DevOps-Administrator ausgeführt werden. Die Builddefinition erstellt Ihr Projekt in Ihrem Git-Repository, und die Releasedefinitionen stellen es in Ihrer BizTalk Server-Umgebung bereit.
Bevor Sie anfangen
Schritt 2: Erstellen des Azure DevOps-Tokens und des Installations-Agents.
Fügen Sie die Build-Aufgaben hinzu
Wählen Sie in Ihrem Projekt Pipelines>Pipeline erstellen aus:
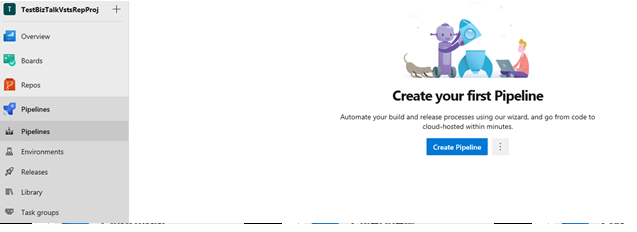
Verwenden Sie den klassischen Editor, um eine Pipeline ohne YAML zu erstellen:
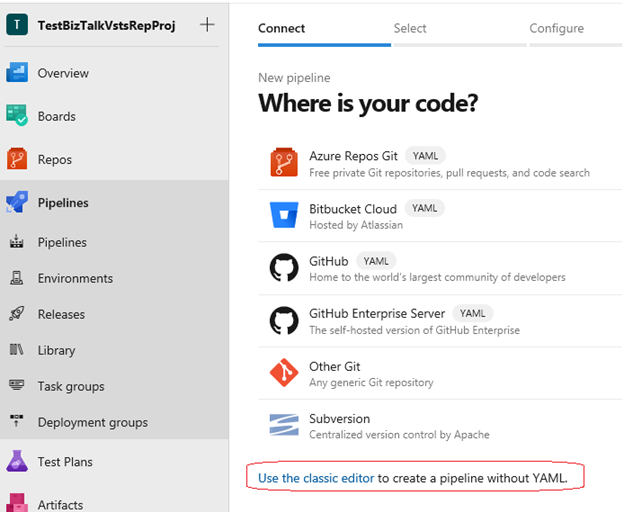
Wählen Sie Azure Repos Git>Continue aus:
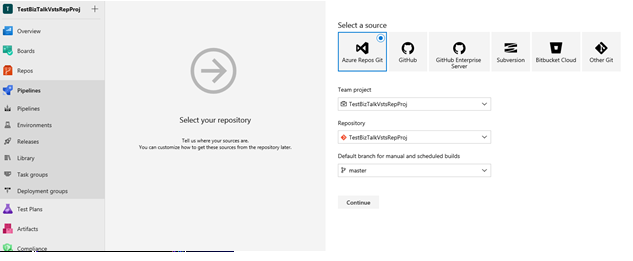
Wählen Sie die Leere Vorlage >Anwenden:
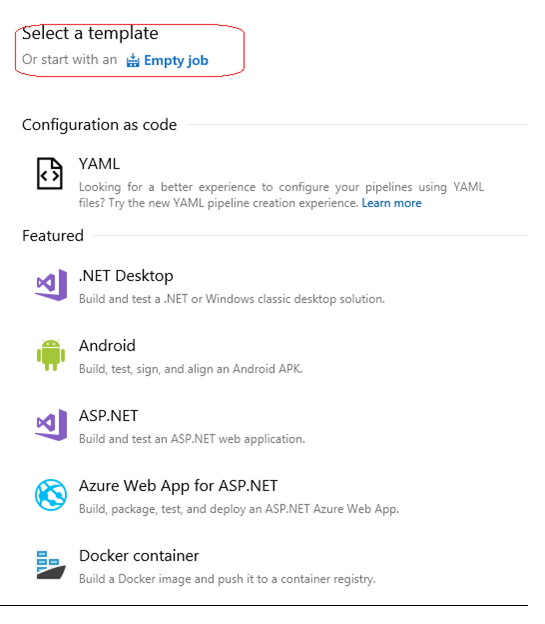
Legen Sie den Agentpool fest. Ihre Optionen:
Azure-Pipelines: Wählen Sie diese Option aus, um von Azure gehostete Agents >windows-2019 zu verwenden:
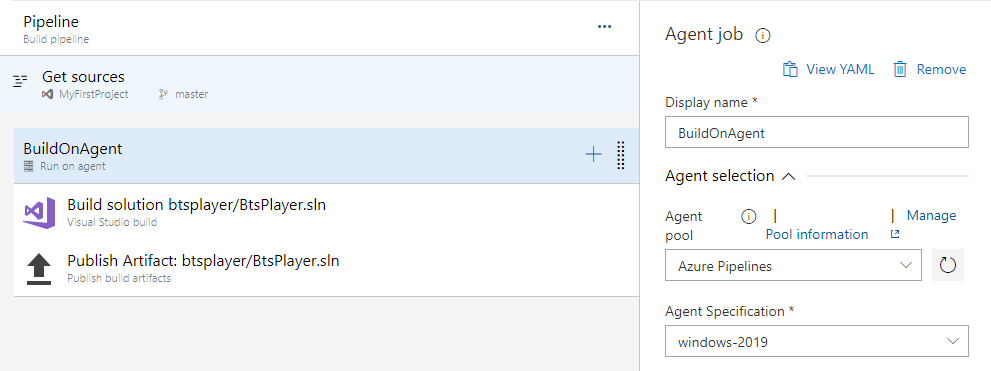
Standard: Wählen Sie diese Option aus, um Ihren eigenen definierten Agentpool zu verwenden:
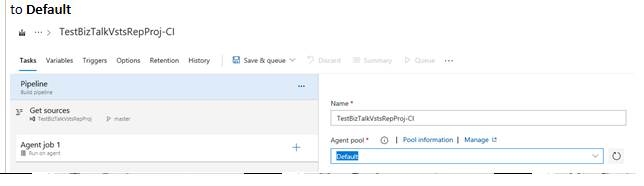
Fügen Sie in Phase 1 eine Aufgabe hinzu, wählen Sie Visual Studio-Build>hinzufügen aus.
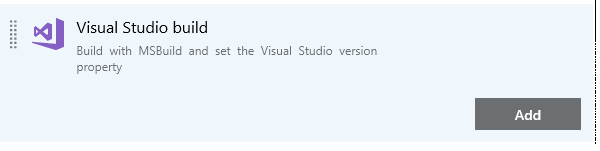
Wählen Sie die soeben hinzugefügte Visual Studio-Buildaufgabe aus, und legen Sie die folgenden Eigenschaften fest:
-
Anzeigename: Geben Sie Ihre Buildlösung ein, z. B.
YourProjectName/YourProjectName.sln. - Visual Studio-Version: Wählen Sie mindestens Visual Studio 2015 aus. Sie können auch "Neueste" auswählen.
- MSBuild-Architektur: Wählen Sie MSBuild x86 aus.
Ihre Eigenschaften ähneln den folgenden Eigenschaften:
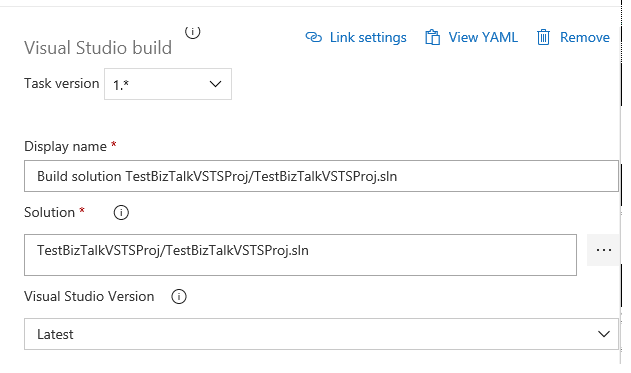
-
Anzeigename: Geben Sie Ihre Buildlösung ein, z. B.
Fügen Sie in Phase 1 eine Aufgabe hinzu, wählen Sie Veröffentlichen von Buildartefakten>Hinzufügen aus:
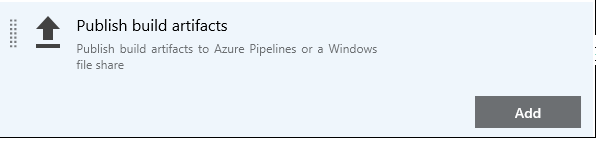
Wählen Sie die Aufgabe "Artefakt veröffentlichen " aus, und geben Sie Ihren bevorzugten Anzeigenamen ein. Wählen Sie zum Veröffentlichen des Pfads die Schaltfläche ... und dann den Anwendungsprojektordner (z. B. appProjectHelloWorld) aus. Wählen Sie OK aus.
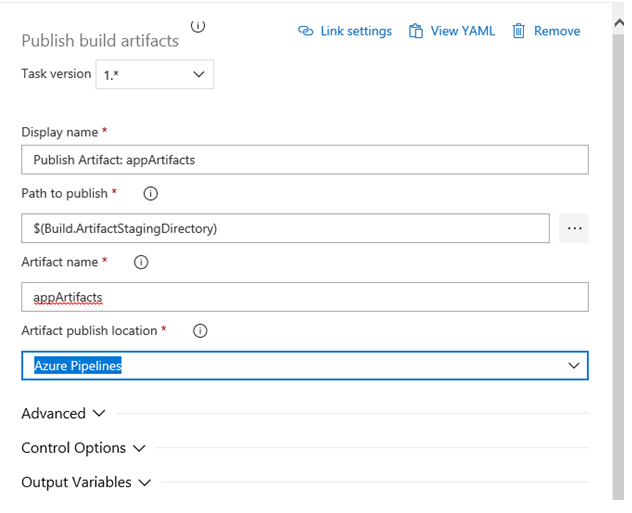
Der Artefaktname kann beliebig sein. Wählen Sie Speichern aus.
Wechseln Sie zu Triggern, und legen Sie den Triggerstatus auf "Aktiviert" fest:
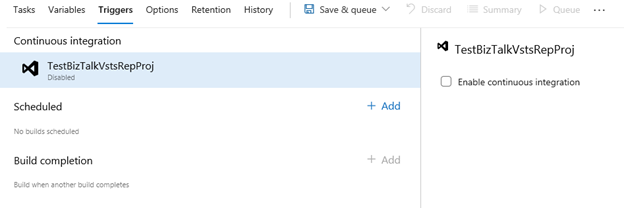
Speichern & Warteschlange , um Ihre Build-Definition zu testen. Wenn Sie sich in die Warteschlange einreihen, werden Sie zur Eingabe der Agentwarteschlange und Ihrer Filiale aufgefordert. Wählen Sie die Standard-Agent-Warteschlange und dann Ihren Zweig aus. Wählen Sie Warteschlange aus.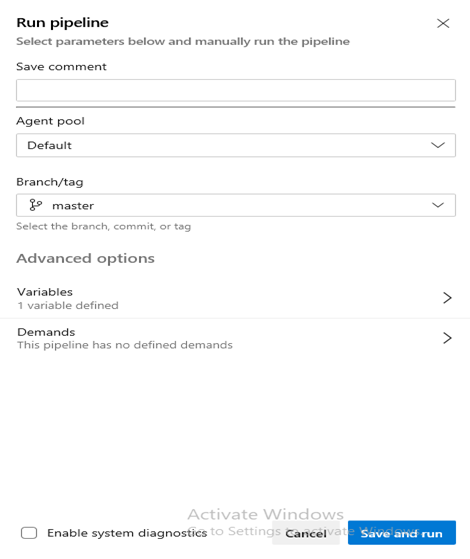
Ein neuer Build wird gestartet, und Sie können ihn auswählen, um auf einen Erfolg oder Fehler zu überprüfen.
Was Sie getan haben
In Azure DevOps haben Sie eine Builddefinition erstellt, die Ihre Anwendung in Git oder Team Foundation Version Control erstellt (unabhängig davon, was Sie ausgewählt haben). Wenn Änderungen innerhalb der Quellcodeverwaltung vorgenommen werden, werden die Änderungen automatisch erkannt, und Sie können sie pushen.
Nächste Schritte
Schritt 4: Erstellen der Releasedefinition
Konfigurieren von Umgebungstoken und Variablen