Verwenden des Einstellungsdashboards zum Importieren oder Exportieren von BizTalk-Einstellungen
Überblick
Mithilfe des BizTalk-Einstellungsdashboards können Sie die Einstellungen aus einer BizTalk Server-Umgebung exportieren und in eine andere BizTalk Server-Umgebung importieren, wodurch die Gesamtzeit bis zur Lösung verringert wird. Dies ist besonders nützlich in Szenarien, in denen Administratoren versuchen, BizTalk Server Leistung in einer Stagingumgebung zu optimieren, und wenn sie die gewünschten Ergebnisse erzielen, können sie die Einstellungen in eine Produktionsumgebung importieren. In diesem Thema finden Sie schrittweise Anleitungen zum Importieren der Einstellungen für BizTalk-Gruppe, Host und Hostinstanz mithilfe des Einstellungsdashboards.
Tipp
Das Befehlszeilenprogramm BTSTask kann auch zum Importieren oder Exportieren der Einstellungen für Gruppe, Host und Hostinstanz verwendet werden. Weitere Informationen finden Sie unter Importieren oder Exportieren von BizTalk-Einstellungen mithilfe von BTSTask.
Voraussetzungen
Um diesen Vorgang auszuführen, müssen Sie als Mitglied der Gruppe BizTalk Server-Administratoren angemeldet sein.
Importieren der BizTalk-Einstellungen für Gruppe, Host und Host instance
Wichtig
Zum Importieren der BizTalk Server-Einstellungen aus einer bestimmten Umgebung müssen Sie diese Einstellungen bereits gespeichert und in eine XML-Datei exportiert haben. Exportieren von BizTalk-Einstellungen (in diesem Thema) oder Importieren oder Exportieren von BizTalk-Einstellungen mithilfe von BTSTask können hilfreich sein.
Durch Importieren der XML-Datei können Sie die benötigten BizTalk Server-Einstellungen auf den Zielcomputer replizieren. Mithilfe des Dashboards für Einstellungen können Sie die Gruppen-, Host- und Hostinstanzeinstellungen importieren und die Eigenschaften entsprechend zuordnen. Es folgen die zu erfüllenden Voraussetzungen für das Importieren der Einstellungen:
Die BizTalk Server-Topologie ist in der Quell- und Zielumgebung einheitlich.
Die Hostdefinitionen in der Quell- und Zielumgebung können zugeordnet werden. Alle Hosts in der Quellumgebung müssen denen in der Zielumgebung zugeordnet werden können.
Die Zielumgebung hat eine zumindest ähnliche (wenn nicht identische) Hardware wie die Quellumgebung. Dies ist von Bedeutung, da einige der Einstellungen von der vorhandenen Hardware abhängen.
Importschritte
Erweitern Sie in der BizTalk Server Verwaltungskonsole BizTalk Server Verwaltung, klicken Sie mit der rechten Maustaste auf BizTalk-Gruppe, und klicken Sie dann auf Einstellungen.
Klicken Sie im Dialogfeld Dashboard für BizTalk-Einstellungen auf Importieren. Das Dialogfeld Assistent zum Importieren von Einstellungen wird angezeigt.
Hinweis
Die Zielgruppe zeigt die Gruppeninformationen des Zielcomputers an, auf dem Sie die Einstellungen importieren möchten.
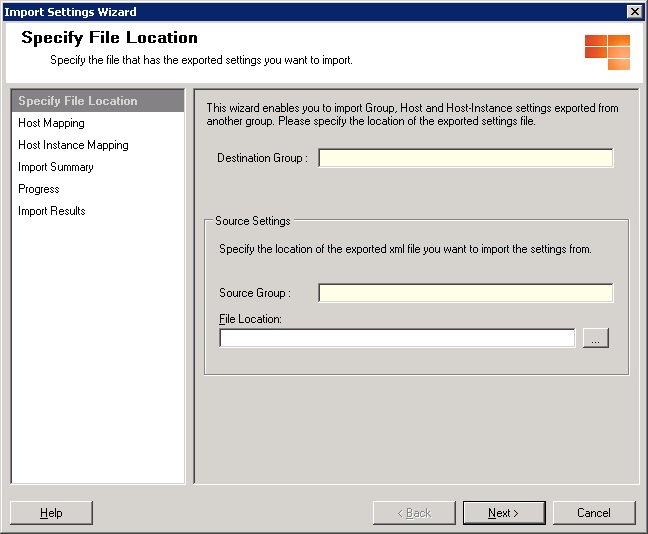
Klicken Sie auf die Seite Dateispeicherort angeben , und klicken Sie dann auf
 . Der Datei-Explorer wird angezeigt.
. Der Datei-Explorer wird angezeigt.Wählen Sie die XML-Datei mit den Quellumgebungseinstellungen aus, und klicken Sie dann auf Öffnen. Unter Dateispeicherort wird der Pfad der XML-Datei angezeigt, und die Quellgruppe wird mit den Gruppeninformationen des Quellcomputers aufgefüllt. Klicken Sie auf Weiter.
Gehen Sie auf der Seite Hostzuordnung wie folgt vor:
Wählen Sie in der Liste Zielhosts einen Zielhost aus, für den Sie den Quellhost angeben möchten, und klicken Sie dann auf Hinzufügen.
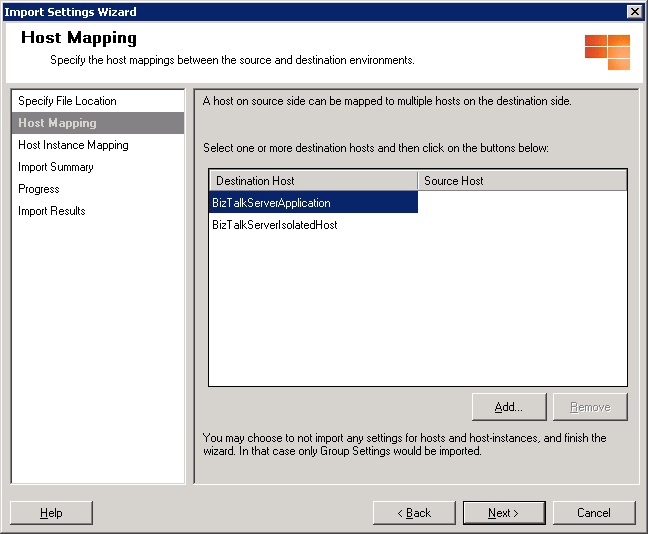
Wählen Sie im Dialogfeld Quellentität auswählen den Quellhost aus, und klicken Sie dann auf OK.
Hinweis
Um einem einzelnen Quellhost mehrere Zielhosts zuzuordnen, wiederholen Sie die Schritte 5a und 5b.
Klicken Sie auf der Seite Hostzuordnung auf Weiter.
Gehen Sie auf der Seite Hostinstanzzuordnung wie folgt vor:
Wählen Sie in der Liste der Zielhostinstanzen einen Zielhost instance aus, für den Sie den Quellhost instance angeben möchten, und klicken Sie dann auf Hinzufügen.
Hinweis
Hostinstanzen können nur dem entsprechenden Host zugeordnet werden, der in der Hostzuordnung erstellt wurde. Wenn Sie beispielsweise eine Zuordnung angeben, bei der SourceHost1DestinationHost1 zugeordnet ist, können die Instanzen von DestinationHost1 nur den Instanzen von SourceHost1 zugeordnet werden.
Der Import-Assistent verwaltet die oben genannte Einschränkung. Sie müssen diese Einschränkung beachten, andernfalls lösen BizTalk-Aufgaben Fehler aus.
Sie müssen die Konvention HostName:MachineName verwenden, um einen Host instance in einer Zuordnungsdatei anzugeben. Beispielsweise gibt Host1:Server1 in einer Zuordnungsdatei an, dass die instance von Host1 ausgeführt wird oder auf Server1 verfügbar ist.
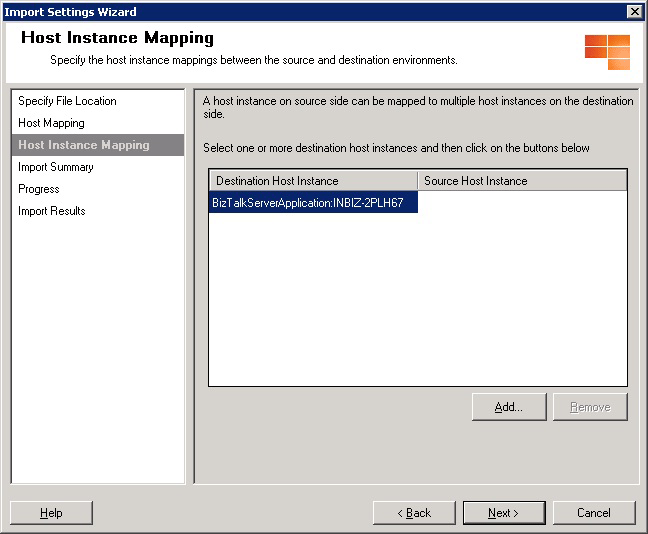
Wählen Sie im Dialogfeld Quellentität auswählen den quellhost instance aus, und klicken Sie dann auf OK.
Hinweis
Um mehreren Zielhostinstanzen einem einzelnen Quellhost instance zuzuordnen, wiederholen Sie die Schritte 6a bis 6b.
Klicken Sie auf der Registerkarte Hostinstanzzuordnung auf Weiter.
Überprüfen Sie im Dialogfeld Zusammenfassung importieren , ob alle Importeinstellungen für ziel- und quellumgebungen, die Sie erstellt haben, wie gewünscht sind, und klicken Sie dann auf Importieren. Auf der Seite Status wird der Fortschritt des Imports der Einstellungen angezeigt.
Warnung
Das Importieren von BizTalk Server-Einstellungen kann nicht rückgängig gemacht werden. Wenn Sie auf Importieren klicken, wird der Prozess zum Importieren der Einstellungen aus der Quellumgebung in die Zielumgebung initiiert, und Abbrechen ist deaktiviert. Stellen Sie sicher, dass Sie mit dem Import fortfahren möchten, bevor Sie auf Importieren klicken.
Überprüfen Sie auf der Registerkarte Ergebnisse importieren die import-status der Einstellungen Gruppe, Host und Hostinstanz, und klicken Sie dann auf Fertig stellen, um den Importvorgang abzuschließen. Alle importierten Quellumgebungseinstellungen gelten nun für die Zielumgebung.
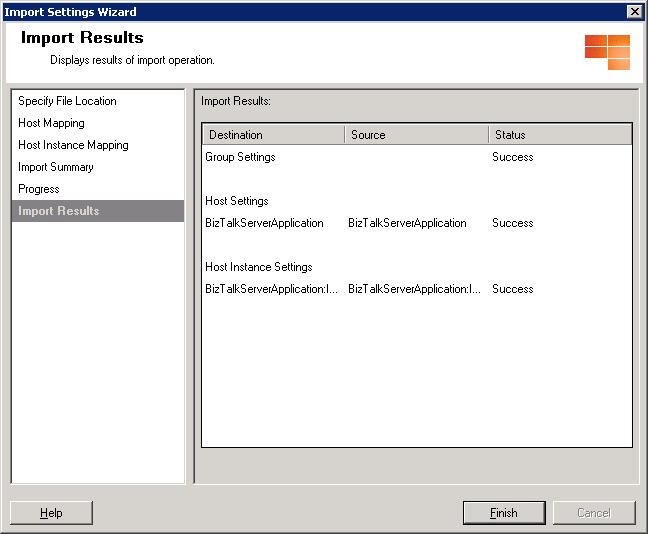
Exportieren der BizTalk-Einstellungen für Gruppe, Host und Host instance
Erweitern Sie in der BizTalk Server Verwaltungskonsole BizTalk Server Verwaltung, klicken Sie mit der rechten Maustaste auf BizTalk-Gruppe, und klicken Sie dann auf Einstellungen.
Klicken Sie im Dialogfeld BizTalk-Einstellungsdashboard auf Exportieren. Das Dialogfeld Speichern unter wird angezeigt.
Wechseln Sie zu dem Speicherort, an dem Sie die aktuellen BizTalk-Einstellungen speichern möchten. Geben Sie den Dateinamen ein, wählen Sie den Typ als XML-Format aus, und klicken Sie dann auf Speichern.
Wichtig
Es wird nicht empfohlen, die exportierte XML-Datei manuell zu aktualisieren. Wenn Sie eine aktualisierte XML-Datei in eine Produktionsumgebung importieren, kann der Importvorgang aufgrund von Datentypkonflikten oder anderen Fehlern, die durch die manuelle Bearbeitung verursacht wurden, fehlschlagen.
Weitere Informationen
Verwenden des Dashboards für Einstellungen zur Leistungsoptimierung bei BizTalk Server
Feedback
Bald verfügbar: Im Laufe des Jahres 2024 werden wir GitHub-Issues stufenweise als Feedbackmechanismus für Inhalte abbauen und durch ein neues Feedbacksystem ersetzen. Weitere Informationen finden Sie unter https://aka.ms/ContentUserFeedback.
Feedback senden und anzeigen für