Hinweis
Für den Zugriff auf diese Seite ist eine Autorisierung erforderlich. Sie können versuchen, sich anzumelden oder das Verzeichnis zu wechseln.
Für den Zugriff auf diese Seite ist eine Autorisierung erforderlich. Sie können versuchen, das Verzeichnis zu wechseln.
Verwenden Sie den Office 365 Outlook-Kalenderadapter in BizTalk Server, um Kalenderereignisse aus Ihrem Office 365 Outlook-Kalender zu erstellen und zu empfangen.
Erstellen von Ereignissen mithilfe eines Sendeports
Klicken Sie in der BizTalk Server-Verwaltungskonsole mit der rechten Maustaste auf "Ports senden", wählen Sie "Neu" aus, und wählen Sie "Statischer Unidirektionale Sendeport" aus.
Das Erstellen eines Sendeports enthält einige Anleitungen.
Geben Sie einen Namen ein. Legen Sie im Transport den Typ auf Office 365 Outlook-Kalender fest, und wählen Sie "Konfigurieren" aus.
Wählen Sie [Anmelden ..., und melden Sie sich bei Ihrem Office 365-Konto an. Das Konto wird automatisch mit Ihrer E-Mail-Adresse ausgefüllt.
Genehmigung durch den BizTalk Server für den Zugriff zulassen:
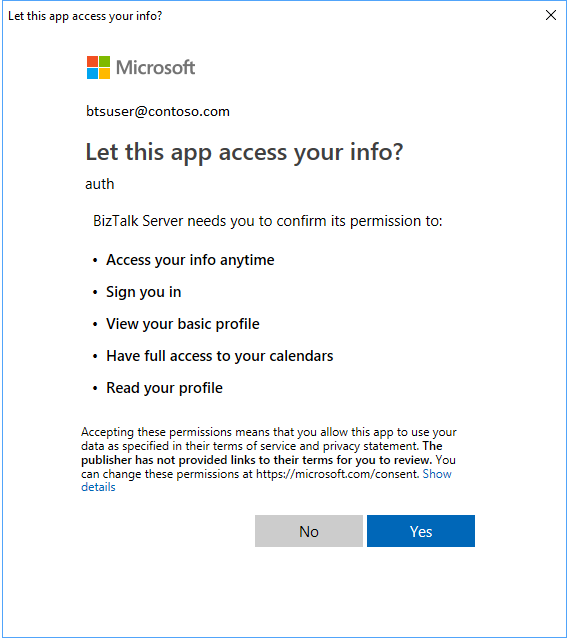
Konfigurieren Sie Ihre Standardeigenschaften für Office365-Outlook-Kalender:
Verwenden Sie diese Aktion Kalender Wählen Sie den Kalender aus, in dem Ereignisse erstellt werden. Betreff Legen Sie den Standardbetreff für erstellte Ereignisse fest. (Max. 256 Zeichen) Erforderliche Teilnehmer Geben Sie Ihre standardmäßig erforderlichen Teilnehmer-E-Mail-Adressen ein, die durch ";" getrennt sind. (Max. 256 Zeichen) Optionale Teilnehmer Geben Sie Ihre standardmäßigen optionalen Teilnehmer-E-Mail-Adressen ein, die durch ";" getrennt sind. (Max. 256 Zeichen) Wählen Sie einen Kalender aus:
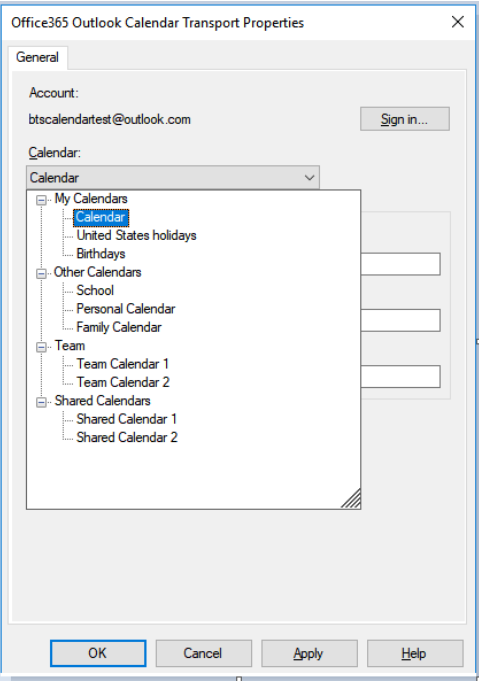
Wenn Sie fertig sind, sehen Ihre Eigenschaften ähnlich wie folgt aus:
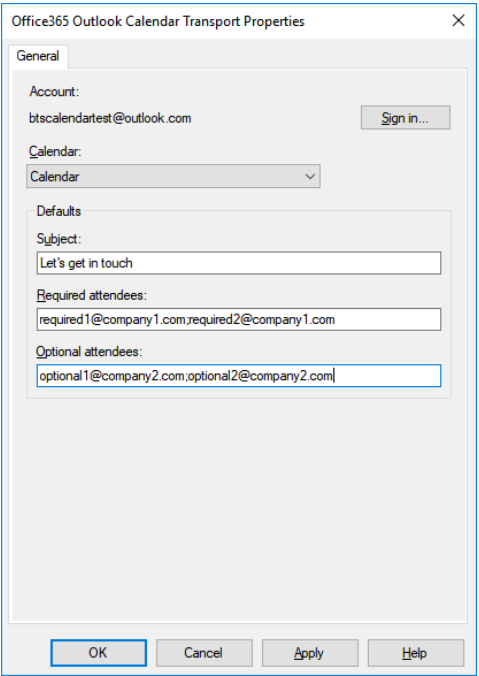
Wählen Sie "OK" aus, um Ihre Änderungen zu speichern.
Testen des Sendeports
Sie können einen einfachen Port und Speicherort für den Empfang von Dateien verwenden, um ein Ereignis in Ihrem Office 365 Outlook-Kalender zu erstellen.
Erstellen Sie einen Empfangsport mithilfe des Dateiadapters. Legen Sie an Ihrem Empfangsort den Empfangsordner auf "C:\Temp\In\" fest, und setzen Sie die Dateimaske auf *.xml fest.
Legen Sie in Ihren Office 365 Outlook-Kalenderadapter-Sendeporteigenschaften die Filter auf
BTS.ReceivePortName == <Receive Port Name>.Fügen Sie Folgendes in einen Text-Editor ein, und speichern Sie die Datei als Office365Calendar.xml. Dies ist Ihre Beispielnachricht.
<Event xmlns="http://schemas.microsoft.com/BizTalk/Office365OutlookCalendar/Send"> <subject>Test event 1</subject> <body> <contentType>html</contentType> <content><html> <head> <meta http-equiv="Content-Type" content="text/html; charset=utf-8"> <meta content="text/html; charset=us-ascii"> </head> <body> Test body for event Test event 1 </body> </html> </content> </body> </Event>Das XML-Schema wird als Teil des SDK innerhalb < des BizTalk-Installationsordners\SDK\Schemas bereitgestellt. >
Starten Sie den Dateispeicherort und den Send-Port des Office 365 Outlook Kalenderadapters.
Kopieren Sie Office365Calendar.xml Beispielnachricht in den Empfangsordner (C:\Temp\In). Der Sendeport erstellt basierend auf dem XML-Code ein Ereignis in Ihrem Office 365 Outlook-Kalender.
Ereignisse über einen Empfangsport empfangen
Klicken Sie in der BizTalk Server-Verwaltungskonsole mit der rechten Maustaste auf Empfangsports, wählen Sie Neu aus, und wählen Sie One-Way Empfangsport aus.
Einen Empfangsport erstellen bietet einige Anleitungen.
Geben Sie einen Namen ein, und wählen Sie Empfangsorte aus.
Wählen Sie "Neu" aus, und benennen Sie den Empfangsspeicherort. Wählen Sie im Transport die Option "Office 365 Outlook-Kalender" aus der Dropdownliste " Typ " und dann " Konfigurieren" aus.
Wählen Sie "Anmelden..." aus, und melden Sie sich bei Ihrem Office 365-Konto an. Das Konto wird automatisch mit Ihrer E-Mail-Adresse ausgefüllt.
Erlauben Sie die Zustimmung von BizTalk Server für den Zugriff auf:
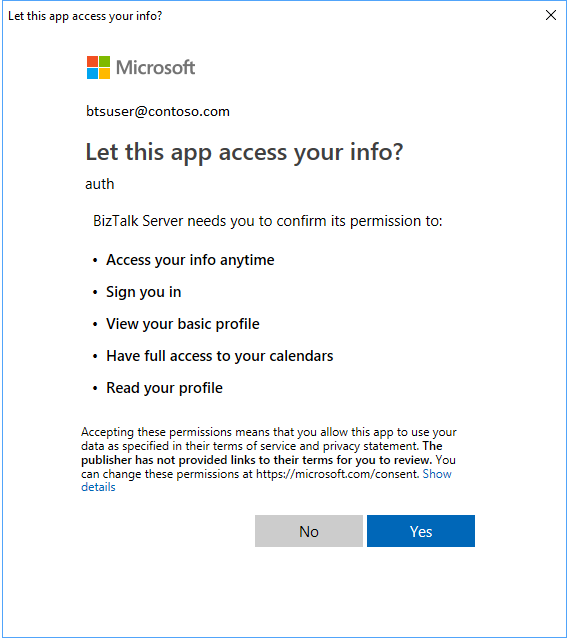
Konfigurieren sie die Endpunkteigenschaften :
Verwenden Sie diese Aktion Kalender Wählen Sie den Kalender aus, aus dem Ereignisse abgerufen werden. Beginnen innerhalb Wählen Sie das Zeitintervall aus, in dem ein Kalenderereignis gestartet werden muss, um von BizTalk empfangen zu werden (Der Standardwert ist 15 Minuten). Auswählen eines Kalenders:
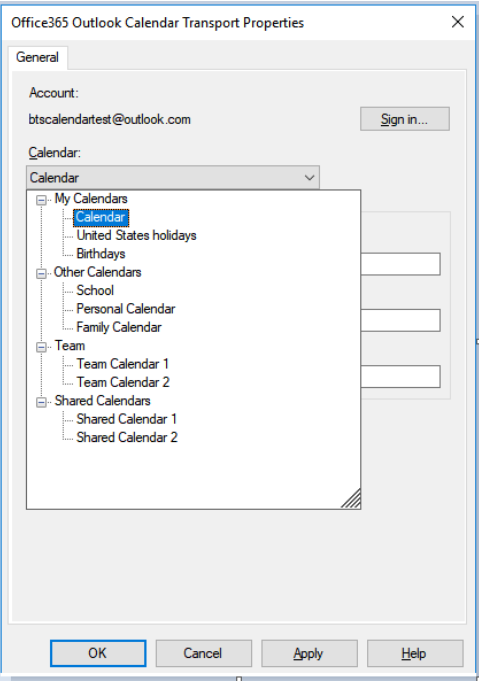
Wenn Sie fertig sind, sehen Ihre Eigenschaften ähnlich wie folgt aus:
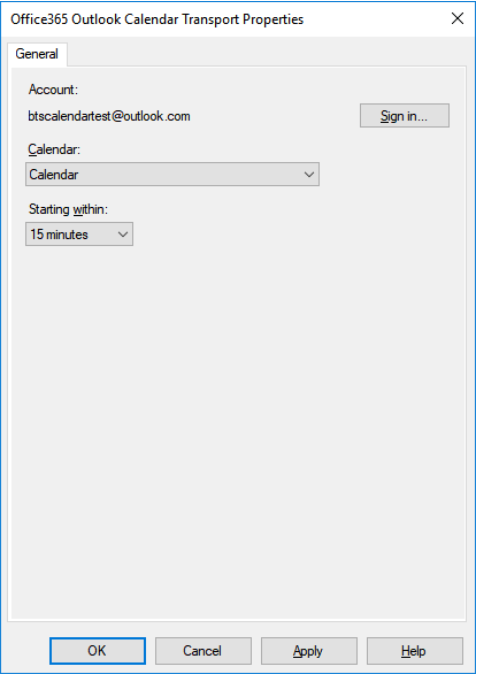
Wählen Sie "OK" aus, um Ihre Änderungen zu speichern.
Testen der Empfangseinstellungen
Sie können einen einfachen Port zum Senden von Dateien verwenden, um Nachrichten aus Ihrem Office 365 Outlook-Kalender zu empfangen.
- Erstellen Sie einen Sendeport mithilfe des Dateiadapters. Legen Sie in den Eigenschaften des Sendeports den Zielordner auf "C:\Temp\Out\" fest, und legen Sie den Namen und den Dateinamen auf %MessageID%.xmlfest.
- Legen Sie in den Eigenschaften des Datei-Sendeports die Filter auf
BTS.ReceivePortName == <Receive Port Name>. - Starten Sie den Empfangsstandort des Office 365 Outlook-Kalenders und den Datei-Sendeport.
- Suchen Sie nach Nachrichten im Zielordner (c:\temp\out).
Das XML-Schema ist im SDK unter
\Program Files (x86)\Microsoft BizTalk Server <your version>\SDK\Schemas.
Beispiel für ein empfangenes Kalenderereignis-XML
<ns0:Event xmlns:ns0="http://schemas.microsoft.com/BizTalk/Office365OutlookCalendar/Receive">
<reminderMinutesBeforeStart>20160</reminderMinutesBeforeStart>
<importance>normal</importance>
<subject>Let's meet</subject>
<id>AQMkADAwATNiZmYAZC0xMQBlOC0yODQ1LTA</id>
<body>
<contentType>html</contentType>
<content><html>
<head>
<meta http-equiv="Content-Type" content="text/html; charset=utf-8">
<meta content="text/html; charset=us-ascii">
<meta name="ProgId" content="Word.Document">
<meta name="Generator" content="Microsoft Word 15">
<meta name="Originator" content="Microsoft Word 15">
<link rel="File-List" href="cid:filelist.xml@01D40724.27036CE0"><style>
<!--
@font-face
{font-family:"Cambria Math"}
@font-face
{font-family:Calibri}
p.MsoNormal, li.MsoNormal, div.MsoNormal
{margin:0in;
margin-bottom:.0001pt;
font-size:11.0pt;
font-family:"Calibri",sans-serif}
a:link, span.MsoHyperlink
{color:#0563C1;
text-decoration:underline}
a:visited, span.MsoHyperlinkFollowed
{color:#954F72;
text-decoration:underline}
span.EmailStyle17
{font-family:"Calibri",sans-serif;
color:windowtext}
.MsoChpDefault
{font-family:"Calibri",sans-serif}
@page WordSection1
{margin:1.0in 1.0in 1.0in 1.0in}
div.WordSection1
{}
-->
</style>
</head>
<body lang="EN-US" link="#0563C1" vlink="#954F72" style="">
<div class="WordSection1">
<p class="MsoNormal">Let’s sync up.</p>
</div>
</body>
</html>
</content>
</body>
<bodyPreview>Let’s sync up.</bodyPreview>
<attendees>
<type>required</type>
<status>
<response>none</response>
<time>0001-01-01T00:00:00Z</time>
</status>
<emailAddress>
<name>someone@contoso.com</name>
<address>someone@contoso.com</address>
</emailAddress>
</attendees>
<start>
<dateTime>2018-06-25T17:00:00</dateTime>
<timeZone>UTC</timeZone>
</start>
<end>
<dateTime>2018-06-25T17:30:00</dateTime>
<timeZone>UTC</timeZone>
</end>
<location>
<displayName>Your office</displayName>
<locationType>default</locationType>
<uniqueId>Your office</uniqueId>
<uniqueIdType>private</uniqueIdType>
</location>
<responseRequested>true</responseRequested>
<seriesMasterId />
<isCancelled>false</isCancelled>
<isOrganizer>true</isOrganizer>
<createdDateTime>2018-06-18T23:48:35.0164728Z</createdDateTime>
<lastModifiedDateTime>2018-06-18T23:48:22.178Z</lastModifiedDateTime>
<hasAttachments>false</hasAttachments>
<responseStatus>
<response>none</response>
<time>0001-01-01T00:00:00Z</time>
</responseStatus>
<changeKey>SFa3sLJfdiDEIpfwAAIAU=</changeKey>
<originalStartTimeZone>Pacific Standard Time</originalStartTimeZone>
<originalEndTimeZone>Pacific Standard Time</originalEndTimeZone>
<isReminderOn>false</isReminderOn>
<sensitivity>normal</sensitivity>
<isAllDay>false</isAllDay>
<showAs>busy</showAs>
<type>singleInstance</type>
<onlineMeetingUrl />
<recurrence />
<locations>
<displayName>Your office</displayName>
<locationType>default</locationType>
<uniqueId>Your office</uniqueId>
<uniqueIdType>private</uniqueIdType>
</locations>
<organizer>
<emailAddress>
<name>someone@contoso.com</name>
<address>/O=FIRST ORGANIZATION/OU=EXCHANGE ADMINISTRATIVE GROUP(FYDIBOH3SPDLT)/CN=RECIPIENTS/CN=0003B11E8245</address>
</emailAddress>
</organizer>
</ns0:Event>
Nächste Schritte
Alle Office 365-Adapter anzeigen.