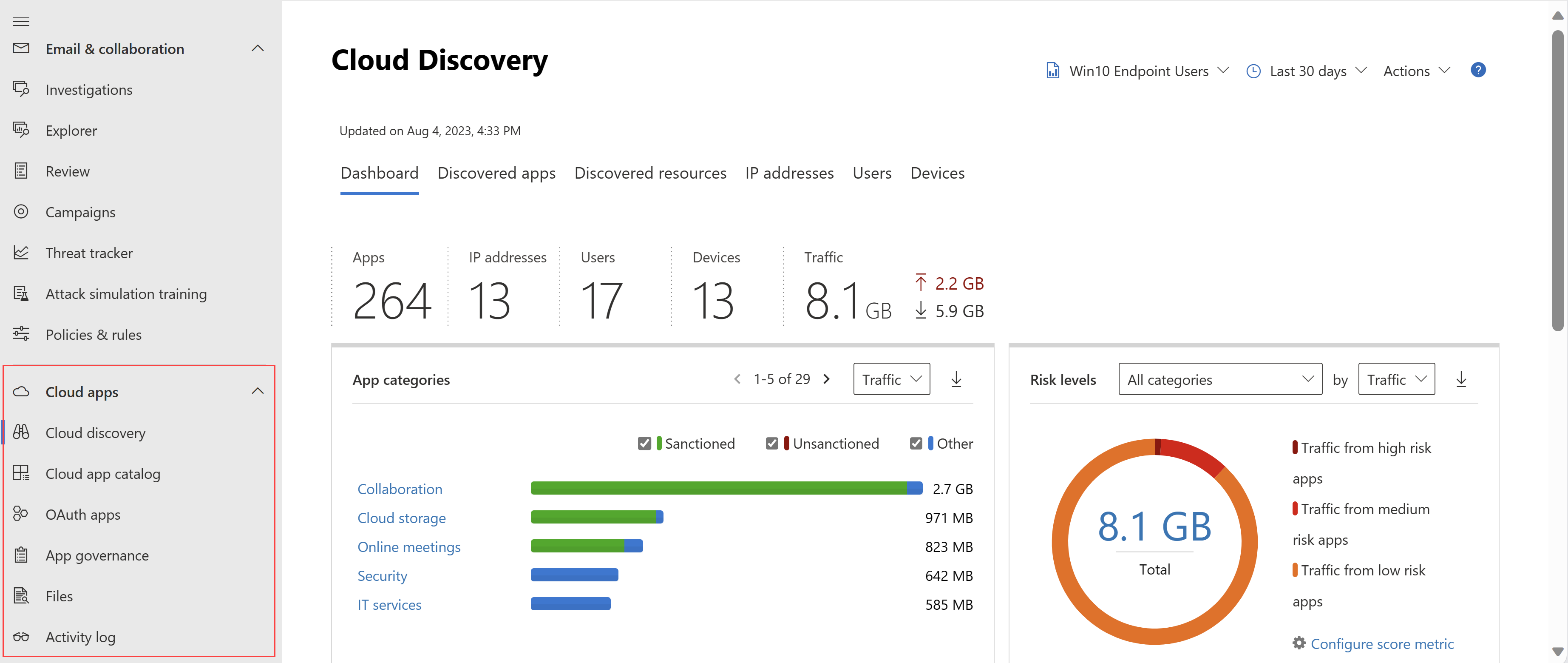Erste Schritte mit Microsoft Defender for Cloud Apps
In dieser Schnellstartanleitung werden die ersten Arbeitsschritte mit Microsoft Defender for Cloud Apps im Microsoft Defender-Portal beschrieben.
Mithilfe von Defender for Cloud Apps können Sie die Vorteile von Cloudanwendungen nutzen und gleichzeitig die Kontrolle über Ihre Unternehmensressourcen behalten. Defender for Cloud Apps verbessert die Sichtbarkeit von Cloudaktivitäten und verbessert den Schutz Ihrer Unternehmensdaten.
Tipp
Als Ergänzung zu diesem Artikel empfehlen wir den Leitfaden für die automatisierte Einrichtung von Microsoft Defender for Cloud, wenn Sie beim Microsoft 365 Admin Center angemeldet sind. In diesem Leitfaden wird Ihre Benutzererfahrung basierend auf Ihrer Umgebung angepasst. Um bewährte Methoden zu überprüfen, ohne sich anzumelden und die Features für die automatisierte Einrichtung zu aktivieren, wechseln Sie zum Microsoft 365-Setupportal.
Voraussetzungen
Für die Einrichtung von Defender for Cloud Apps benötigen Sie in Microsoft Entra ID oder Microsoft 365 die Rollen „Globaler Administrator“ oder „Sicherheitsadministrator“.
Benutzer*innen mit Administratorrollen verfügen über dieselben Administratorberechtigungen für alle Cloud-Apps, die Ihre Organisation abonniert hat, unabhängig davon, wo Sie die Rolle zugewiesen haben. Weitere Informationen zum Zuweisen von Rollen finden Sie unter Zuweisen von Administratorrollen in Microsoft Entra ID.
Microsoft Defender for Cloud Apps ist ein Sicherheitstool und erfordert daher keine Lizenzen für die Microsoft 365-Produktivitätssuite. Informationen zu Microsoft 365 Cloud App Security (nur Microsoft Defender for Cloud Apps für Microsoft 365) finden Sie unter Was sind die Unterschiede zwischen Microsoft Defender for Cloud Apps und Microsoft 365 Cloud App Security?.
Zugriff auf Defender for Cloud Apps
Beschaffen Sie eine Defender for Cloud Apps-Lizenz für alle Benutzer*innen, die Sie mit Defender for Cloud Apps schützen möchten. Weitere Informationen hierzu finden Sie im Microsoft 365-Lizenzierungsdatenblatt.
Eine Defender for Cloud Apps-Testversion ist als Teil einer Microsoft 365 E5-Testversion verfügbar, und Sie können Lizenzen über den >Marketplace im Microsoft 365 Admin Center erwerben. Weitere Informationen finden Sie unter Testen oder Kaufen von Microsoft 365 oder Support für Microsoft 365 Business erhalten.
Hinweis
Microsoft Defender for Cloud Apps ist ein Sicherheitstool und erfordert daher keine Lizenzen für die Microsoft 365-Produktivitätssuite. Weitere Informationen finden Sie unter Was sind die Unterschiede zwischen Microsoft Defender for Cloud Apps und Microsoft 365 Cloud App Security?.
Greifen Sie auf Defender for Cloud Apps im Microsoft Defender-Portal unter Cloud-Apps zu. Zum Beispiel:
Schritt 1: Festlegen von sofortiger Sichtbarkeit, Schutz und Governanceaktionen für Ihre Apps
Seite zur Vorgehensweise: Einrichten von sofortiger Sichtbarkeit, Schutz und Governanceaktionen für Ihre Apps
Erforderliche Aufgabe: Verbinden von Apps
- Wählen Sie im Microsoft Defender-Portal die Option Einstellungen. Wählen Sie dann Cloud-Apps.
- Wählen Sie unter Verbundene Apps die Option App-Connectors.
- Wählen Sie +App verbinden, um eine App hinzuzufügen, und wählen Sie dann eine App.
- Folgen Sie den Konfigurationsschritten, um die App zu verbinden.
Warum ist das Verbinden einer App erforderlich? Nachdem Sie eine App verbunden haben, erhalten Sie tieferen Einblick und können Aktivitäten, Dateien und Konten für die Apps in Ihrer Cloudumgebung untersuchen.
Schritt 2: Schützen vertraulicher Informationen mit DLP-Richtlinien
Seite zur Vorgehensweise: Schützen vertraulicher Informationen mit DLP-Richtlinien
Empfohlene Aufgabe: Aktivieren der Dateiüberwachung und Erstellen von Dateirichtlinien
- Wählen Sie im Microsoft Defender-Portal die Option Einstellungen. Wählen Sie dann Cloud-Apps.
- Wählen Sie unter Informationsschutz die Option Dateien.
- Wählen Sie Dateiüberwachung aktivieren aus, und klicken Sie dann auf Speichern.
- Wenn Sie Vertraulichkeitsbezeichnungen von Microsoft Purview Information Protection verwenden, wählen Sie unter Information Protection die Option Microsoft Information Protection aus.
- Wählen Sie die erforderlichen Einstellungen aus, und klicken Sie auf Speichern.
- In Schritt 3 erstellen Sie Dateirichtlinien, um die Anforderungen Ihrer Organisation zu erfüllen.
Tipp
Sie können Dateien aus Ihren verbundenen Apps anzeigen, indem Sie im Microsoft Defender-Portal zu Cloud-Apps>Dateien navigieren.
Empfehlung zur Migration
Es empfiehlt sich, den Schutz vertraulicher Daten von Defender for Cloud Apps parallel zu unserer aktuellen Cloud Access Security Broker-Lösung (CASB) zu verwenden. Stellen Sie als Erstes eine Verbindung zwischen den zu schützenden Apps und Microsoft Defender for Cloud Apps her. Da API-Connectors Out-of-Band-Konnektivität nutzen, treten keine Konflikte auf. Migrieren Sie dann nach und nach Ihre Richtlinien von Ihrer aktuellen CASB-Lösung zu Defender for Cloud Apps.
Hinweis
Vergewissern Sie sich bei Drittanbieter-Apps, dass die aktuelle Last die maximal zulässige Anzahl von API-Aufrufen für die App nicht überschreitet.
Schritt 3: Steuern von Cloud-Apps mit Richtlinien
Seite zur Vorgehensweise: Steuern von Cloud-Apps mit Richtlinien
Erforderliche Aufgabe: Erstellen von Richtlinien
So erstellen Sie Richtlinien
- Wählen Sie im Microsoft Defender-Portal unter Cloud-Apps die Option Richtlinien –>Richtlinienvorlagen.
- Wählen Sie eine Richtlinienvorlage aus der Liste aus, und klicken Sie auf das Symbol +, um die Richtlinie zu erstellen.
- Passen Sie die Richtlinie an (wählen Sie Filter, Aktionen und weitere Einstellungen aus), und klicken Sie dann auf Erstellen.
- Navigieren Sie unter Cloud-Apps zu Richtlinien –>Richtlinienverwaltung aus, um die Richtlinie auszuwählen und die relevanten Übereinstimmungen (Aktivitäten, Dateien, Warnungen) anzuzeigen.
Tipp
Erstellen Sie eine Richtlinie für jede Risikokategorie, um alle Sicherheitsszenarien in Ihrer Cloudumgebung abzudecken.
Wie können Richtlinien Ihrer Organisation helfen?
Sie können Richtlinien verwenden, um Trends zu überwachen, Sicherheitsbedrohungen anzuzeigen und benutzerdefinierte Berichte und Warnungen zu erzeugen. Mit Richtlinien können Sie Governanceaktionen erstellen, und Steuerungen für das Vermeiden von Datenverlusten und für Dateifreigaben festlegen.
Schritt 4: Einrichten von Cloud Discovery
Seite zur Vorgehensweise: Einrichten von Cloud Discovery
Erforderliche Aufgabe: Aktivieren von Defender for Cloud Apps zum Anzeigen Ihrer Cloud-App-Nutzung
Führen Sie eine Integration in Microsoft Defender for Endpoint durch, um die Überwachung Ihrer Windows 10- und Windows 11-Geräte inner- und außerhalb Ihres Unternehmens durch Defender for Cloud Apps automatisch zu aktivieren.
Wenn Sie Zscaler verwenden, führen Sie eine Integration in Defender for Cloud Apps durch.
Um vollen Schutz zu erreichen, erstellen Sie einen fortlaufenden Cloud Discovery-Bericht
- Wählen Sie im Microsoft Defender-Portal die Option Einstellungen. Wählen Sie dann Cloud-Apps.
- Wählen Sie unter Cloud Discovery die Option Automatischer Protokollupload.
- Fügen Sie Ihre Quellen auf der Registerkarte Datenquellen hinzu.
- Konfigurieren Sie den Protokollsammler auf der Registerkarte Protokollsammler.
Empfehlung zur Migration
Es empfiehlt sich, die Ermittlung von Defender for Cloud Apps parallel zu Ihrer aktuellen CASB-Lösung zu verwenden. Konfigurieren Sie als Erstes den automatischen Upload der Firewallprotokolle in die Protokollsammler von Defender for Cloud Apps. Wenn Sie Defender for Endpoint verwenden, stellen Sie in Microsoft Defender XDR sicher, dass Sie die Option zum Weiterleiten von Signalen an Defender for Cloud Apps aktivieren. Die Konfiguration von Cloud Discovery verursacht keine Konflikte mit der Protokollsammlung Ihrer aktuellen CASB-Lösung.
Erstellen eines Cloud Discovery-Momentaufnahmeberichts
- Wählen Sie im Microsoft Defender-Portal unter Cloud-Apps die Option Cloud Discovery.
- Wählen Sie in der oberen rechten Ecke Aktionen –>Momentaufnahmebericht zu Cloud Discovery erstellen.
Warum sollten Sie Cloud Discovery-Berichte konfigurieren?
Ein Einblick in die Schatten-ID in Ihrer Organisation ist von entscheidender Bedeutung. Nachdem Ihre Protokolle analysiert wurden, können Sie leicht herausfinden, welche Cloud-Apps durch welche Benutzer und auf welchen Geräten verwendet werden.
Schritt 5: Personalisieren Ihrer Erfahrung
Seite zur Vorgehensweise: Personalisieren der Einstellungen
Empfohlene Aufgabe: Hinzufügen von Informationen zu Ihrer Organisation
Eingeben von E-Mail-Einstellungen
- Wählen Sie im Microsoft Defender-Portal die Option Einstellungen. Wählen Sie dann Cloud-Apps.
- Wählen Sie unter System die E-Mail-Einstellungen.
- Geben Sie unter Identität des E-Mail-Absenders Ihre E-Mail-Adressen und den Anzeigenamen ein.
- Laden Sie unter E-Mail-Design die E-Mail-Vorlage Ihrer Organisation hoch.
Einrichten von Administratorbenachrichtigungen
- Wählen Sie im Microsoft Defender-Portal die Option Einstellungen. Wählen Sie dann Microsoft Defender XDR.
- Klicken Sie auf E-Mail-Benachrichtigungen.
- Konfigurieren Sie die Methoden, die Sie für Systembenachrichtigungen festlegen möchten.
So passen Sie die Bewertungsmetriken an
- Wählen Sie im Microsoft Defender-Portal die Option Einstellungen. Wählen Sie dann Cloud-Apps.
- Wählen Sie unter Cloud Discovery die Option Bewertungsmetriken.
- Konfigurieren Sie die Wichtigkeit verschiedener Risikowerte.
- Wählen Sie Speichern aus.
Jetzt sind die Risikobewertungen für erkannte Apps genau auf die Anforderungen und Prioritäten Ihrer Organisation abgestimmt.
Warum sollten Sie Ihre Umgebung personalisieren?
Einige Features funktionieren am besten, wenn sie auf Ihre Bedürfnisse zugeschnitten sind. Eigene E-Mail-Vorlagen sorgen beispielsweise für ein besseres Benutzererlebnis für Ihre Benutzer. Entscheiden Sie, welche Benachrichtigungen Sie erhalten möchten, und passen Sie die Metrik zur Risikobewertung an die Anforderungen Ihrer Organisation an.
Schritt 7: Strukturieren der Daten gemäß Ihren Anforderungen
Seite zur Vorgehensweise: Arbeiten mit IP-Adressbereichen und -tags
Empfohlene Aufgabe: Konfigurieren wichtiger Einstellungen
So erstellen Sie IP-Adresstags
Wählen Sie im Microsoft Defender-Portal die Option Einstellungen. Wählen Sie dann Cloud-Apps.
Wählen Sie unter System die IP-Adressbereiche.
Wählen Sie +IP-Adressbereich hinzufügen, um einen IP-Adressbereich hinzuzufügen.
Geben Sie Name, IP-Adressbereiche, Kategorie und Tags des IP-Adressbereichs ein.
Wählen Sie Erstellen.
Sie können jetzt beim Erstellen von Richtlinien und beim Filtern und Erstellen von fortlaufenden Berichten IP-Tags verwenden.
So erstellen Sie fortlaufende Berichte
- Wählen Sie im Microsoft Defender-Portal die Option Einstellungen. Wählen Sie dann Cloud-Apps.
- Klicken Sie unter Cloud Discovery auf Fortlaufende Berichte.
- Klicken Sie auf Bericht erstellen.
- Folgen Sie den Konfigurationsschritten.
- Wählen Sie Erstellen aus.
Jetzt können Sie ermittelte Daten auf der Grundlage Ihrer eigenen Präferenzen anzeigen, z. B. basierend auf Geschäftseinheiten oder IP-Bereichen.
Hinzufügen von Domänen
- Wählen Sie im Microsoft Defender-Portal die Option Einstellungen. Wählen Sie dann Cloud-Apps.
- Klicken Sie unter System auf Organisationsdetails.
- Fügen Sie die internen Domänen Ihrer Organisation hinzu.
- Wählen Sie Speichern.
Warum sollten Sie diese Einstellungen konfigurieren?
Durch diese Einstellungen erhalten Sie mehr Kontrolle über Features in der Konsole. Mit IP-Tags ist es einfacher, Richtlinien zu erstellen, die Ihren Anforderungen entsprechen, Daten genauer zu filtern und vieles mehr. Verwenden Sie Datenansichten, um Ihre Daten in logische Kategorien zu gruppieren.
Nächste Schritte
Sollten Sie Probleme haben, helfen wir Ihnen gerne weiter. Um Unterstützung oder Support für Ihr Produktproblem zu erhalten, öffnen Sie bitte ein Supportticket.
Feedback
Bald verfügbar: Im Laufe des Jahres 2024 werden wir GitHub-Issues stufenweise als Feedbackmechanismus für Inhalte abbauen und durch ein neues Feedbacksystem ersetzen. Weitere Informationen finden Sie unter https://aka.ms/ContentUserFeedback.
Feedback senden und anzeigen für