Hinweis
Für den Zugriff auf diese Seite ist eine Autorisierung erforderlich. Sie können versuchen, sich anzumelden oder das Verzeichnis zu wechseln.
Für den Zugriff auf diese Seite ist eine Autorisierung erforderlich. Sie können versuchen, das Verzeichnis zu wechseln.
Anmerkung
Dieses Thema gehört zu einer Tutorialreihe zur Erstellung und Verwendung benutzerdefinierter Connectors für Microsoft Copilot Studio, Azure Logic Apps, Microsoft Power Automate und Microsoft Power Apps. Stellen Sie sicher, dass Sie die Übersicht über kundenspezifische Konnektoren lesen, um den Prozess zu verstehen.
Postman ist eine Anwendung zum Erstellen von HTTP-Anfragen, und Postman Sammlungen helfen Ihnen, verwandte API-Anfragen zu organisieren und zu gruppieren. Sammlungen können die Entwicklung benutzerdefinierter Konnektoren beschleunigen und vereinfachen, wenn keine OpenAPI-Definition für die API bereits vorhanden ist.
In diesem Artikel erstellen Sie eine Sammlung, die eine Anforderung und Antwort von der Azure Cognitive Services- Textanalyse-API enthält. In einem verwandten Thema erstellen Sie einen Konnektor unter Verwendung dieser Sammlung.
Anforderungen
- Die Postmann Anwendung
- Ein API-Schlüssel für die Cognitive Services-API zur Textanalyse
Eine HTTP-Anforderung für die API erstellen
Wählen Sie in Postman auf der Registerkarte Builder die HTTP-Methode, geben Sie die Anfrage-URL für den API-Endpunkt ein und wählen Sie gegebenenfalls ein Autorisierungsprotokoll.
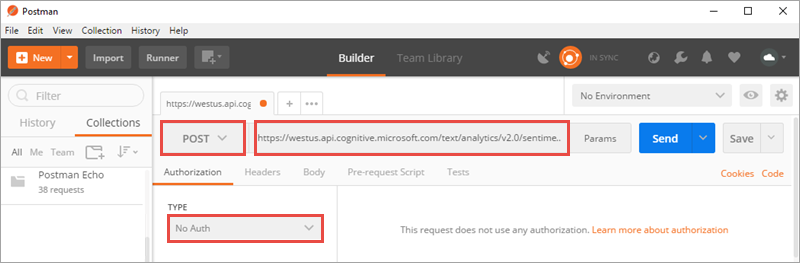
Parameter Wert HTTP-Methode NACHRICHT URL anfordern https://westus.api.cognitive.microsoft.com/text/analytics/v2.0/sentimentAutorisierung „No Auth“ (Keine Authentifizierung; Sie geben im nächsten Schritt einen API-Schlüssel ein) Geben Sie Schlüssel-Wert-Paare für den Anforderungsheader ein. Für allgemeine HTTP-Header können Sie aus der Dropdown-Liste wählen.
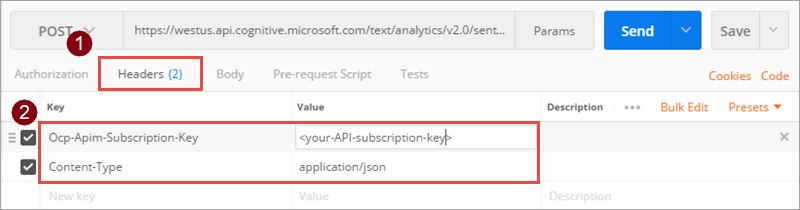
Key Wert Ocp-Apim-Subscription-Key Ihr-API-Abonnementschlüssel, den Sie in Ihrem Cognitive Services-Konto finden Inhaltsart application/json Geben Sie Inhalt ein, der im Anforderungstext gesendet werden soll. Wählen Sie Senden aus, um anhand einer Antwort zu prüfen, ob die Anforderung funktioniert.
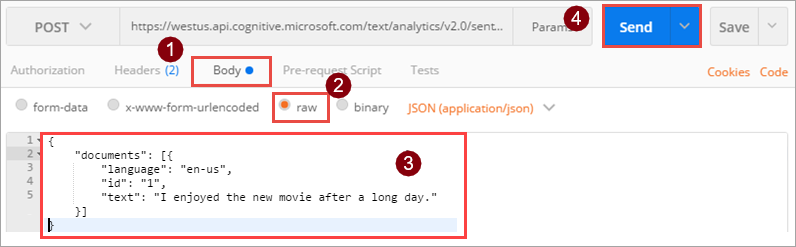
{ "documents": [{ "language": "en-us", "id": "1", "text": "I enjoyed the new movie after a long day." }] }Das Antwortfeld enthält die vollständige Antwort der API, einschließlich des Ergebnisses oder, falls zutreffend, eines Fehlers.
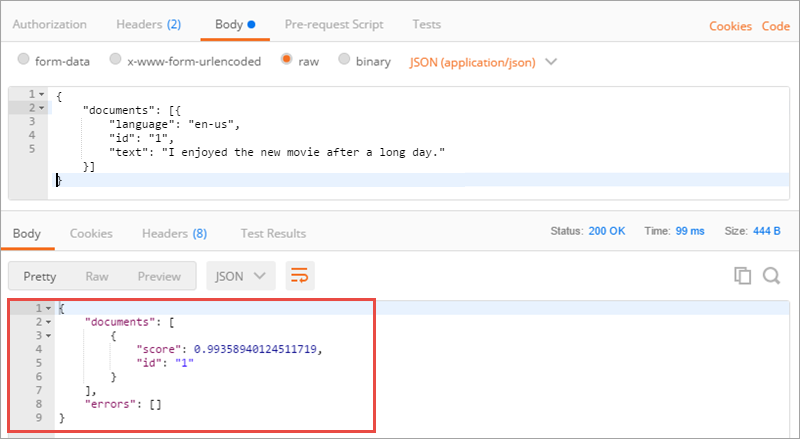
Sammlung speichern
Wählen Sie Save (Speichern).

Geben Sie im Dialog Save request einen Anforderungsnamen und eine Beschreibung ein. Der benutzerdefinierte Konnektor verwendet diese Werte für die Zusammenfassung und die Beschreibung des API-Vorgangs.
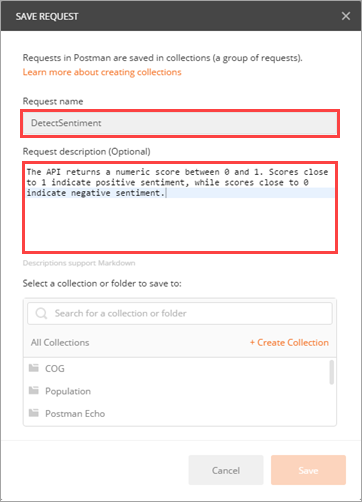
Parameter Wert Anforderungsname DetectSentiment Anforderungsbeschreibung Die API gibt einen numerischen Wert zwischen 0 und 1 zurück. Werte nahe 1 zeigen eine positive Stimmung an, Werte nahe 0 zeigen eine negative Stimmung an. Wählen Sie + Create Collection aus, und geben Sie einen Namen für die Sammlung ein. Der benutzerdefinierte Konnektor verwendet diesen Wert, wenn Sie die API aufrufen. Wählen Sie das Häkchen (✓), wodurch ein Sammelordner erstellt wird, und wählen Sie dann Save to SentimentDemo aus.
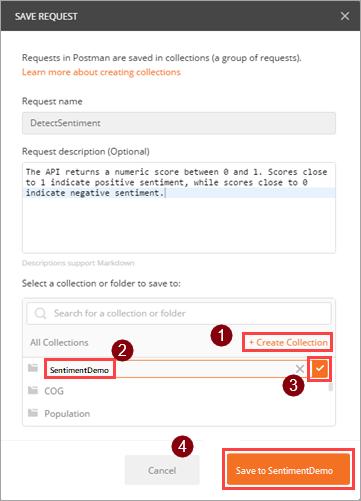
Parameter Wert Sammlungsname SentimentDemo
Anforderungsantwort speichern
Wenn Sie Ihre Anforderung gespeichert haben, können Sie auch die Antwort speichern. Auf diese Weise wird die Antwort als Beispiel angezeigt, wenn Sie die Anforderung später laden.
Wählen Sie oberhalb des Antwortfensters Antwort speichern aus.
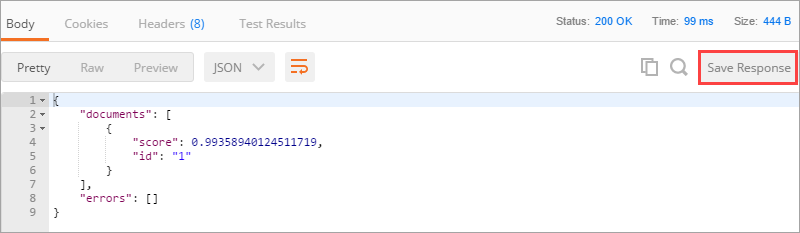
Benutzerdefinierte Konnektoren unterstützen nur eine Antwort pro Anforderung. Wenn Sie mehrere Antworten pro Anforderung speichern, wird nur die erste Antwort verwendet.
Geben Sie oben in der App einen Namen für Ihre Beispielantwort ein, und wählen Sie dann Save Example aus.
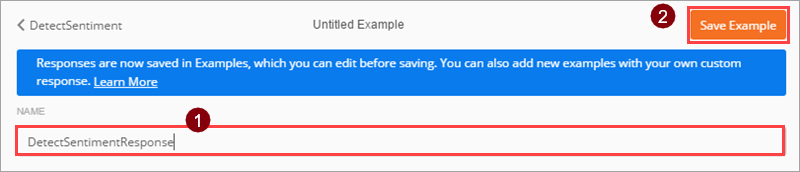
Falls Ihre API über zusätzliche Features verfügt, können Sie weiterhin Ihre Postman-Sammlung um weitere Anforderungen und Antworten erweitern.
Postman-Sammlung exportieren
Sie exportieren nun die Sammlung als JSON-Datei, die Sie mit dem Assistenten für benutzerdefinierte Connectors importieren. Bevor Sie die Sammlung exportieren, entfernen Sie den Inhaltstyp und die Sicherheitskopfzeilen. Diese waren für die Erstellung von API-Anforderungen erforderlich, werden aber im benutzerdefinierten Connector anders gehandhabt.
Zeigen Sie auf der Registerkarte Header auf die einzelnen Header, und wählen Sie neben den Headern zum Entfernen jeweils das X aus. Wählen Sie Speichern aus, um die Sammlung erneut zu speichern.
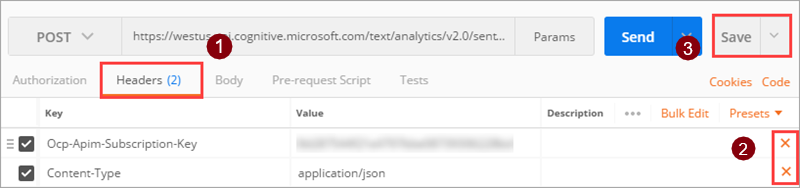
Wählen Sie die Auslassungspunkte (...) neben der Sammlung und dann Exportieren aus.
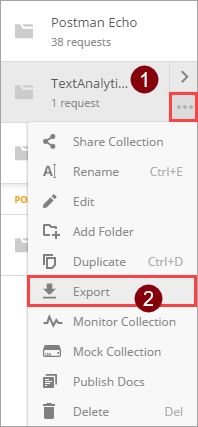
Wählen Sie das Exportformat Collection v1 aus, wählen Sie Export aus, und navigieren Sie dann zum Speicherort, an dem Sie die JSON-Datei speichern möchten.
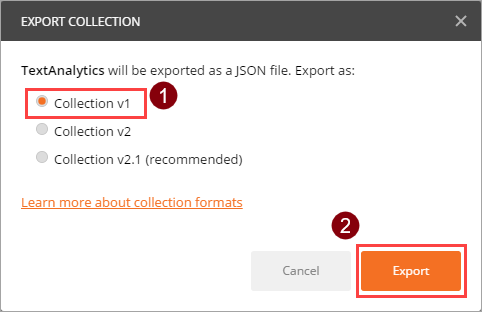
Anmerkung
Derzeit können Sie für benutzerdefinierte Konnektoren nur v1-Sammlungen verwenden.
Nächste Schritte,
Sie sind jetzt bereit, einen benutzerdefinierten Konnektor auf der Grundlage der von Ihnen erstellten Postman-Sammlung zu definieren:
Feedback senden
Wir freuen uns sehr über Feedback zu Problemen mit unserer Connector-Plattform oder neuen Feature-Ideen. Wenn Sie Feedback geben möchten, gehen Sie zu Probleme melden oder Hilfe zu Connectors und wählen Sie einen Feedbacktyp aus.