Hinweis
Für den Zugriff auf diese Seite ist eine Autorisierung erforderlich. Sie können versuchen, sich anzumelden oder das Verzeichnis zu wechseln.
Für den Zugriff auf diese Seite ist eine Autorisierung erforderlich. Sie können versuchen, das Verzeichnis zu wechseln.
Tipp
Für dieses Thema steht Ihnen ein Schritt-für-Schritt-Lernpfad zur Verfügung.
Mehrere der Microsoft-Dokumentenmappen sind vom Typ Open Source und werden auf GitHub gehostet. Zwar sind nicht alle Dokumentationen komplett frei verfügbar, aber viele haben öffentlich zugängliche Repositories, in denen Sie über Pull Requests (PRs) Änderungen vorschlagen können. Dieser Open-Source-Ansatz optimiert und verbessert auch die Kommunikation zwischen Produktentwickler*innen, Inhaltsteams und Kund*innen.
Schnelle Bearbeitungen erleichtern das Melden und Beheben von kleinen Fehlern und Auslassungen in Dokumentationen. Trotz aller Bemühungen kommt es zu geringfügigen Grammatik- und Rechtschreibfehlern in unseren Dokumenten. Wir schätzen Ihre Hilfe bei der Identifizierung und Korrektur dieser Fehler!
Wir verwenden PRs für alle Änderungen, auch für Mitwirkende mit Schreibzugriff. In den meisten Repositorys ist der Standardbranch geschützt, daher müssen Updates als PRs eingereicht werden.
Voraussetzungen
- Erstellen Sie ein GitHub-Konto, wenn Sie noch keines besitzen.
Bearbeiten eines Dokuments im Browser
Navigieren Sie zu der Dokumentation, die Sie bearbeiten möchten. Einige Seiten der Dokumentation ermöglichen Ihnen, Inhalte direkt im Browser zu bearbeiten. Wenn dies der Fall ist, wird ein Stiftsymbol Bearbeiten wie unten angezeigt. Wenn Sie das Stiftsymbol Bearbeiten auswählen, gelangen Sie zur Quelldatei auf GitHub.
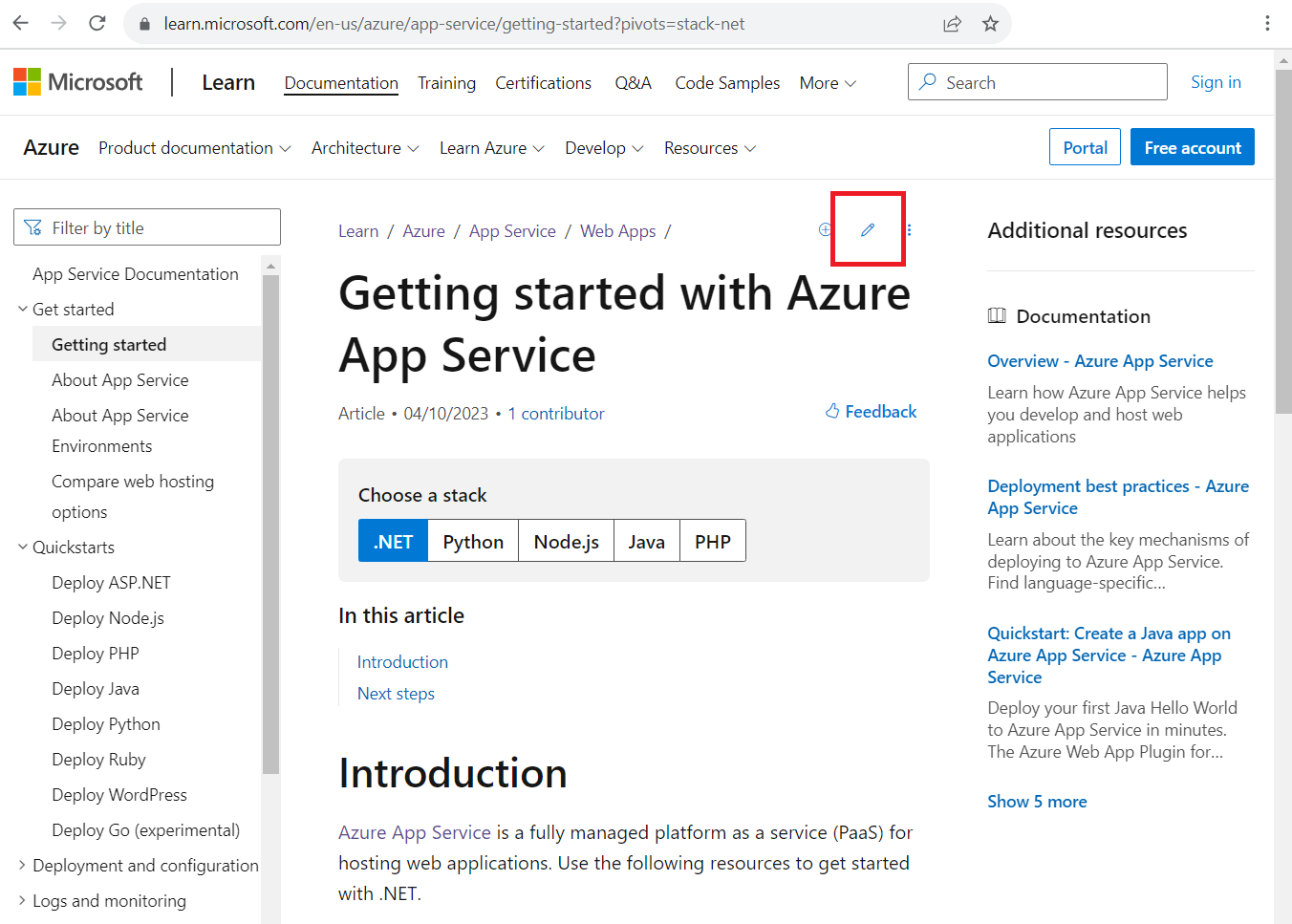
Wenn das Stiftsymbol Bearbeiten nicht vorhanden ist, bedeutet dies, dass der Inhalt keine allgemeinen Änderungen erlaubt. Einige Seiten werden generiert (z. B. aus der Inlinedokumentation im Code) und müssen in dem Projekt bearbeitet werden, zu dem sie gehören.
Wählen Sie das Stiftsymbol Bearbeiten oben auf der GitHub-Dateiseite. Wenn das Stiftsymbol Bearbeiten nicht verfügbar ist (undeutlich erscheint) oder nicht angezeigt wird, müssen Sie sich bei Ihrem GitHub-Konto anmelden.
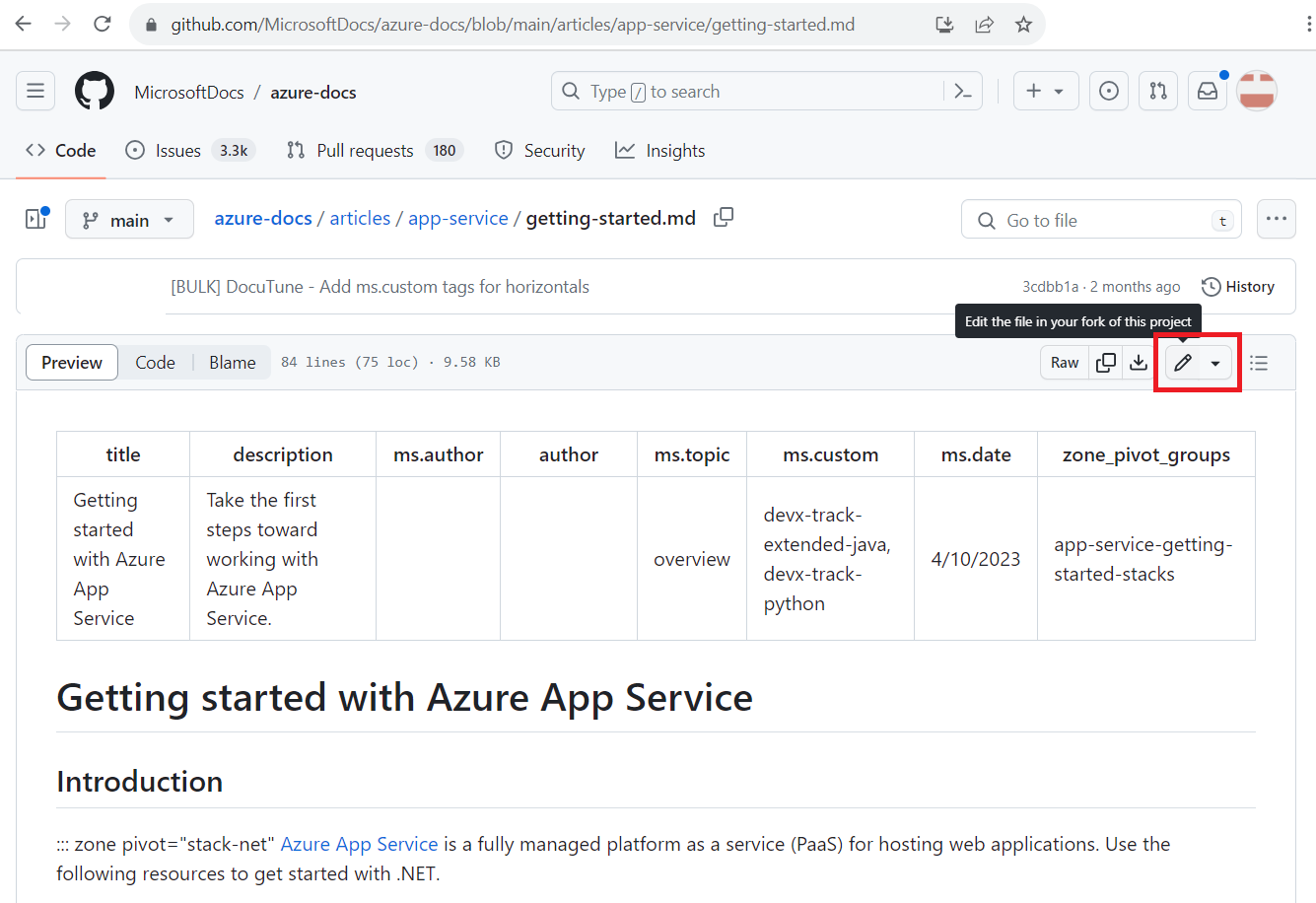
Am Anfang des Artikels stehen die Metadaten des Artikels. Metadaten werden auf Artikel angewandt, um Berichte zu erstellen, die Auffindbarkeit über die Suche zu verbessern und Aspekte der Websitenutzung zu steuern. Wenn Sie kleinere Aktualisierungen an einem veröffentlichten Artikel vornehmen, müssen Sie die Metadaten wahrscheinlich nicht ändern.
Wenn Sie zum ersten Mal in diesem Repository arbeiten, werden Sie aufgefordert, das Repository zu forken, bevor Sie Änderungen vorschlagen. Um forfahren zu können, wählen Sie Dieses Repository forken aus.
Bearbeiten Sie die Datei im Web-Editor. Wählen Sie die Registerkarte Vorschau in der Symbolleiste, um die Formatierung Ihrer Änderungen zu überprüfen.
Wenn Sie mit der Bearbeitung fertig sind, wählen Sie die Schaltfläche Änderungen übernehmen oder Änderungen vorschlagen aus, die sich in der Regel oben rechts auf dem Bildschirm befindet.
Geben Sie eine Commitnachricht ein. Die Commit-Nachricht wird zum Titel Ihres PR und sollte eine kurze Zusammenfassung Ihrer Änderungen sein (z. B. „Rechtschreib- und Grammatikfehler beheben“). Fügen Sie optional eine erweiterte Beschreibung hinzu, um mehr Details zu Ihren Änderungen angeben zu können. Wählen Sie Änderungen vorschlagen aus:
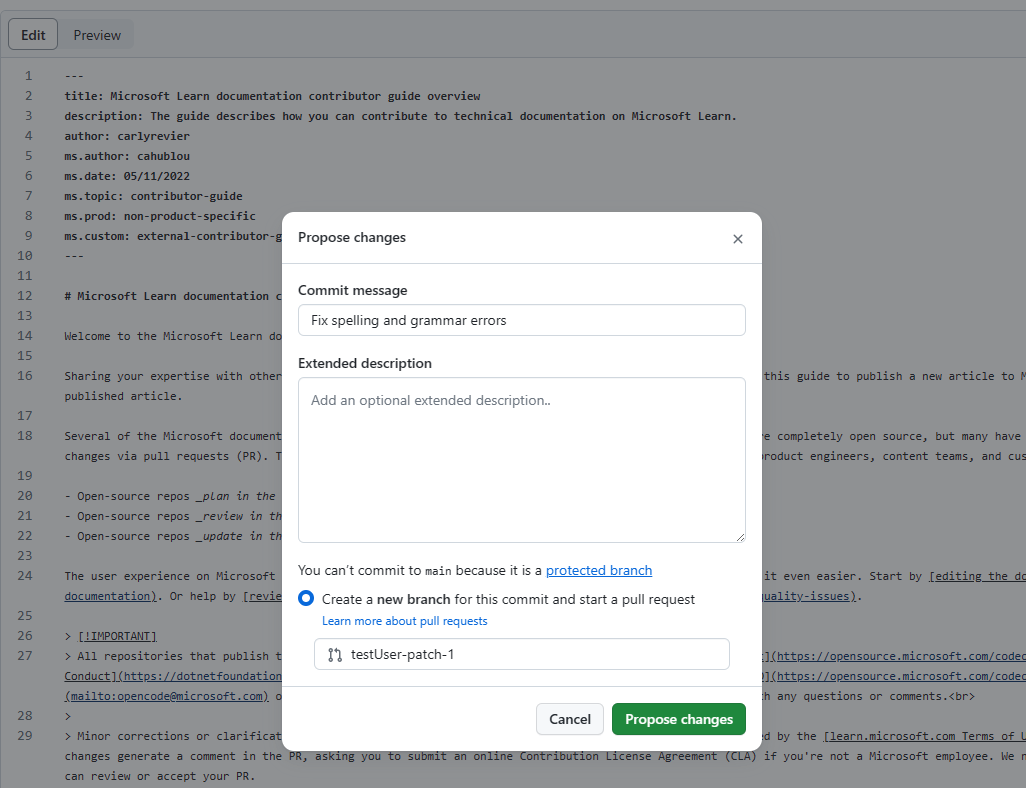
Nachdem Sie Änderungen vorgeschlagen und committet haben, müssen Sie jetzt die Besitzer des Repositorys bitten, einen Pull Ihrer Änderungen in ihr Repository auszuführen. Dies erfolgt mit einem sogenannten Pull Request (PR). Wenn Sie Änderungen vorschlagen auswählen, ehen Sie eine Seite wie diese:
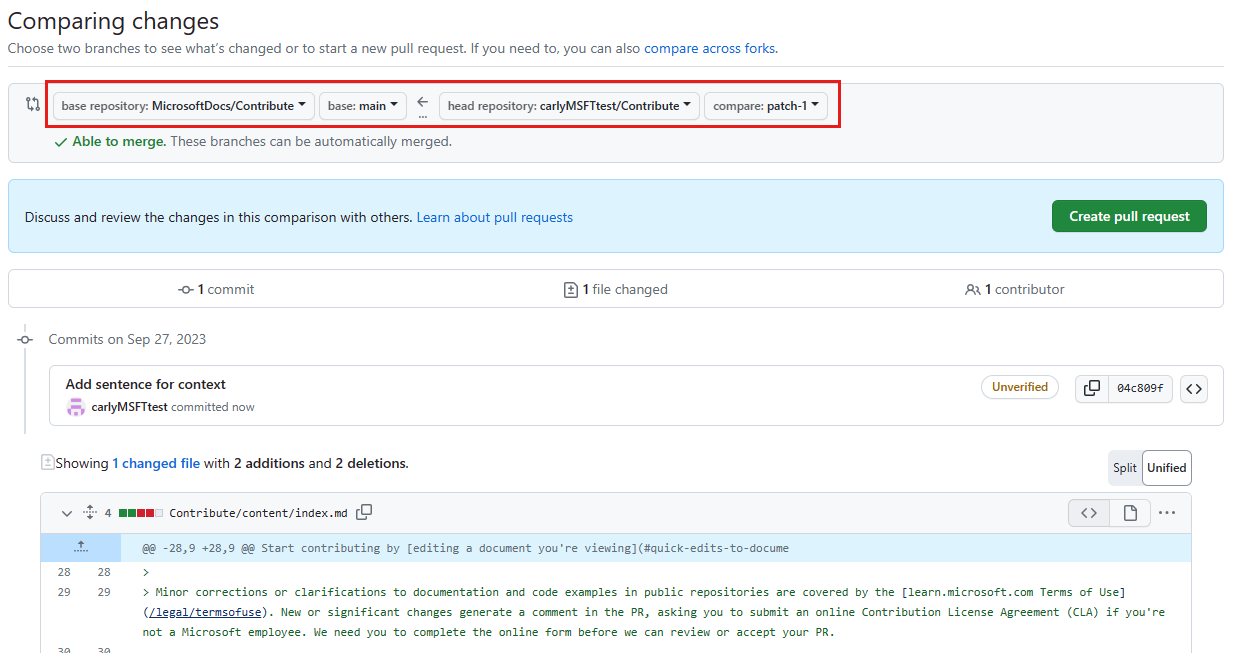
Ihr PR schlägt Änderungen von Ihrem Fork und Branch (dargestellt durch die beiden Elemente auf der rechten Seite des Pfeils) in den Main-Fork und
main-Branch des Dokumentations-Repos (dargestellt durch die beiden Elemente auf der linken Seite des Pfeils) vor.Überprüfen Sie Ihre Änderungen und wählen Sie dann Pull Request erstellen.
Sehen Sie sich auf der Seite Pull Request öffnen Ihren PR an. Sie können die Titel- oder Beschreibungsfelder bei Bedarf ändern. Wenn Sie bereit sind, wählen Sie Pull Request erstellen aus. Diese Aktion öffnet Ihre PR und benachrichtigt den Artikelbesitzer über Ihren Änderungsvorschlag.
Das ist alles! Das Inhaltsteam sieht sich Ihren PR an und mergt ihn nach der Genehmigung. Möglicherweise können Gebühren anfallen. Weitere Informationen zur Bearbeitung Ihres PRs finden Sie unter Einen Pull Request bearbeiten.
Begrenzungen
- Die meisten lokalisierten (d. h. übersetzten) Inhalte können nicht über GitHub bearbeitet werden. Sie können jedoch Feedback hinsichtlich der Übersetzungsqualität geben, indem Sie oben auf der Seite auf die Schaltfläche „Feedback (Daumen)“ klicken und dann den Grund Übersetzungsqualität auswählen. Sie können auch spezifischeres Feedback zu lokalisierten Inhalten hinterlassen. Verwenden Sie hierzu das Formular Feedback geben.
- Die In-Browser-Bearbeitung eignet sich am besten für kleinere und seltene Änderungen. Wenn Sie umfangreichere Änderungen vornehmen oder erweiterte Git-Features verwenden (z. B die Branchverwaltung oder erweiterte Auflösung von Mergekonflikten), empfehlen wir Ihnen, das Projektarchiv zu forken und lokal zu arbeiten.