Hinweis
Für den Zugriff auf diese Seite ist eine Autorisierung erforderlich. Sie können versuchen, sich anzumelden oder das Verzeichnis zu wechseln.
Für den Zugriff auf diese Seite ist eine Autorisierung erforderlich. Sie können versuchen, das Verzeichnis zu wechseln.
Die Seite mit den Plug-In-Einstellungen hilft Besitzern, die Funktionalität von Plug-Ins in Security Copilot zu steuern.
Verwalten von benutzerdefinierten Plug-Ins
Die folgenden benutzerdefinierten Plug-In-Optionen sind konfigurierbar:
- Steuern, ob Mitwirkende benutzerdefinierte Plug-Ins für ihre Sitzungen hinzufügen können
- Steuern, ob Mitwirkende benutzerdefinierte Plug-Ins für alle Benutzer im organization
Besitzer müssen die Berechtigungen zum Hinzufügen benutzerdefinierter Plug-Ins festlegen, bevor darauf zugegriffen werden kann. Standardmäßig können nur Besitzer ihre eigenen benutzerdefinierten Plug-Ins hinzufügen und verwalten. Darüber hinaus können Besitzer angeben, wer die Möglichkeit hat, benutzerdefinierte Plug-Ins für alle Benutzer in ihrer Organisation hinzuzufügen und zu verwalten.
Plug-Ins, die von Besitzern hinzugefügt wurden, können so festgelegt werden, dass sie nur für sie oder für alle Benutzer der Organisation verfügbar sind.
Plug-Ins, die von Besitzern hinzugefügt wurden und für alle Benutzer im organization verfügbar sind, können auf sie zugegriffen, aktiviert oder deaktiviert und von allen Security Copilot Benutzern verwendet werden. Allerdings können nur Besitzer Änderungen am Plug-In vornehmen.
Anweisungen zum Erstellen eigener Plug-Ins finden Sie unter Benutzerdefinierte Plug-Ins.
Optionen zum Verwalten von Plug-Ins
So verwalten Sie Plug-Ins als Besitzer:
Wählen Sie das Startmenüsymbol aus.

Wählen Sie Plug-In-Einstellungen aus.

Wählen Sie aus, wer ihre eigenen benutzerdefinierten Plug-Ins hinzufügen und verwalten kann. Wählen Sie Nur Besitzer oder Mitwirkende und Besitzer aus.
Nur Besitzer:
Wenn ein Besitzer diesen Konfigurationswert festlegt, können nur Besitzer benutzerdefinierte Plug-Ins für sich selbst hinzufügen und verwalten (Benutzerbereich).
Besitzer und Mitwirkende:
Wenn ein Besitzer diesen Konfigurationswert festlegt, können Besitzer und Mitwirkende benutzerdefinierte Plug-Ins für sich selbst hinzufügen und verwalten (Benutzerbereich). Mit dieser Option wird die zweite Berechtigung aktiviert: „Wer kann benutzerdefinierte Plug-Ins für alle Benutzer der Organisation hinzufügen und verwalten?“.
Wählen Sie aus, wer benutzerdefinierte Plug-Ins für alle Benutzer im organization hinzufügen und verwalten kann.
- Nur Besitzer:
Wenn ein Besitzer diesen Konfigurationswert festlegt, können nur Besitzer benutzerdefinierte Plug-Ins für die Organisation (Mandantenbereich) hinzufügen und verwalten.
- Besitzer und Mitwirkende:
Wenn ein Besitzer diesen Konfigurationswert festlegt, können Besitzer und Mitwirkende benutzerdefinierte Plug-Ins für die Organisation (Mandantenbereich) hinzufügen und verwalten.
Wählen Sie aus, ob die Verfügbarkeit vorinstallierter Plug-Ins verwaltet und der Zugriff eingeschränkt werden soll.
Dies ist eine sofortige Änderung, die sich auf alle Benutzer von Security Copilot auswirkt. Seien Sie vorsichtig, und benachrichtigen Sie die Benutzer vor dem Rollout.
Verwalten vorinstallierter Plug-Ins
Standardmäßig haben alle Besitzer und Mitwirkenden Zugriff auf vorinstallierte Microsoft- und Nicht-Microsoft-Plug-Ins. Wenn ein Besitzer die Plug-In-Verfügbarkeit umschaltet und den Zugriff einschränkt, gibt es zwei Optionen für die Plug-In-Verfügbarkeit:
- Alle Benutzer
- Nur Besitzer
Sobald der Zugriff eingeschränkt ist, werden neue vorinstallierte Plug-Ins den Besitzern nur so lange zur Verfügung gestellt, bis dies anders konfiguriert ist.
Warnung
Dies ist eine sofortige Änderung, die sich auf alle Benutzer von Security Copilot und eingebetteten Umgebungen auswirkt. Seien Sie vorsichtig, und benachrichtigen Sie die Benutzer vor den Auswirkungen.
Eingeschränkte Plug-Ins wirken sich auf eingebettete Umgebungen aus. Betrachten Sie das Beispiel, in dem ein Analyst Zugriff auf Security Copilot und Microsoft Defender XDR hat, die Plug-Ins für Microsoft Defender XDR und Natural Language in KQL jedoch eingeschränkt sind. Die Analystenerfahrung für Copilot in Defender sieht wie folgt aus:

Vorinstallierte Plug-Ins wie Microsoft Sentinel und Azure AI Search erfordern eine weitere Einrichtung. Jedes Plug-In mit dem Zahnrad  oder der Schaltfläche "Einrichten " wird pro Benutzer konfiguriert. Alle Benutzer, die Zugriff auf das Plug-In haben, konfigurieren das Setup dieses Plug-Ins für sich selbst.
oder der Schaltfläche "Einrichten " wird pro Benutzer konfiguriert. Alle Benutzer, die Zugriff auf das Plug-In haben, konfigurieren das Setup dieses Plug-Ins für sich selbst.
Verwalten des Zugriffs auf Daten aus Microsoft 365-Diensten
Ermöglichen Sie Benutzern das Abfragen von Informationen von Microsoft 365-Diensten, die Ihr organization lizenziert hat. Weitere Informationen finden Sie unter Zugreifen auf Daten aus Microsoft 365-Diensten.
Hinzufügen benutzerdefinierter Plug-Ins
Durch das Hinzufügen von benutzerdefinierten Plug-Ins werden die Funktionen von Security Copilot erweitert.
Wichtig
Sie müssen Vorsichtsmaßnahmen treffen und sicherstellen, dass Plug-Ins, die Sie erstellen oder in Ihrer Organisation verfügbar machen, verantwortungsvollen KI-Praktiken entsprechen. Weitere Informationen finden Sie unter Microsoft KI-Grundsätze.
Sie müssen auch sicherstellen, dass benutzerdefinierte Plug-Ins, die Sie für Ihre Organisation zur Verfügung stellen, vollständig überprüft werden. Es empfiehlt sich, benutzerdefinierte Plug-Ins zuerst auf Benutzerebene zu überprüfen, bevor Plug-Ins für die gesamte Organisation verfügbar gemacht werden.
Hinweis
Diese Option ist nur verfügbar, wenn ein Besitzer Security Copilot konfiguriert hat, damit Besitzer und Mitwirkende benutzerdefinierte Plug-Ins für alle Benutzer im organization hinzufügen und verwalten können.
Wählen Sie das Symbol Security Copilot Quellen aus.
Scrollen Sie unter Plug-Ins verwalten nach unten zum Abschnitt Benutzerdefiniert.
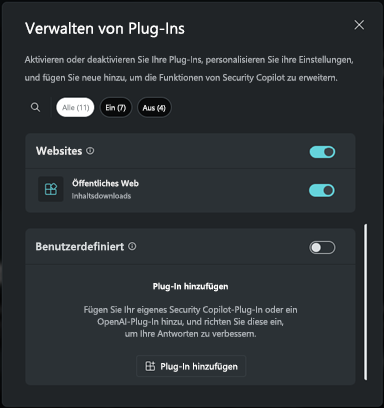
Wählen Sie Plug-In hinzufügen aus.
Geben Sie in den Dropdownoptionen an, ob Sie das Plug-In nur für sich selbst oder für andere Personen der Organisation verfügbar machen möchten. Wählen Sie dann zwischen dem Hinzufügen eines Security Copilot-Plug-Ins oder eines OpenAI-Plug-Ins.
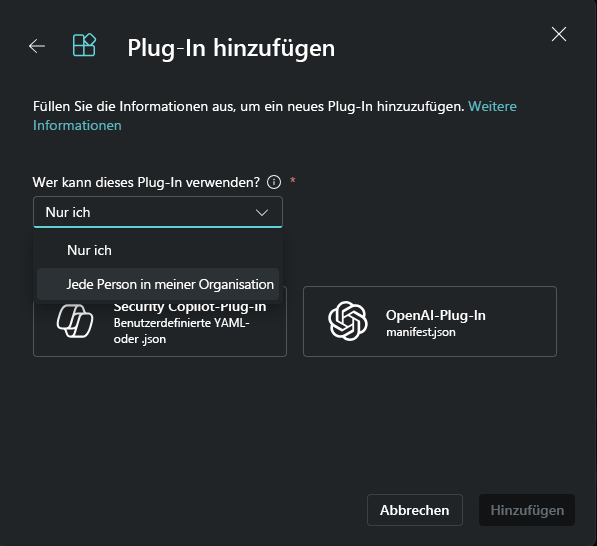
Hinweis
Wenn Sie ein Plug-In nur für sich selbst zur Verfügung stellen möchten, wird dem Plug-In ein privates Tag hinzugefügt. Wenn Sie die Option auswählen, es für alle Benutzer im organization verfügbar zu machen, steht das Plug-In allen Security Copilot Benutzern zur Verfügung.
Führen Sie je nach Plug-In, das Sie hinzufügen möchten, die entsprechenden Schritte aus:
Wählen Sie Security Copilot-Plug-In aus.
Sie können wählen, ob Sie eine Datei oder als Link hochladen möchten.
So laden Sie eine Datei hoch:
- Wählen Sie den Abschnitt Datei hochladen aus.
- Wählen Sie die Datei aus, die hochgeladen werden soll, und wählen Sie dann Hinzufügen aus.
So laden Sie einen Link hoch:
- Aktivieren Sie die Umschaltfläche Als Link hochladen.
- Fügen Sie einen Link zu einer YAML- oder .json-Datei ein.
- Geben Sie den Dateityp an.
- Wählen Sie Hinzufügen.
Nachdem das Plug-In erfolgreich hinzugefügt wurde, müssen möglicherweise einige Plug-Ins eingerichtet werden. Sie können das Plug-In auch später einrichten.
Geben Sie die entsprechenden Werte für die Einstellungsfelder an, und wählen Sie dann Einrichten aus.
Nach Abschluss der Einrichtungsschritte wird Ihr Plug-In im Abschnitt „Benutzerdefiniert“ angezeigt. Sie können die Umschaltfläche aktivieren oder deaktivieren.
Hinweis
Sie müssen die Einrichtungsschritte ausführen, damit das Plug-In zur Verwendung verfügbar ist und im Abschnitt Benutzerdefiniert angezeigt wird.
Aktualisieren von Informationen zu benutzerdefinierten Plug-Ins
Je nachdem, wie Besitzer benutzerdefinierte Plug-Ins verwalten, können Sie möglicherweise Ihre eigenen benutzerdefinierten Plug-Ins aktualisieren.
Benutzerdefinierte Plug-Ins, die von Besitzern erstellt wurden, können von Mitwirkenden nicht bearbeitet werden.
Wenn Sie Änderungen an dem hinzugefügten Plug-In vornehmen müssen, können Sie die Plug-In-Datei bearbeiten.
Wählen Sie das Security Copilot-Plug-In-Symbol aus.
Wählen Sie im Abschnitt Benutzerdefiniert das Zahnradsymbol neben dem Plug-In aus, das Sie aktualisieren möchten.
Wählen Sie Datei bearbeiten aus, und nehmen Sie die entsprechenden Aktualisierungen vor.
Wählen Sie Speichern aus, und bestätigen Sie, dass Sie fortfahren möchten.
Hinzugefügte Plug-Ins löschen
Je nachdem, wie Besitzer benutzerdefinierte Plug-Ins verwalten, können Sie möglicherweise von Ihnen hinzugefügte benutzerdefinierte Plug-Ins löschen.
Wählen Sie das Security Copilot-Plug-In-Symbol aus.
Wählen Sie im Abschnitt Benutzerdefiniert das Zahnradsymbol neben dem Plug-In aus, das Sie löschen möchten.
Wählen Sie Löschen aus, und bestätigen Sie, dass Sie fortfahren möchten.