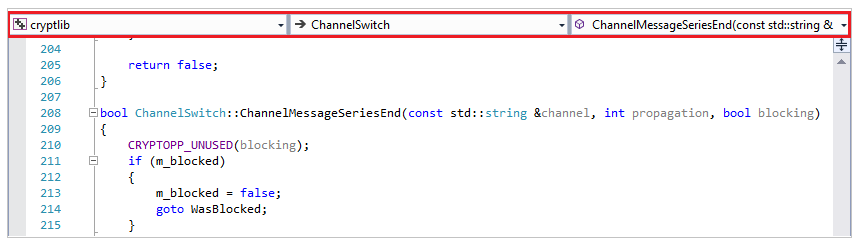Hinweis
Für den Zugriff auf diese Seite ist eine Autorisierung erforderlich. Sie können versuchen, sich anzumelden oder das Verzeichnis zu wechseln.
Für den Zugriff auf diese Seite ist eine Autorisierung erforderlich. Sie können versuchen, das Verzeichnis zu wechseln.
Visual Studio stellt eine Reihe von Tools zur Verfügung, mit denen Sie schnell und effizient in Ihrer Codebasis navigieren können.
Öffnen einer enthaltenen Datei
Klicken Sie mit der rechten Maustaste auf eine #include-Anweisung, und wählen Sie Zum Dokument wechseln aus. Sie können auch den Cursor auf diese Zeile platzieren und F12 drücken, um die Datei zu öffnen.
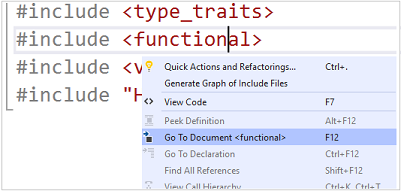
Umschalten zwischen Header- und Codedatei
Sie können zwischen einer Headerdatei und der entsprechenden Quelldatei wechseln. Klicken Sie mit der rechten Maustaste auf eine beliebige Stelle in Ihrer Datei, und wählen Sie Header-/Codedatei umschalten aus. Sie können auch STRG+K, STRG+O drücken.
Gehe zu Definition/Deklaration
Sie können zur Definition eines Codeelements navigieren, indem Sie mit der rechten Maustaste in den Editor klicken und Gehe zu Definition auswählen oder indem Sie F12 drücken. Sie können auf ähnliche Weise zu einer Deklaration navigieren, indem Sie mit der rechten Maustaste klicken, um das Kontextmenü zu öffnen, oder indem Sie STRG+F12 drücken.
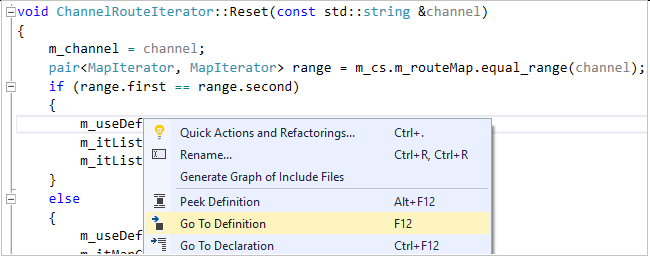
Gehe zu
Gehe zu bezieht sich auf mehrere Navigationsfeatures, die basierend auf von Ihnen festgelegten Filtern jeweils ein spezifisches Ergebnis liefern.
Sie können Gehe zu mit STRG+, öffnen. Diese Aktion öffnet ein Suchfeld über dem Dokument, das Sie bearbeiten.

Gehe zu umfasst die folgenden Suchfilter:
- Gehe zu Zeile (STRG+G): Hiermit können Sie schnell zu einer anderen Zeile in Ihrem aktuellen Dokument springen.
- Gehe zu allen (STRG+, oder STRG+T): Die Suchergebnisse umfassen alles Folgende.
- Gehe zu Datei (STRG+1, F): Hiermit suchen Sie in Ihrer Projektmappe nach Dateien.
- Gehe zu Typ (STRG+1, T): Die Suchergebnisse umfassen Folgendes:
- Klassen, Strukturen und Enumerationen.
- Schnittstellen und Delegaten (nur verwalteter Code).
- Gehe zu Mitglied (STRG 1, M): Die Suchergebnisse umfassen:
- Globale Variablen und globale Funktionen.
- Klassenmembervariablen und Memberfunktionen.
- Konstanten.
- Enumerationselemente.
- Eigenschaften und Ereignisse.
- Gehe zu Symbol (STRG 1, S): Suchergebnisse umfassen:
- Ergebnisse von „Gehe zu Typ“ und „Gehe zu Member“.
- Alle verbleibenden C++-Sprachkonstrukte, einschließlich Makros.
Beim ersten Aufruf von Gehe zu mit STRG+ wird Gehe zu allen aktiviert (keine Filter für die Suchergebnisse). Sie können dann den gewünschten Filter über die Schaltflächen neben dem Suchfeld auswählen. Sie können einen spezifischen Filter mithilfe der entsprechenden Tastenkombination aufrufen. Dadurch wird das Suchfeld Gehe zu geöffnet, der jeweilige Filter ist ausgewählt. Alle Tastenkombinationen sind konfigurierbar.
Beginnen Sie Ihre Suchabfrage mit dem Zeichen des jeweiligen Filters gefolgt von einem Leerzeichen, um einen Textfilter anzuwenden. (Das Leerzeichen kann bei Gehe zu Zeile weggelassen werden.) Folgende Textfilter sind verfügbar:
- Gehe zu allen: (kein Textfilter)
- Gehe zu Zeilennummer: :
- Gehe zu Datei: f
- Zum Typ wechseln: t
- Gehe zu Mitglied: m
- Gehe zu Symbol: #
Im folgenden Beispiel werden Suchergebnisse des Vorgangs Gehe zu Datei mit dem Filter „f“ veranschaulicht:
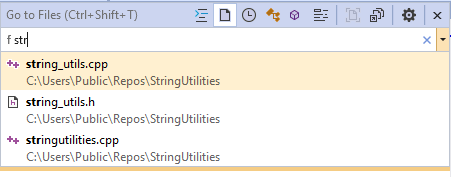
Um die Liste der Textfilter zu sehen, geben Sie ein „?“ ein. gefolgt von einem Leerzeichen. Sie können auch über das Menü Bearbeiten auf die Gehe zu-Befehle zugreifen. Dort können Sie die jeweiligen Tastenkombinationen für Gehe zu einsehen.
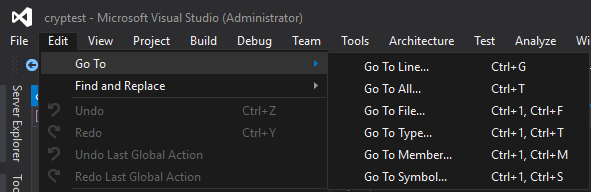
Suchen oder in Dateien suchen
Mit Suchen (STRG+F) oder In Dateien suchen (STRG+UMSCHALT+F) können Sie nach Text in Ihrer Lösung suchen.
Die Suche kann auf eine Auswahl, das aktuelle Dokument, alle offenen Dokumente, das aktuelle Projekt oder die gesamte Projektmappe begrenzt werden. Sie können reguläre Ausdrücke und normalen Text verwenden. Alle Übereinstimmungen werden automatisch in der IDE hervorgehoben.
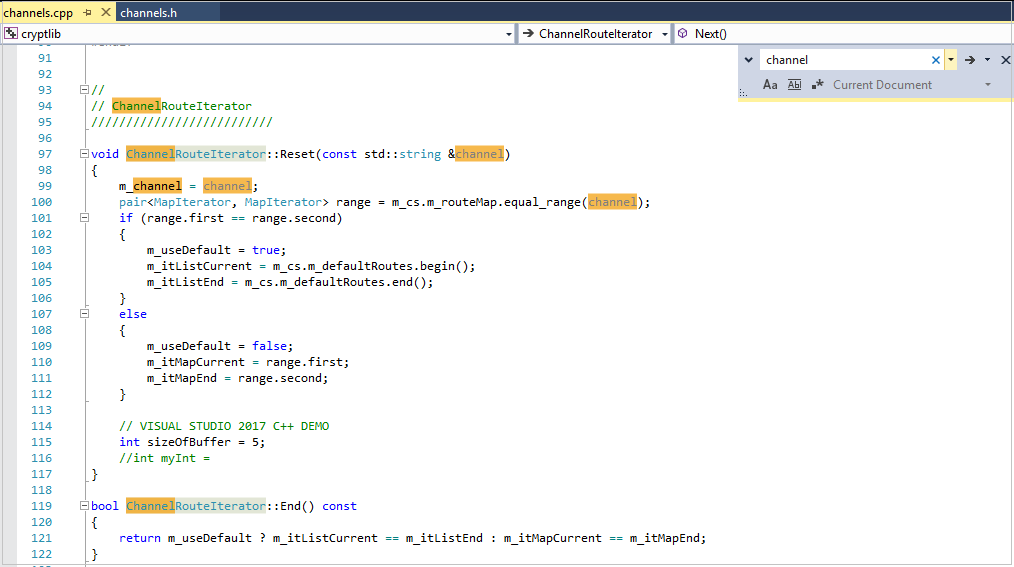
In Dateien suchen ist eine leistungsstärkere Version von Suchen, die Ergebnisse im Fenster Suchergebnisse anzeigt. Sie können externe Codeabhängigkeiten suchen, nach Dateitypen filtern und vieles mehr.
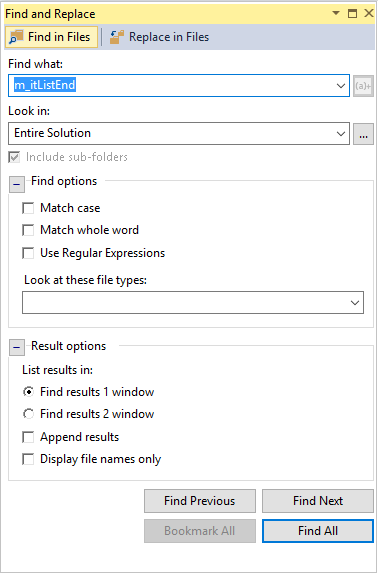
Sie können die Ergebnisse von In Dateien suchen in zwei Fenstern sortieren. Sie können Ergebnisse mehrerer Suchen aneinander anfügen. Wählen Sie ein Ergebnis aus, um zu dieser Position in der Datei zu springen.
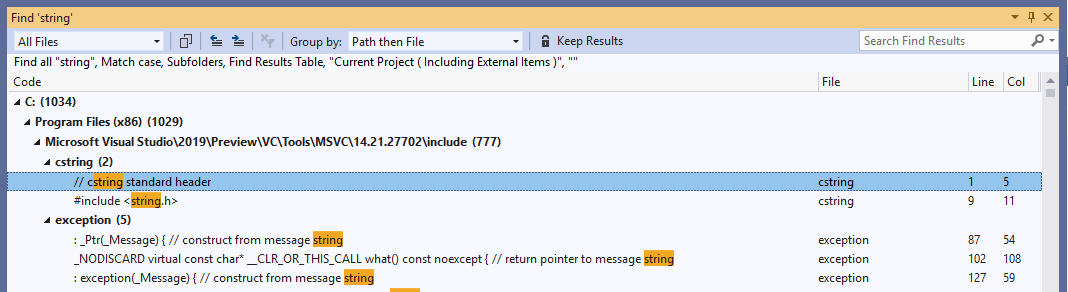
Weitere Informationen finden Sie in der Visual Studio-Dokumentation unter Find in Files (In Dateien suchen).
Alle Verweise suchen
Platzieren Sie den Cursor auf oder direkt hinter das Symbol, klicken Sie mit der rechten Maustaste, und wählen Sie Alle Verweise suchen aus, um alle Vorkommen des Symbols in Ihrem Code zu finden. Sie können die Ergebnisse auf verschiedene Weisen filtern, sortieren oder gruppieren. Die Ergebnisse werden inkrementell aufgefüllt. ** Sie werden als Lese- oder Schreibvorgänge klassifiziert, damit Sie erkennen können, was sich in Ihrer Lösung im Gegensatz zu Systemheadern oder anderen Bibliotheken befindet.
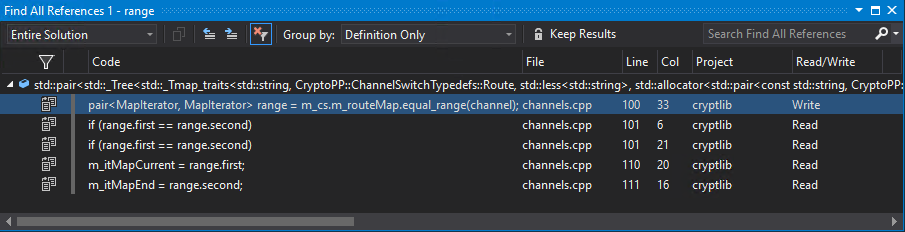
Sie können die Ergebnisse anhand der folgenden Kategorien gruppieren:
- Projekt, dann Definition
- Nur Definition
- Definition, dann Projekt
- Definition, dann Pfad
- Definition, Projekt, dann Pfad
Ergebnisse filtern
Zeigen Sie auf eine Spalte, und klicken Sie auf das angezeigte Filtersymbol, um die Ergebnisse zu filtern. Sie können die Ergebnisse der ersten Spalte Filtern, um beispielsweise Zeichenfolgen und Kommentarverweise zu filtern, die Sie möglicherweise nicht sehen möchten.
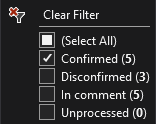
Bestätigte Ergebnisse: Tatsächliche Codeverweise auf das gesuchte Symbol. Beispielsweise gibt die Suche nach einer Memberfunktion namens
Sizealle Verweise aufSizezurück, die mit dem Bereich der Klasse übereinstimmt, dieSizedefiniert.Nicht bestätigte Ergebnisse: Dieser Filter ist standardmäßig deaktiviert, da er Symbole mit übereinstimmenden Namen aufführt, die jedoch keine tatsächlichen Verweise auf das gesuchte Symbol sind. Wenn Sie zum Beispiel über zwei Klassen verfügen, die eine Memberfunktion namens
Sizedefinieren, und Sie eine Suche nachSizefür einen Verweis eines Objekts vonClass1durchführen, werden alle Verweise aufSizevonClass2als nicht bestätigte Ergebnisse aufgeführt.Nicht verarbeitete Ergebnisse: Alle Verweise suchen kann bei größeren Codebasen mehr Zeit beanspruchen, weshalb „nicht verarbeitete“ Ergebnisse hier aufgeführt werden. Nicht verarbeitete Ergebnisse weisen eine Übereinstimmung mit dem Namen des gesuchten Symbols auf, wurden jedoch noch nicht als tatsächliche Codeverweise bestätigt. Sie können diesen Filter aktivieren, um schneller Ergebnisse zu erhalten. Manche Ergebnisse sind möglicherweise keine tatsächlichen Referenzen.
Ergebnisse sortieren
Sie können die Ergebnisse nach einer beliebigen Spalte sortieren, indem Sie auf jeweilige Spalte auswählen. Sie können zwischen auf- und absteigender Reihenfolge wechseln, indem die Spalte ein weiteres Mal auswählen.
Navigationsleiste
Sie können zur Definition eines Typs in einer Datei oder zu Typmembern navigieren, indem Sie die Navigationsleiste verwenden, die sich über dem Editorfenster befindet.