Hinweis
Für den Zugriff auf diese Seite ist eine Autorisierung erforderlich. Sie können versuchen, sich anzumelden oder das Verzeichnis zu wechseln.
Für den Zugriff auf diese Seite ist eine Autorisierung erforderlich. Sie können versuchen, das Verzeichnis zu wechseln.
Die Unterstützung für Linux ist in Visual Studio 2017 und höher verfügbar. Wenn die Dokumentation für diese Versionen angezeigt werden soll, legen Sie die Dropdownliste Version über dem Inhaltsverzeichnis auf Visual Studio 2017 oder Visual Studio 2019 fest.
Nachdem Sie ein auf MSBuild basierendes C++-Projekt in Visual Studio für Linux erstellt haben und mit dem Verbindungs-Manager von Linux eine Verbindung mit dem Projekt hergestellt haben, können Sie das Projekt ausführen und debuggen. Die Kompilierung, die Ausführung und das Debuggen des Codes erfolgen auf dem Remoteziel.
Visual Studio 2019, Version 16.1 und höher: Sie können verschiedene Linux-Systeme zum Debuggen und Kompilieren verwenden. Beispielsweise können Sie unter x64 eine Crosskompilierung durchführen und eine Bereitstellung auf einem ARM-Gerät vornehmen, wenn Sie auf IoT-Szenarien abzielen. Weitere Informationen finden Sie unter Angeben verschiedener Computer zum Erstellen von Builds und Debuggen weiter unten in diesem Artikel.
Es gibt mehrere Möglichkeiten für den Umgang mit dem Linux-Projekt sowie zum Debuggen des Projekts.
Debuggen Sie mit herkömmlichen Features von Visual Studio wie Haltepunkten, Überwachungsfenstern und Positionieren des Mauszeigers über einer Variablen. Mit diesen Methoden können Sie wie bei anderen Projekttypen debuggen.
Zeigen Sie die Ausgabe vom Zielcomputer im Linux-Konsolenfenster an. Sie können die Konsole auch verwenden, um Eingaben an den Zielcomputer zu senden.
Debuggen eines Linux-Projekts
Wählen Sie den Debugmodus auf der Eigenschaftenseite Debuggen aus.
GDB wird zum Debuggen von Anwendungen verwendet, die unter Linux ausgeführt werden. Beim Debuggen auf einem Remotesystem (nicht WSL) stehen gdb für die Ausführung zwei verschiedene Modi zur Verfügung, die über die Option Debugmodus auf der Eigenschaftenseite Debuggen des Projekts ausgewählt werden können:
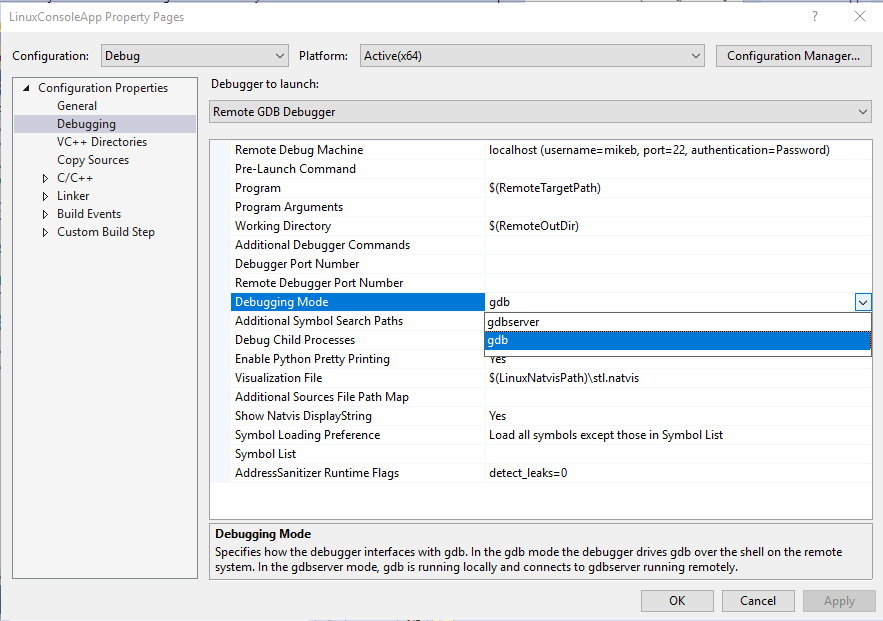
GDB wird zum Debuggen von Anwendungen verwendet, die unter Linux ausgeführt werden. Für die Ausführung stehen GDB zwei verschiedene Modi zur Verfügung, die über die Option Debugging Mode (Debugmodus) auf der Eigenschaftenseite Debugging (Debuggen) des Projekts ausgewählt werden können:
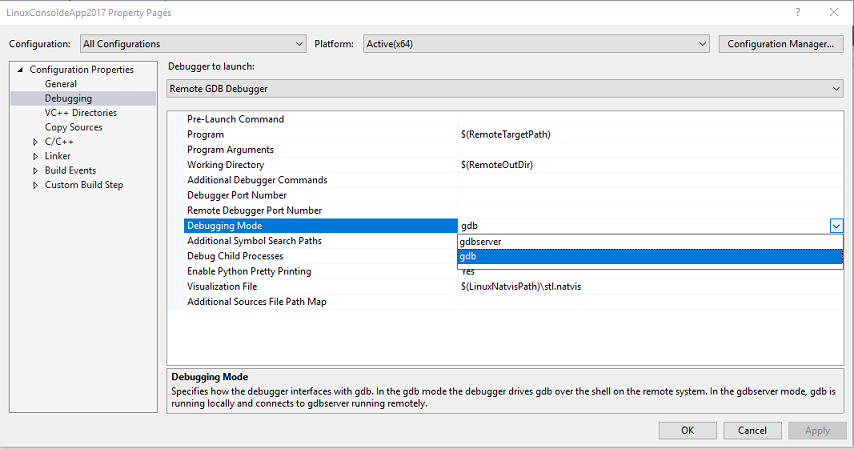
Im gdbserver-Modus wird GDB lokal ausgeführt und stellt eine Verbindung mit gdbserver auf dem Remotesystem aus. Um dies zu verwenden, müssen Sie einen lokalen Windows-Pfad zu GDB unter Debuggerpfad in Visual Studio 2022, Version 17.6 und höher, oder unter GDB Path in Visual Studio 2019, Version 16.11 und früher, bereitstellen. Weitere Informationen zum Bereitstellen des Pfads zu GDB für CMake-Projekte finden Sie unter Zusätzliche Optionen, die mit der gdbserver-Konfiguration (16.7 oder höher) zulässig sind.
Im gdb-Modus steuert der Visual Studio-Debugger GDB auf dem Remotesystem. Diese Option eignet sich besser, wenn die lokale Version von GDB nicht mit der Version kompatibel ist, die auf dem Zielcomputer installiert ist. Dies ist der einzige Modus, der im Linux-Konsolenfenster unterstützt wird.
Hinweis
Wenn Sie im gdbserver-Debugmodus keine Haltepunkte treffen können, versuchen Sie es im gdb-Modus. GDB muss zunächst auf dem Remoteziel installiert werden.
Wählen Sie das Remoteziel mit der Standardsymbolleiste Debuggen in Visual Studio aus.
Wenn das Remoteziel verfügbar ist, wird es anhand des Namens oder der IP-Adresse aufgelistet:

Wenn Sie noch nicht mit dem Remoteziel verbunden sind, werden Anweisungen zum Verwenden des Linux-Verbindungs-Managers zum Herstellen einer Verbindung mit dem Remoteziel angezeigt:

Legen Sie einen Haltepunkt fest, indem Sie auf der linken Seite einer Codezeile klicken, von der Sie wissen, dass sie ausgeführt wird. In der Codezeile, in der Sie den Haltepunkt festlegen, wird ein roter Punkt angezeigt.
Drücken Sie F5 (oder Debuggen > Debuggen starten), um das Debuggen zu starten.
Wenn Sie das Debuggen starten, wird die Anwendung auf dem Remoteziel kompiliert, bevor sie gestartet wird. Alle Kompilierungsfehler werden im Fenster " Fehlerliste " angezeigt.
Wenn keine Fehler auftreten, wird die App gestartet, und der Debugger wird am Haltepunkt angehalten:
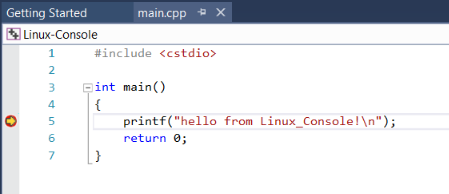
Jetzt können Sie mit der Anwendung in ihrem aktuellen Zustand interagieren, Variablen anzeigen und Code schrittweise durchlaufen, indem Sie Befehlstasten wie F10 oder F11 drücken.
Wenn Sie die Linux-Konsole für die Interaktion mit Ihrer App verwenden möchten, wählen Sie Debuggen > Linux-Konsole aus.
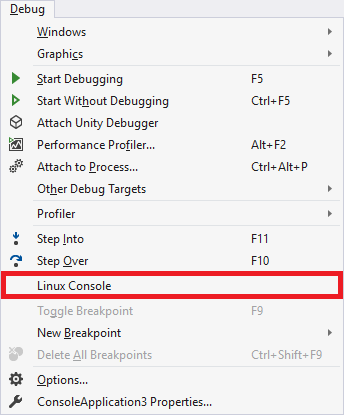
Diese Konsole zeigt die Konsolenausgabe vom Zielcomputer an und nimmt Eingaben ein und sendet sie an den Zielcomputer.
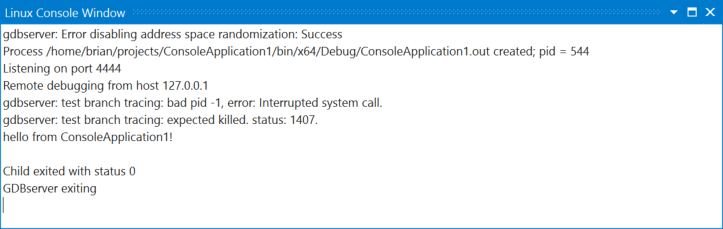
Konfigurieren anderer Debugoptionen (MSBuild-Projekte)
Befehlszeilenargumente können mit dem Element Programmargumente auf der Eigenschaftenseite Debugging (Debuggen) des Projekts an die ausführbare Datei übergeben werden.
Sie können die Umgebungsvariable
DISPLAYexportieren, indem Sie die Option Befehl vor Start auf den Eigenschaftenseiten für das Debuggen des Projekts verwenden. Beispiel:export DISPLAY=:0.0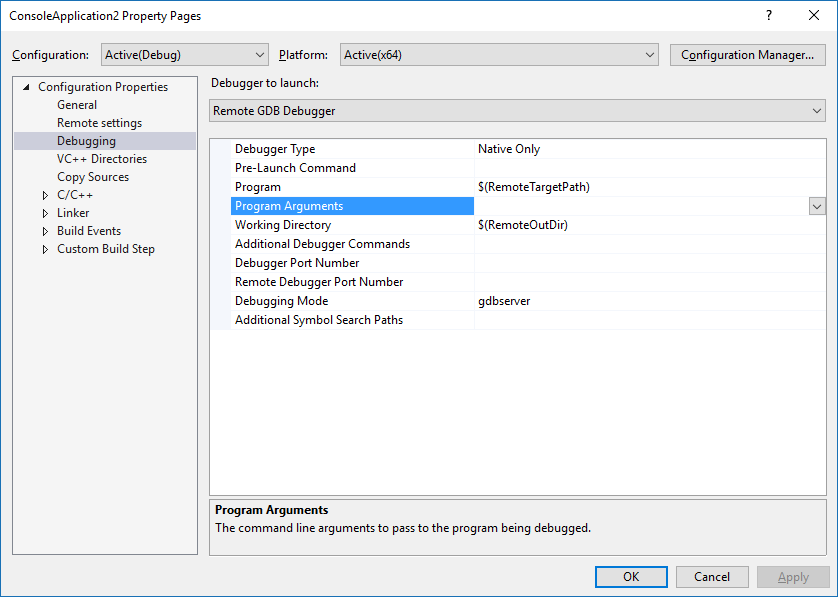
Bestimmte Debuggeroptionen können mit dem Eintrag Weitere Debuggerbefehle an GDB übergeben werden. Beispiel: SIGILL-Signale (unzulässige Anweisung) sollen ignoriert werden. Sie können den Handle-Befehl verwenden, um dies zu erreichen, indem Sie dem oben gezeigten Eintrag "Zusätzliche Debuggerbefehle" Folgendes hinzufügen:
handle SIGILL nostop noprintGeben Sie den Pfad zu der von Visual Studio verwendeten GDB-Datei mithilfe des GDB-Pfadelements auf der Debugeigenschaftsseite des Projekts an. Diese Eigenschaft ist in Visual Studio 2019 Version 16.9 und höher verfügbar.
Debuggen mit „An den Prozess anhängen“
Die Eigenschaftenseite Debuggen für Visual Studio-Projekte und die launch.vs.json-Einstellungen für CMake-Projekte enthalten Einstellungen, über die Sie Anfügungen an laufende Prozesse durchführen können. Wenn Sie weitere Steuerungsoptionen benötigen, die nicht von diesen Einstellungen abgedeckt werden, können Sie eine Datei mit dem Namen Microsoft.MIEngine.Options.xml im Stamm Ihrer Projektmappe oder Ihres Arbeitsbereichs ablegen. Im Folgenden finden Sie ein einfaches Beispiel:
<?xml version="1.0" encoding="utf-8"?>
<SupplementalLaunchOptions>
<AttachOptions>
<AttachOptionsForConnection AdditionalSOLibSearchPath="/home/user/solibs">
<ServerOptions MIDebuggerPath="C:\Program Files (x86)\Microsoft Visual Studio\Preview\Enterprise\Common7\IDE\VC\Linux\bin\gdb\7.9\x86_64-linux-gnu-gdb.exe"
ExePath="C:\temp\ConsoleApplication17\ConsoleApplication17\bin\x64\Debug\ConsoleApplication17.out"/>
<SetupCommands>
<Command IgnoreFailures="true">-enable-pretty-printing</Command>
</SetupCommands>
</AttachOptionsForConnection>
</AttachOptions>
</SupplementalLaunchOptions>
Das Objekt AttachOptionsForConnection verfügt über die meisten Attribute, die Sie möglicherweise brauchen. Im obigen Beispiel wird gezeigt, wie Sie einen Speicherort angeben, an dem nach weiteren .so Bibliotheken gesucht werden soll. Durch das untergeordnete Element ServerOptions können Sie stattdessen Anfügungen an den Remoteprozess mit gdbserver durchführen. Dazu müssen Sie einen lokalen gdb-Client (der zu Visual Studio 2017 gehörige wird oben gezeigt) und eine lokale Kopie der Binärdatei mit Symbolen angeben. Durch das Element SetupCommands können Sie Befehle direkt an gdb übergeben. Alle verfügbaren Optionen finden Sie im LaunchOptions.xsd-Schema auf GitHub.
Angeben verschiedener Computer zum Erstellen von Builds und Debuggen in auf MSBuild basierenden Linux-Projekten
Sie können Ihren Remotebuildcomputer sowohl für MSBuild-basierte Linux-Projekte und CMake-Projekte, die einen Linux-Remotecomputer als Ziel haben, von Ihrem Remotedebugcomputer trennen. Beispielsweise können Sie nun unter x64 eine Crosskompilierung durchführen und eine Bereitstellung auf einem ARM-Gerät vornehmen, wenn Sie auf IoT-Szenarien abzielen.
Standardmäßig ist der Remotedebugcomputer identisch mit dem Remotebuildcomputer (Konfigurationseigenschaften>Allgemein>Remotebuildcomputer). Um einen neuen Remotedebugcomputer anzugeben, klicken Sie im Projektmappen-Explorer mit der rechten Maustaste auf das Projekt, und wechseln Sie zu Configuration Properties>Debugging>Remote Debug Machine:
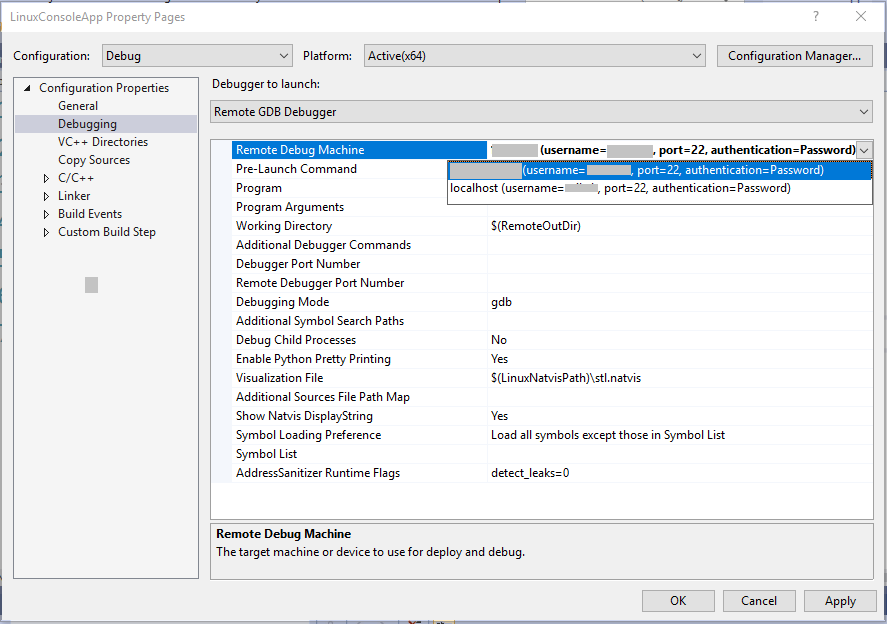
Das Dropdownmenü für Remotedebugcomputer wird mit allen eingerichteten Remoteverbindungen aufgefüllt.
Um eine neue Remoteverbindung hinzuzufügen, navigieren Sie zu Tools>Optionen>Plattformübergreifend>Verbindungs-Manager, oder suchen Sie in Schnellstart nach „Verbindungs-Manager“. Sie können auch auf den Eigenschaftsseiten des Projekts (Konfigurationseigenschaften>Allgemein>Remotebereitstellungsverzeichnis) ein neues Remotebereitstellungsverzeichnis angeben.
Standardmäßig werden nur die Zum Debuggen erforderlichen Dateien auf dem Remotedebugcomputer bereitgestellt. Sie können den Projektmappen-Explorer verwenden, um zu konfigurieren, welche Quelldateien auf dem Remotedebugcomputer bereitgestellt werden. Wenn Sie auf eine Quelldatei klicken, wird eine Vorschau der Dateieigenschaften direkt unterhalb des Projektmappen-Explorers angezeigt:
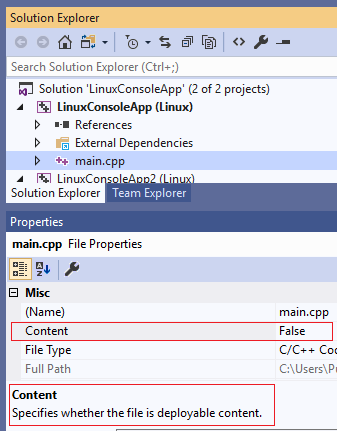
Die Content-Eigenschaft gibt an, ob die Datei auf dem Remotedebugcomputer bereitgestellt wird. Sie können die Bereitstellung vollständig deaktivieren, indem Sie zu Eigenschaftsseiten>Konfigurations-Manager navigieren und Bereitstellen für die gewünschte Konfiguration deaktivieren.
Möglicherweise benötigen Sie in einigen Fällen mehr Kontrolle über die Bereitstellung Ihres Projekts. Beispielsweise können sich einige Dateien, die Sie bereitstellen möchten, außerhalb Ihrer Projektmappe befinden, oder Sie möchten Ihr Remotebereitstellungsverzeichnis datei- oder verzeichnisbezogen anpassen. Fügen Sie in diesen Fällen die folgenden Codeblöcke an Ihre VCXPROJ-Datei an, und ersetzen Sie „example.cpp“ durch die tatsächlichen Dateinamen:
<ItemGroup>
<RemoteDeploy Include="__example.cpp">
<!-- This is the source Linux machine, can be empty if DeploymentType is LocalRemote -->
<SourceMachine>$(RemoteTarget)</SourceMachine>
<TargetMachine>$(RemoteDebuggingTarget)</TargetMachine>
<SourcePath>~/example.cpp</SourcePath>
<TargetPath>~/example.cpp</TargetPath>
<!-- DeploymentType can be LocalRemote, in which case SourceMachine will be empty and SourcePath is a local file on Windows -->
<DeploymentType>RemoteRemote</DeploymentType>
<!-- Indicates whether the deployment contains executables -->
<Executable>true</Executable>
</RemoteDeploy>
</ItemGroup>
CMake-Projekte
Für CMake-Projekte, die einen Linux-Remotecomputer als Ziel haben, können Sie in „launch.vs.json“ einen neuen Remotedebugcomputer angeben. Standardmäßig wird der Wert der "remoteMachineName" Eigenschaft mit der "remoteMachineName" Eigenschaft CMakeSettings.jsonsynchronisiert, die Ihrem Remotebuildcomputer entspricht. Diese Eigenschaften müssen nicht mehr übereinstimmen, und der Wert der "remoteMachineName" Angabe launch.vs.json , welcher Remotecomputer für die Bereitstellung und das Debuggen verwendet wird.
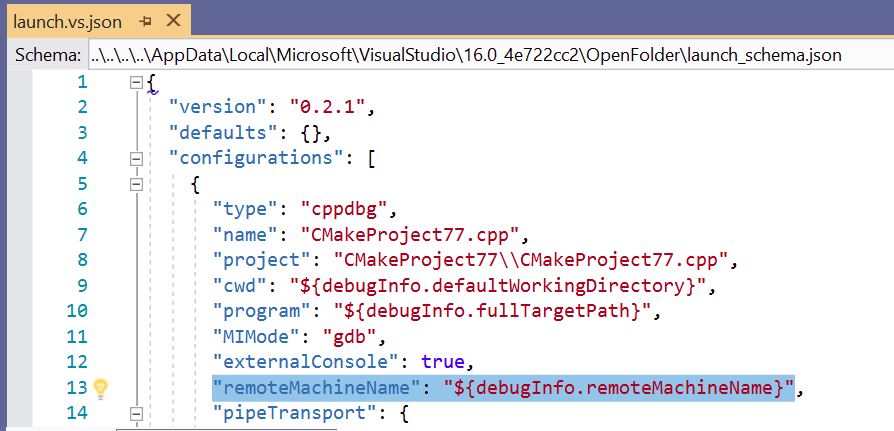
IntelliSense schlägt eine Liste aller etablierten Remoteverbindungen vor. Sie können eine neue Remoteverbindung hinzufügen, indem Sie zu Tools>Optionen>Plattformübergreifend>Verbindungs-Manager navigieren oder in Schnellstart nach „Verbindungs-Manager“ suchen.
Wenn Sie die vollständige Kontrolle über Ihre Bereitstellung wünschen, können Sie die folgenden Codeblöcke an die Datei „launch.vs.json“ anfügen. Denken Sie daran, die Platzhalterwerte durch reale Werte zu ersetzen:
"disableDeploy": false,
"deployDirectory": "~\foo",
"deploy" : [
{
"sourceMachine": "127.0.0.1 (username=example1, port=22, authentication=Password)",
"targetMachine": "192.0.0.1 (username=example2, port=22, authentication=Password)",
"sourcePath": "~/example.cpp",
"targetPath": "~/example.cpp",
"executable": "false"
}
]
Nächste Schritte
- Informationen zum Debuggen von ARM-Geräten unter Linux finden Sie in folgendem Blogbeitrag: Debugging an embedded ARM device in Visual Studio (Debuggen eines eingebetteten ARM-Geräts in Visual Studio).