Vorgehensweise: Layoutsteuerelemente (C++)
Der Dialogfeld-Editor stellt Layouttools bereit, mit denen Steuerelemente automatisch ausgerichtet und angepasst werden. Für die meisten Aufgaben können Sie die Symbolleiste des Dialogfeld-Editors verwenden. Alle Symbolleistenbefehle des Dialogfeld-Editors sind auch im Menü "Format " verfügbar, und die meisten verfügen über Tastenkombinationen.
Viele Layoutbefehle für Dialogfelder sind nur verfügbar, wenn mehrere Steuerelemente ausgewählt sind. Sie können ein einzelnes Steuerelement oder mehrere Steuerelemente auswählen, und wenn mehr als ein Steuerelement ausgewählt ist, ist das von Ihnen ausgewählte erste Steuerelement standardmäßig das dominante Steuerelement.
Die Position, Höhe und Breite des aktuellen Steuerelements werden in der unteren rechten Ecke der Statusleiste angezeigt. Wenn das gesamte Dialogfeld ausgewählt ist, zeigt die Statusleiste die Position des Dialogfelds als Ganzes sowie dessen Höhe und Breite an.
Anordnen von Steuerelementen
Sie können Steuerelemente in Dialogfeldern mit dem Dialog-Editor in einem von drei verschiedenen Zuständen anordnen:
Wenn Führungslinien und Ränder aktiviert sind, legen Sie sie als Standard fest.
Wenn das Layoutraster aktiviert ist.
Ohne Einrast- oder Ausrichtungsfeatures.
Die Symbolleiste des Dialogfeld-Editors enthält Schaltflächen, die den Zustand steuern.
- Um den Zustand zu ändern, wählen Sie das entsprechende Symbol aus, oder wechseln Sie zum Menü "Führungslinie formatieren>" Einstellungen.
Das Dialogfeld "Leitfaden Einstellungen" weist die folgenden Eigenschaften auf:
| Eigenschaft | Beschreibung |
|---|---|
| Layoutführungslinien | Zeigt die Einstellungen für die Layoutführungslinien an. |
| None | Blendet Layouttools aus. |
| Lineale und Führungslinien | Wenn diese Option aktiviert ist, fügen Sie den Layouttools Lineale hinzu und ermöglichen die Platzierung von Führungslinien in den Linealen. Die Standardführungslinien sind die Seitenränder. |
| Grid | Erstellt ein Layoutraster. Neue Steuerelemente werden automatisch am Raster ausgerichtet. |
| Rasterabstand | Zeigt die Einstellungen für den Rasterabstand in Dialogfeldeinheiten (DLUs) an. |
| Breite: DLUs | Legt die Breite des Layoutrasters in DLUs fest. Eine horizontale DLU ist die durchschnittliche Breite der Schriftart des Dialogfelds dividiert durch 4. |
| Höhe: DLUs | Legt die Höhe des Layoutrasters in DLUs fest. Bei einer vertikalen DLU handelt es sich um die durchschnittliche Höhe der Dialogfeldschriftart dividiert durch 8. |
Führungslinien und Seitenränder
Ganz gleich, ob Sie Steuerelemente verschieben, Steuerelemente hinzufügen oder ein aktuelles Layout neu anordnen, Führungslinien und Seitenränder können Ihnen dabei helfen, Steuerelemente in einem Dialogfeld genau auszurichten.
Wenn Sie ein Dialogfeld erstellen, werden vier geänderte Führungslinien mit dem Namen "Seitenränder" bereitgestellt und als blaue gepunktete Linien angezeigt.
Um Ränder zu verschieben, ziehen Sie den Rand an die neue Position.
Wenn ein Rand ausgeblendet werden soll, verschieben Sie den Rand auf eine Nullposition.
Wenn Sie den Seitenrand zurückbringen möchten, platzieren Sie den Mauszeiger über der Nullposition des Rands, und verschieben Sie den Rand in die Position.
Führungslinien werden als blaue gepunktete Linien über das Im Editor angezeigte Dialogfeld und entsprechende Pfeile in den Linealen oben und links im Dialogfeld-Editor angezeigt. Die Ziehpunkte von Steuerelementen werden an Führungslinien ausgerichtet, wenn die Steuerelemente verschoben werden, und Führungslinien werden an Steuerelementen ausgerichtet, wenn zuvor keine Steuerelemente an der Führungslinie angedockt wurden. Wenn eine Führungslinie verschoben wird, werden auch Steuerelemente verschoben, die daran angedockt sind. Steuerelemente, die an mehr als einer Führungslinie ausgerichtet sind, werden geändert, wenn eine der Führungslinien verschoben wird.
Wenn Sie eine Führungslinie innerhalb des Lineals erstellen möchten, wählen Sie einmal aus, um eine Führungslinie zu erstellen, oder doppelklicken Sie, um das Dialogfeld "Guide Einstellungen" zu starten, in dem Sie Führungsführungseinstellungen angeben können.
Wenn Sie eine Führungslinie im Dialogfeld festlegen möchten, wählen Sie die Führungslinie aus, und ziehen Sie sie an eine neue Position, oder wählen Sie den Pfeil im Lineal aus, um die zugeordnete Führungslinie zu ziehen.
Die Koordinaten der Führungslinie werden in der Statusleiste am unteren Rand des Fensters und im Lineal angezeigt oder bewegen den Mauszeiger über den Pfeil im Lineal, um die genaue Position der Führungslinie anzuzeigen.
Um eine Führungslinie zu löschen, ziehen Sie die Führungslinie aus dem Dialogfeld, oder ziehen Sie den entsprechenden Pfeil aus dem Lineal.
Die Teilstriche in den Linealen, die den Abstand von Führungslinien und Steuerelementen bestimmen, werden durch Dialogeinheiten (DLUs) definiert. Ein DLU basiert auf der Größe der Schriftart des Dialogfelds, normalerweise 8 Punkt MS Shell Dlg. Eine horizontale DLU ist die durchschnittliche Breite der Schriftart des Dialogfelds dividiert durch vier. Eine vertikale DLU ist die durchschnittliche Höhe der Schriftart dividiert durch 8.
- Wenn Sie die Intervalle der Teilstriche ändern möchten, wechseln Sie zum Menü ">Formatführungsanleitung" Einstellungen, und geben Sie dann im Feld "Rasterabstand" eine neue Breite und Höhe in DLUs an.
Layoutraster
Wenn Sie Steuerelemente in einem Dialogfeld platzieren oder anordnen, verwenden Sie das Layoutraster, um eine präzisere Positionierung zu ermöglichen. Wenn das Raster aktiviert ist, werden die Steuerelemente an den gepunkteten Linien des Rasters wie magnetisiert angedockt.
Um das Layoutraster zu aktivieren oder zu deaktivieren, wechseln Sie zum Menü ">Führungslinie formatieren" Einstellungen, und aktivieren oder deaktivieren Sie die Schaltfläche "Raster".
Sie können das Raster weiterhin in einzelnen Dialogfelder-Editor-Fenstern steuern, indem Sie die Schaltfläche "Raster ein/aus" auf der Symbolleiste des Dialogfeld-Editors verwenden.
Um die Größe des Layoutrasters zu ändern, wechseln Sie zum Menü "Formatführungsanleitung>" Einstellungen, und geben Sie die Höhe und Breite in DLUs für die Zellen im Raster ein. Die Mindesthöhe oder Breite beträgt 4.
Führungslinien deaktivieren
Sie können spezielle Tasten in Verbindung mit der Maus verwenden, um den Andockeffekt der Führungslinien zu deaktivieren. Durch Die Verwendung der ALT-TASTE werden die Andockeffekte der ausgewählten Führungslinie deaktiviert. Durch das Verschieben einer Führungslinie mit der UMSCHALTTASTE wird verhindert, dass angedockte Steuerelemente mit der Führungslinie verschoben werden.
Um den Andockeffekt der Führungslinien zu deaktivieren, ziehen Sie das Steuerelement, während Sie die ALT-TASTE gedrückt halten.
Um Führungslinien zu verschieben, ohne die angedockten Steuerelemente zu verschieben, ziehen Sie die Führungslinie, während Sie die UMSCHALTTASTE gedrückt halten.
Um die Führungslinien zu deaktivieren, wechseln Sie zum Menü "Führungslinien formatieren>" Einstellungen. Wählen Sie dann unter "Layoutführungslinien" "Keine" aus.
Tipp
Sie können auch die Verknüpfung im Menü "Führungslinien formatieren>" verwenden.
Steuerelemente auswählen
Wählen Sie Steuerelemente aus, um sie zu vergrößern, auszurichten, zu verschieben, zu kopieren oder zu löschen, und schließen Sie dann den gewünschten Vorgang ab. In den meisten Fällen müssen Sie mehrere Steuerelemente auswählen, um die Größen- und Ausrichtungstools auf der Symbolleiste des Dialogfeld-Editors zu verwenden.
Wenn ein Steuerelement ausgewählt ist, hat es einen schattierten Rahmen um es herum mit einfarbigen (aktiven) oder hohlen (inaktiven) Ziehpunkten, kleinen Quadraten, die im Auswahlrahmen angezeigt werden. Wenn mehrere Steuerelemente ausgewählt sind, verfügt das dominante Steuerelement über einfarbige Ziehpunkte, und alle anderen ausgewählten Steuerelemente verfügen über hohle Ziehpunkte.
Zum Auswählen von Steuerelementen wählen Sie im Toolboxfenster das Zeigertool aus, und führen Sie einen der folgenden Schritte aus, um Ihre Auswahl zu treffen:
Ziehen Sie den Mauszeiger, um ein Auswahlfeld um die Steuerelemente zu zeichnen, die Sie im Dialogfeld auswählen möchten. Wenn Sie die Maustaste loslassen, werden alle Steuerelemente innerhalb des Auswahlfelds ausgewählt und überschneiden.
Halten Sie die UMSCHALTTASTE gedrückt, und wählen Sie die Steuerelemente aus, die Sie in die Auswahl aufnehmen möchten.
Halten Sie die STRG-TASTE gedrückt, und wählen Sie die Steuerelemente aus, die Sie in die Auswahl aufnehmen möchten.
Wenn Sie ein Steuerelement aus der Gruppe der ausgewählten Steuerelemente hinzufügen oder entfernen möchten, halten Sie die UMSCHALTTASTE gedrückt, und wählen Sie das Steuerelement aus, das Sie hinzufügen oder entfernen möchten.
Dominante Steuerelemente
Wenn Sie mehrere Steuerelemente skalieren oder ausrichten, verwendet der Dialog-Editor das dominante Steuerelement, um zu bestimmen, wie die anderen Steuerelemente angepasst oder ausgerichtet werden. Standardmäßig ist das dominante Steuerelement das erste ausgewählte Steuerelement.
Um das dominante Steuerelement anzugeben, halten Sie die STRG-TASTE gedrückt, und wählen Sie das Steuerelement aus, das Sie verwenden möchten, um die Größe oder Position anderer Steuerelemente zuerst zu beeinflussen. Wenn Sie die STRG-TASTE gedrückt halten und ein Steuerelement in einer Auswahl auswählen, wird dieses Steuerelement auch zum dominanten Steuerelement in dieser Auswahl.
Um das dominante Steuerelement zu ändern, löschen Sie die aktuelle Auswahl, indem Sie außerhalb aller aktuell ausgewählten Steuerelemente auswählen und das obige Verfahren wiederholen und zuerst ein anderes Steuerelement auswählen.
Hinweis
Die Ziehpunkte des dominanten Steuerelements sind einfarbig, während die Ziehpunkte untergeordneter Steuerelemente hohl sind. Alle weiteren Größenänderungen oder Ausrichtungen basieren auf dem dominanten Steuerelement.
Größensteuerelemente
Verwenden Sie die Ziehpunkte zum Ändern der Größe eines Steuerelements. Wenn der Zeiger auf einem Ziehpunkt positioniert ist, ändert er das Shape, um die Richtungen anzugeben, in denen die Größe des Steuerelements geändert werden kann. Aktive Ziehpunkte sind einfarbig und wenn ein Ziehpunkt hohl ist, kann die Größe des Steuerelements entlang dieser Achse nicht geändert werden.
Um ein Steuerelement zu skalieren, wählen Sie das Steuerelement aus, und ziehen Sie die Ziehpunkte, um die Größe zu ändern.
Die Größenziehpunkte am oberen Rand und an den Seiten ändern die horizontale oder vertikale Größe.
Die Größenziehpunkte an den Ecken ändern sowohl die horizontale als auch die vertikale Größe.
Tipp
Sie können die Größe des Steuerelements jeweils um eine Dialogfeldeinheit (DLU) ändern, indem Sie die UMSCHALTTASTE gedrückt halten und die NACH-RECHTS - und NACH-UNTEN-TASTE verwenden.
Wenn Sie ein Steuerelement automatisch an den Text anpassen möchten, wechseln Sie zum Menü "Format", oder klicken Sie mit der rechten Maustaste auf das Steuerelement, und wählen Sie "Größe" für "Inhalt" aus.
Wenn Sie Steuerelemente auf dieselbe Größe festlegen möchten, wählen Sie die Steuerelemente aus, die Sie ändern möchten, und wechseln Sie zum Menü ">Größe formatieren", und wählen Sie dann "Beide", "Höhe" oder "Breite" aus.
Sie ändern die Größe einer Gruppe von Steuerelementen basierend auf der Größe des dominanten Steuerelements, bei dem es sich um das zuerst in der Datenreihe ausgewählte Steuerelement handelt. Die endgültige Größe der Steuerelemente in der Gruppe hängt von der Größe des dominanten Steuerelements ab.
Um eine Gruppe von Steuerelementen mit Führungslinien zu vergrößern, andocken Sie eine Seite des Steuerelements (oder Steuerelemente) an eine Führungslinie, und ziehen Sie dann eine Führungslinie auf die andere Seite des Steuerelements (oder Steuerelemente). Jetzt können Sie eine Führungslinie verschieben, um die Größe des Steuerelements (oder Steuerelemente) zu vergrößern.
Bei Bedarf mit mehreren Steuerelementen sollten Sie jeweils die Größe anpassen, um an der zweiten Führungslinie einrasten zu können.
Andere Steuerelemente
Sie können ein Kombinationsfeld anpassen, wenn Sie es dem Dialogfeld hinzufügen. Sie können auch die Größe des Dropdown-Listenfelds angeben. Weitere Informationen finden Sie unter Hinzufügen von Werten zu einem Kombinationsfeld-Steuerelement.
Wählen Sie rechts im Kombinationsfeld die Dropdownpfeilschaltfläche aus.
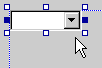
Die Gliederung des Steuerelements ändert sich, um die Größe des Kombinationsfelds anzuzeigen, wobei der Dropdownlistenbereich erweitert wurde.
Verwenden Sie den Ziehpunkt für die niedrigere Größenanpassung, um die anfängliche Größe des Dropdownlistenbereichs zu ändern.

Wählen Sie den Dropdownpfeil erneut aus, um den Dropdownlistenteil des Kombinationsfelds zu schließen.
Hinweis
Wenn Sie ein Listenfeld mit einer horizontalen Bildlaufleiste zu einem Dialogfeld mit MFC hinzufügen, wird die Bildlaufleiste in Ihrer Anwendung nicht automatisch angezeigt.
Legen Sie eine maximale Breite für das breiteste Element fest, indem Sie CListBox::SetHorizontalExtent in Ihrem Code aufrufen. Ohne diesen Wertsatz wird die Bildlaufleiste nicht angezeigt, auch wenn die Elemente im Listenfeld breiter als das Feld sind.
Ausrichten von Steuerelementen
Zum Ausrichten von Steuerelementen wählen Sie die Steuerelemente aus, die Sie ausrichten möchten. Wechseln Sie zum Menü ">Ausrichten", und wählen Sie eine der folgenden Ausrichtungen aus:
Ausrichtung Beschreibung Linken Richtet die ausgewählten Steuerelemente entlang der linken Seite aus. Zentren Richtet die ausgewählten Steuerelemente horizontal entlang ihrer Mittelpunkte aus. Rechte Richtet die ausgewählten Steuerelemente entlang der rechten Seite aus. Tops Richtet die ausgewählten Steuerelemente entlang der oberen Ränder aus. Mittel Richtet die ausgewählten Steuerelemente vertikal entlang ihrer Mittelpunkte aus. Böden Richtet die ausgewählten Steuerelemente entlang der unteren Ränder aus. Achten Sie darauf, das Steuerelement auszuwählen, das Sie zuerst beherrschen möchten, oder legen Sie es als dominantes Steuerelement fest, bevor Sie den Ausrichtungs- oder Größenanpassungsbefehl als endgültige Position der Steuerelementgruppe ausführen, hängt von der Position des dominanten Steuerelements ab.
Um gleichmäßige Platzsteuerelemente zu schaffen, wählen Sie die Steuerelemente aus, die Sie neu anordnen möchten. Wechseln Sie zum Menü ">Leerraum gleichmäßig formatieren", und wählen Sie eine der folgenden Abstandsausrichtungen aus:
Abstand Beschreibung Über Abstandssteuerelemente gleichmäßig zwischen dem äußerst linken und dem am weitesten rechts ausgewählten Steuerelement. Nach unten Abstandssteuerelemente gleichmäßig zwischen dem obersten und dem am weitesten unten ausgewählten Steuerelement. Um Steuerelemente zu zentrieren, wählen Sie das Steuerelement oder die Steuerelemente aus, das Sie neu anordnen möchten. Wechseln Sie zum Menü "Formatcenter>im Dialogfeld", und wählen Sie eine der folgenden Anordnungen aus:
Vorbereitung Beschreibung Vertikal Zentrieren Sie Steuerelemente vertikal im Dialogfeld. Horizontal Zentrieren von Steuerelementen horizontal im Dialogfeld. Um Pushtasten auszurichten, wählen Sie eine oder mehrere Pushtasten aus. Wechseln Sie zum Menü ">Schaltflächen formatieren", und wählen Sie dann eine der folgenden Anordnungen aus:
Vorbereitung Beschreibung Right Richtet Die Schaltflächen am rechten Rand des Dialogfelds aus. bottom Richtet Die Schaltflächen am unteren Rand des Dialogfelds aus. Wenn Sie ein anderes Steuerelement als eine Knopfdrucktaste auswählen, ist dessen Position nicht betroffen.
Anforderungen
Win32
Siehe auch
Verwalten von Dialogfeldsteuerelementen
Vorgehensweise: Hinzufügen, Bearbeiten oder Löschen von Steuerelementen
How to: Define Control Access and Values