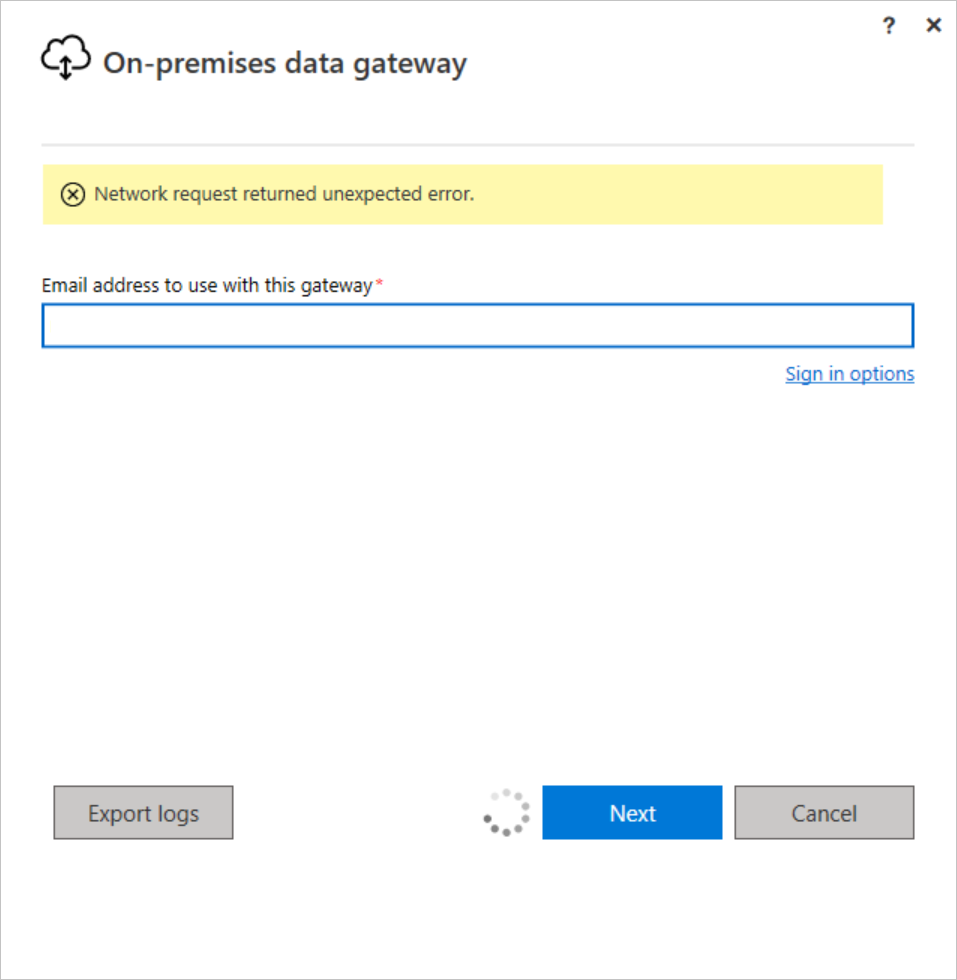Hinweis
Für den Zugriff auf diese Seite ist eine Autorisierung erforderlich. Sie können versuchen, sich anzumelden oder das Verzeichnis zu wechseln.
Für den Zugriff auf diese Seite ist eine Autorisierung erforderlich. Sie können versuchen, das Verzeichnis zu wechseln.
In diesem Artikel werden einige häufige Probleme erläutert, die beim Verwenden des lokalen Datengateways auftreten können.
Hinweis
Wenn Sie auf ein Problem stoßen, das hier nicht aufgeführt ist, erstellen Sie ein Supportticket für den jeweiligen Clouddienst, auf dem das Gateway ausgeführt wird.
Aktualisieren auf die neueste Version
Es ist eine gute allgemeine Methode, sicherzustellen, dass Sie eine unterstützte Version verwenden. Wir veröffentlichen jeden Monat ein neues Update für das lokale Datengateway. Derzeit unterstützt Microsoft aktiv nur die letzten sechs Versionen des lokalen Datengateways. Wenn Probleme mit der verwendeten Version auftreten, versuchen Sie, auf die neueste Version zu aktualisieren, da Ihr Problem möglicherweise in der neuesten Version behoben wird.
Inkonsistente Versionen zwischen Gatewaymitgliedern in einem Cluster
Halten Sie die Versionen der Gatewaymitglieder in einem Cluster synchron. Wenn Sie dieselbe Version in einem Cluster verwenden, können Sie unerwartete Aktualisierungsfehler vermeiden. Diese Aktualisierungsfehler können auftreten, weil das Gatewaymitglied, an das eine bestimmte Abfrage weitergeleitet wird, diese aufgrund einer niedrigeren Version möglicherweise nicht ausführen kann.
Problembehandlung bei der Gatewayverwaltung
Hier sind ein paar allgemeine Verwaltungsprobleme und die Lösungen aufgeführt, die anderen Kunden geholfen haben.
Fehler beim Entfernen des primären Knotens eines Gatewayclusters
Der primäre Knoten eines Gateways kann nicht entfernt werden, wenn es noch andere Mitglieder im Cluster gibt. Das Entfernen des primären Knotens bedeutet auch das Entfernen des Gatewayclusters.
Beheben von häufig auftretenden Installationsproblemen
Hier sind einige häufig auftretende Installationsprobleme und die Lösungen aufgeführt, die anderen Kunden geholfen haben.
Fehler: Fehler beim Hinzufügen des Benutzers zur Gruppe. (-2147463168 PBIEgwService Performance Log Benutzer)
Dieser Fehler wird möglicherweise angezeigt, wenn Sie versuchen, das Gateway auf einem Domänencontroller zu installieren. Das Bereitstellen auf einem Domänencontroller wird nicht unterstützt. Sie müssen das Gateway auf einem Computer bereitstellen, der kein Domänencontroller ist.
Veraltete Antivirensoftware
Es können Fehler bei der Installation auftreten, wenn die Antivirensoftware auf dem Installationscomputer veraltet ist. Sie können entweder die Antivirensoftware aktualisieren oder die Antivirensoftware nur während der Gatewayinstallation deaktivieren. Aktivieren Sie nach Abschluss der Installation die Antivirensoftware wieder.
McAfee Endpoint Defender-Software ist aktiviert
Möglicherweise treten Installationsfehler auf, wenn eine Antivirensoftware, wie McAfee Endpoint Defender, aktiviert ist. Konfigurieren Sie Ihre Antivirensoftware so, dass der Gatewayprozess ignoriert wird.
Gleiche oder ältere Gatewayversion
Der folgende Fehler kann auftreten, wenn Sie versuchen, die gleiche Version oder eine ältere Version des Gateways im Vergleich zu der, die Sie bereits haben, zu installieren.
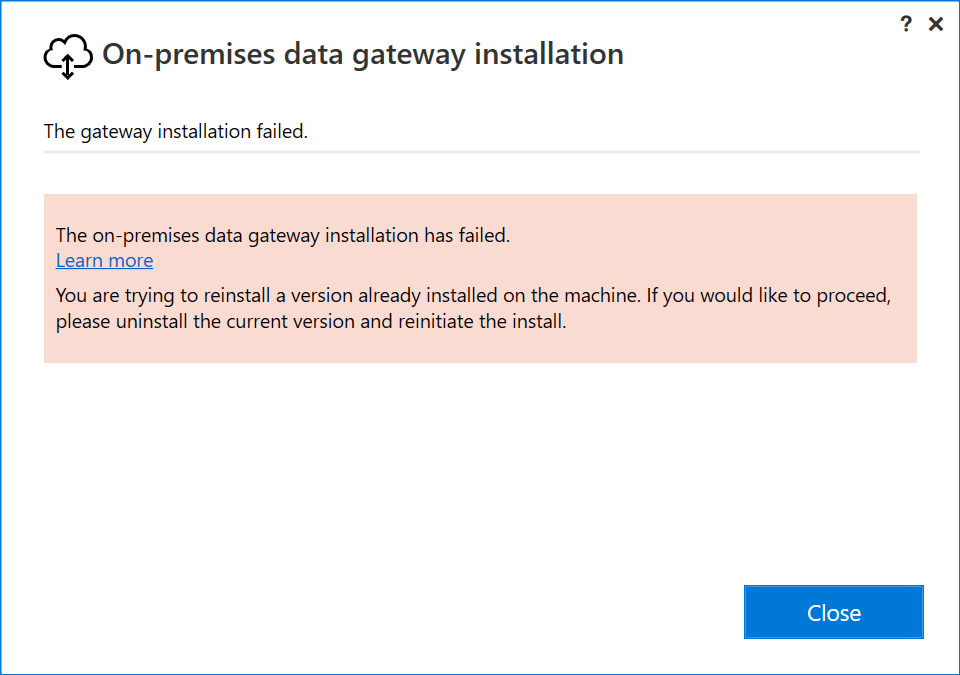
Fehler: Das Benutzerprofil ist ein temporäres Profil
Bei dem Computer ist ein Problem aufgetreten. Wenden Sie sich an Ihr internes IT-Team, um das temporäre Profil zu entfernen.
Fehler beim Generieren eines asymmetrischen Schlüssels
Ein Antivirenprogramm wie McCafee kann die Beschädigung oder Löschung von Dateien verursachen, die erforderlich sind, damit das Gateway die Einrichtung abschließen kann. Deaktivieren Sie Ihr Antivirenprogramm vorübergehend oder konfigurieren Sie es so, dass es den Gatewayprozess ignoriert. Löschen Sie dann den RSA-Ordner aus dem Pfad c:\Users<GW Service Account User>\AppData\Roaming\Microsoft\Crypto\RSA. In einigen Fällen kann der Stammpfad je nachdem, ob Sie sich als Benutzer- oder Dienstprofil anmelden, unterschiedlich sein. Starten Sie schließlich den Computer neu, und schließen Sie die Gatewayeinrichtung und -anmeldung ab.
Problembehandlung der Konfiguration
Firewall oder Proxy
Um zu testen, ob das Gateway Zugriff auf alle erforderlichen Ports hat, führen Sie den Test der Netzwerkports aus. Die Ergebnisse des Tests lauten entweder „Abgeschlossen (erfolgreich)“ oder „Abgeschlossen (fehlgeschlagen, siehe letzte Testergebnisse)“. Wenn der Test erfolgreich war, konnte das Gateway eine Verbindung zu allen erforderlichen Ports herstellen. Wenn der Test fehlschlägt, blockiert Ihre Netzwerkumgebung möglicherweise diese erforderlichen Ports und Server.
Informationen darüber, wie Sie Proxyinformationen für Ihr Gateway bereitstellen, finden Sie unter Konfigurieren von Proxyeinstellungen für lokales Datengateway.
Eine Firewall kann möglicherweise auch die Verbindungen blockieren, die zwischen dem Azure Relay und dem Azure-Rechenzentren hergestellt werden. Wenn dies der Fall ist, sollten Sie die Blockierung der IP-Adressen für Ihre Region für diese Rechenzentren aufheben. Eine Liste der Azure-IP-Adressen finden Sie auf dieser Website. Die aktuelle Region des Rechenzentrums, in der Sie sich befinden, finden Sie unter Festlegen der Rechenzentrumsregion.
Authentifizierung beim Proxyserver
Für Ihren Proxyserver ist möglicherweise eine Authentifizierung über ein Domänenbenutzerkonto erforderlich. Standardmäßig verwendet das Gateway eine Dienst-SID für den Anmeldebenutzer im Windows-Dienst. Dieses Problem kann durch das Ändern des Anmeldebenutzers in einen Domänenbenutzer behoben werden. Weitere Informationen finden Sie unter Ändern des Gatewaydienstkontos in einen Domänenbenutzer.
Der Proxy lässt nur Datenverkehr über die Ports 80 und 443 zu.
Einige Proxys beschränken den Datenverkehr auf die Ports 80 und 443. Standardmäßig erfolgt die Kommunikation mit dem Azure Relay über andere Ports als 443.
Sie können das Gateway zwingen, mit Azure Relay über HTTPS und nicht über direktes TCP zu kommunizieren.
Gateway-Proxy kann keine Verbindung mit verwaltetem Datensee herstellen
Wenn Sie einen Proxy verwenden, um über ein lokales Datengateway auf lokale Daten zuzugreifen, können Sie möglicherweise keine Verbindung zu einem Managed Data Lake (MDL) mit den Standardproxyeinstellungen herstellen. Um eine Verbindung zu MDL herzustellen, stellen Sie sicher, dass Sie die Adressen *.dfs.core.windows.net und *.blob.core.windows.net zur Freigabeliste auf Ihrem Proxyserver hinzufügen.
Daten von Systemleistungszählern sind nicht verfügbar
Wenn das aktuelle Dienstkonto, das von der lokalen Datengatewayanwendung verwendet wird, kein Mitglied der lokalen Sicherheitsgruppe Performance Log Users ist, stellen Sie möglicherweise im Bericht zur Systemzähleraggregation fest, dass nur der Wert für die Systemspeicherauslastung verfügbar ist.
Um dieses Verhalten zu adressieren, fügen Sie das Dienstkonto des lokalen Datengateways der lokalen Sicherheitsgruppe Leistungsprotokollbenutzer hinzu und starten Sie den Dienst des lokalen Datengateways neu.
Bringen Sie Ihr eigenes Azure Relay mit
Gateways mit Verbindungsproblemen bei der Verwendung von Bring Your Own Relay sollten sicherstellen, dass für das Relay keine private Verknüpfung aktiviert ist, da diese Konfiguration nicht unterstützt wird.
Verbindungsfehler
Wenn ein Gateway mit Verbindungsproblemen konfrontiert ist, können Sie unterschiedliche Symptome beobachten. Hier sind einige der gängigen Symptome.
Fehler: Gateway zeigt den Offlinestatus auf der Seite „Gateways verwalten“ an
Möglicherweise gibt es auf der Seite „Gateways verwalten“ einen der folgenden Hinweise, wenn ein Verbindungsproblem aufgetreten ist.
Fehler: Ihr Datengateway ist offline oder konnte nicht erreicht werden.
Möglicherweise tritt bei einem Verbindungsproblem einer der folgenden Datenaktualisierungsfehler auf.
Fehler: Unerwarteter Fehler bei der Netzwerkanforderung
Möglicherweise tritt beim Versuch, sich beim Gatewaykonfigurator anzumelden, einer der folgenden Fehler auf, wenn ein Konnektivitätsproblem vorliegt.
Konnektivitätsprobleme können verschiedene Ursachen haben. Führen Sie daher bei einem der oben genannten Symptome die folgenden Überprüfungen durch:
Sind die FQDNs und Ports, die in unserer Dokumentation erwähnt wurden, in Ihrer Firewall und/oder Ihrem Proxy geöffnet/erlaubt?
Wenn Sie einen Proxyserver in Ihrer Umgebung verwenden:
- Stellen Sie sicher, dass der Proxyserver in den Gatewaykonfigurationsdateien ordnungsgemäß konfiguriert ist.
- Überprüfen Sie, ob die Proxykonfiguration konsistent ist.
- Überprüfen Sie Ihre Proxyprotokolle daraufhin, ob Anforderungen auf Proxyebene blockiert werden.
Lässt Ihre Firewall nur die Kommunikation an den Ports 80 und 443 zu?
- Wenn ja, stellen Sie sicher, dass der HTTPS-Modus im Gateway aktiviert ist.
Häufige Fehler
Fehler: Gateway konnte nicht erstellt werden. Versuchen Sie es erneut.
Dieser Fehler kann auf Probleme mit der Proxykonfiguration zurückzuführen sein. Das Gatewayprotokoll enthält zusätzliche Details zur Problembehandlung. Weitere Informationen finden Sie unter Konfigurieren von Proxyeinstellungen für lokales Datengateway.
Fehler: Der Power BI-Dienst hat gemeldet, dass das lokale Gateway nicht erreichbar ist. Starten Sie das Gateway neu, und versuchen Sie es erneut.
Am Ende der Konfiguration wird der Power BI-Dienst erneut aufgerufen, um das Gateway zu überprüfen. Der Power BI-Dienst hat das Gateway nicht als live gemeldet. Das Neustarten des Windows-Diensts könnte bewirken, dass die Kommunikation anschließend erfolgreich ist. Um weitere Details zu erhalten, sammeln und überprüfen Sie die Protokolle, wie im folgenden Abschnitt beschrieben.
Fehler: Informationen werden benötigt, um Daten zu kombinieren
Sie könnten im Power BI-Dienst auf einen Aktualisierungsfehler stoßen, der den Fehler "Informationen sind erforderlich, um Daten zu kombinieren" anzeigt, selbst wenn die Aktualisierung in Power BI Desktop funktioniert. Dieses Problem tritt auf, wenn die Aktualisierung in Power BI Desktop bei aktivierter Option Datei>Optionen und Einstellungen>Optionen>Datenschutz>Einstellungen auf Datenschutzebene immer ignorieren funktioniert, aber einen Firewall-Fehler auslöst, wenn andere Optionen ausgewählt werden. Wenn Sie versuchen, diese Aktualisierung im Power BI-Dienst durchzuführen, funktioniert die Aktualisierung nicht, da die Einstellung Datenschutzebenen immer ignorieren im Power BI-Dienst nicht verfügbar ist. Um diesen Fehler zu beheben, versuchen Sie, die Datenschutzebene in den Power BI Desktop-Einstellungen Optionen>Global>Datenschutz und Optionen>Aktuelle Datei>Datenschutz zu ändern, damit der Datenschutz nicht ignoriert wird. Veröffentlichen Sie die Datei erneut im Power BI-Dienst und aktualisieren Sie die Anmeldeinformationen dort auf „Organisational“.
Fehler: Es sind zu viele Aktualisierungen gleichzeitig aufgetreten.
Das Gateway verfügt über ein Parallelitätslimit von 30. Wenn dieser Fehler auftritt, bedeutet das, dass Sie das Parallelitätslimit erreicht haben. Sie können die Parallelitätsanzahl mit der Gatewaydiagnosevorlage überwachen. Um dieses Problem zu vermeiden, aktualisieren Sie die Anzahl der Gateways in einem Cluster, oder starten Sie einen neuen Cluster zum Lastausgleich der Anforderung.
Problembehandlungstools
Sammeln der Protokolle von der App für das lokale Datengateway
Es gibt verschiedene Protokolle, die für das Gateway erfasst werden können, und Sie sollten stets mit den Protokollen beginnen. Die einfachste Möglichkeit, Protokolle nach der Installation des Gateways zu sammeln, ist über die App für das lokale Datengateway. Wählen Sie in der lokalen Datengateway-App "Diagnose" und dann den Link " Protokolle exportieren " aus.
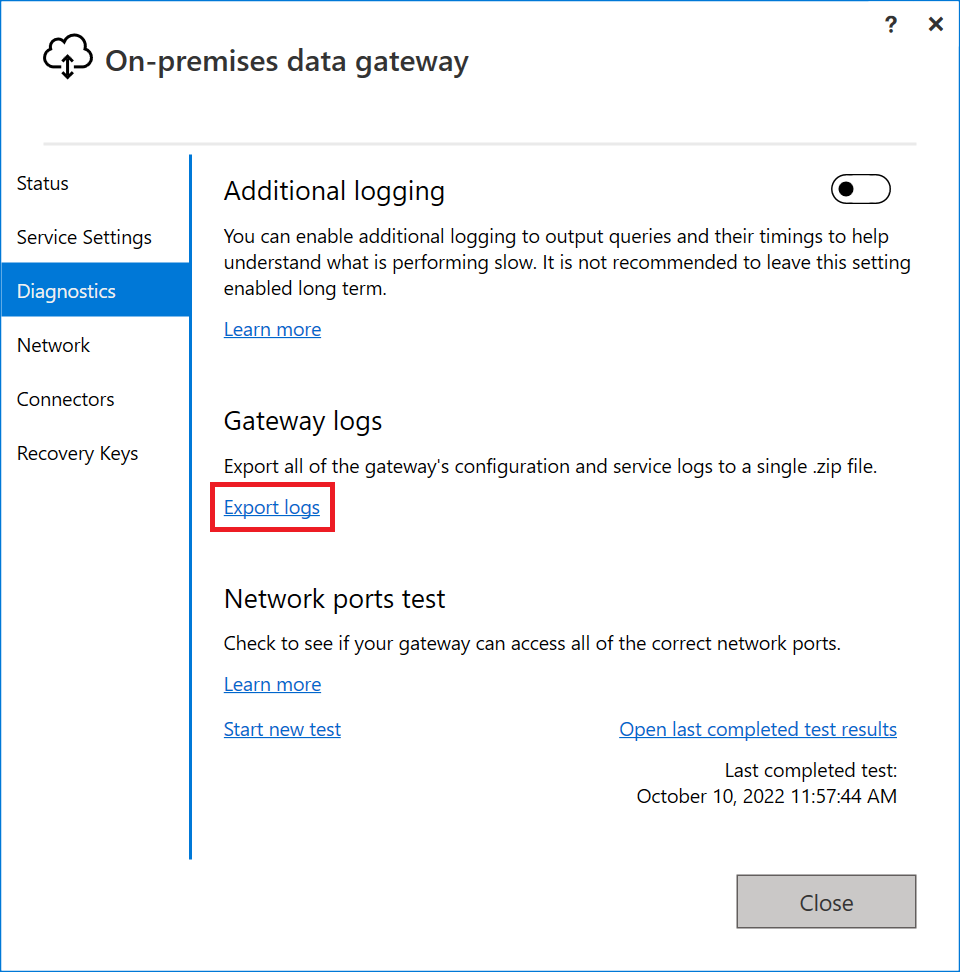
Diese Datei wird im ZIP-Format im Ordner ODGLogs auf Ihrem Windows-Desktop gespeichert.
Ereignisprotokolle
Befolgen Sie diese Schritte, um die Ereignisprotokolle für den lokalen Datengatewaydienst zu suchen:
Öffnen Sie auf dem Computer mit der Gatewayinstallation die Ereignisanzeige.
Erweitern Sie Ereignisanzeige>Anwendungs- und Dienstprotokolle.
Wählen Sie den lokalen Datengatewaydienst aus.
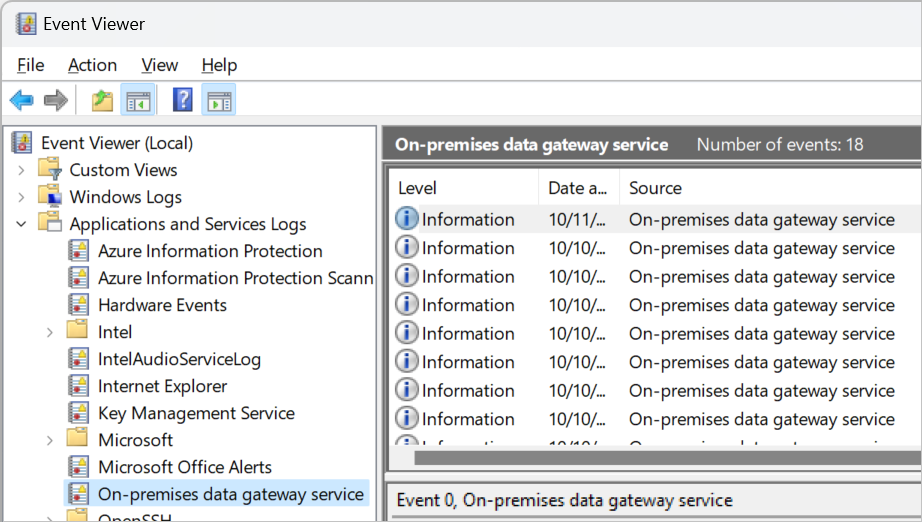
Behandeln von Aktualisierungsfehlern für eine bestimmte Quelle
Aktualisierungen mithilfe des Gateways erfordern, dass auf die Quelle über den Computer mit der Gatewayinstallation zugegriffen werden kann. Um ein Datenquellenproblem zu beheben, verwenden Sie Power BI Desktop lokal auf dem Gatewaycomputer, um die Verbindung zu testen. Dieser Test ist besonders hilfreich, wenn für die Datenquelle andere Komponenten auf dem Computer installiert werden müssen, z. B. ein Datenbanktreiber eines Drittanbieters. Außerdem hilft ein lokaler Test, Datenquellenverbindungen zu testen, die zusätzliche Umgebungseinstellungen erfordern, z. B. zugriff auf eine freigegebene Netzlaufwerkdatei oder einen freigegebenen Ordner. Mit dieser Technik können Sie iterativ testen und die Verbindung auf dem Gatewaycomputer nach jeder Konfigurationsänderung testen.
Obwohl es keine Garantie für eine erfolgreiche Aktualisierung über das Gateway ist, ist eine erfolgreiche Power BI Desktop-Aktualisierung vom Gatewaycomputer ein starker Indikator dafür, dass alles auf dem Gatewaycomputer ordnungsgemäß konfiguriert ist. Anders ausgedrückt: Wenn Sie power BI Desktop nicht vom Gatewaycomputer aus aktualisieren können, ist es sehr unwahrscheinlich, dass eine Aktualisierung über das Gateway erfolgreich ist. Nach einer erfolgreichen Aktualisierung in Desktop können Sie die Schritte zur Problembehandlung auf die Konfiguration der Datenquelle und des Semantikmodells im Power BI-Dienst einschränken.
Einschränkungen und Aspekte
Wenn Sie OAuth2-Anmeldeinformationen verwenden, unterstützt das Gateway das Aktualisieren von Token derzeit nicht automatisch, wenn Zugriffstoken ablaufen (eine Stunde nach dem Start der Aktualisierung). Wenn Sie die Fehler "InvalidConnectionCredentials" oder "AccessUnauthorized" beim Zugriff auf Clouddatenquellen mit OAuth2-Anmeldeinformationen erhalten, obwohl die Anmeldeinformationen kürzlich aktualisiert wurden, tritt möglicherweise dieser Fehler auf. Diese Einschränkung für lang andauernde Aktualisierungen gilt sowohl für VNet-Gateways als auch für lokale Datengateways.
Die Gateways-REST-APIs von Power BI unterstützen keine Gatewaycluster.