Hinweis
Für den Zugriff auf diese Seite ist eine Autorisierung erforderlich. Sie können versuchen, sich anzumelden oder das Verzeichnis zu wechseln.
Für den Zugriff auf diese Seite ist eine Autorisierung erforderlich. Sie können versuchen, das Verzeichnis zu wechseln.
In diesem Artikel wird erläutert, wie Sie Microsoft Edge als Standardbrowser unter Windows und macOS festlegen können.
Hinweis
Dieser Artikel gilt für Microsoft Edge Version 77 oder höher auf Windows 8 und Windows 10/11. Informationen zu Windows 7 und macOS finden Sie in der Richtlinie Festlegen von Microsoft Edge als Standardbrowser.
Einführung
Sie können die Gruppenrichtlinie Konfigurationsdatei für Standardzuordnungen festlegen bzw. die MDM-Einstellung DefaultAssociationsConfiguration für Mobilgeräteverwaltung verwenden, um Microsoft Edge als Standardbrowser für Ihre Organisation festzulegen.
Verwenden Sie das folgende Beispiel für eine Anwendungszuordnungsdatei, um Microsoft Edge Stable als Standardbrowser für HTML-Dateien, http- bzw. https-Links und PDF-Dateien festzulegen:
<?xml version="1.0" encoding="UTF-8"?>
<DefaultAssociations>
<Association ApplicationName="Microsoft Edge" ProgId="MSEdgeHTM" Identifier=".html"/>
<Association ApplicationName="Microsoft Edge" ProgId="MSEdgeHTM" Identifier=".htm"/>
<Association ApplicationName="Microsoft Edge" ProgId="MSEdgeHTM" Identifier="http"/>
<Association ApplicationName="Microsoft Edge" ProgId="MSEdgeHTM" Identifier="https"/>
<Association ApplicationName="Microsoft Edge" ProgId="MSEdgePDF" Identifier=".pdf"/>
</DefaultAssociations>
Hinweis
Wenn Sie Microsoft Edge Beta als Standardbrowser festlegen möchten, legen Sie ApplicationName auf „Microsoft Edge Beta” und ProgId auf „MSEdgeBHTML” fest. Wenn Sie Microsoft Edge Dev als Standardbrowser festlegen möchten, legen Sie ApplicationName auf „Microsoft Edge Dev” und ProgId auf „MSEdgeDHTML” fest.
Hinweis
Die Standarddateizuordnungen werden nicht angewendet, wenn Microsoft Edge nicht auf dem Zielgerät installiert ist. In diesem Szenario werden Benutzer aufgefordert, ihre Standardanwendung auszuwählen, wenn Sie einen Link oder eine HTM/HTML-Datei öffnen.
Festlegen von Microsoft Edge als Standardbrowser
Sie können Microsoft Edge auf Geräten mit Domänenbeitritt als Standardbrowser festlegen, indem Sie die Gruppenrichtlinie Standardzuordnungskonfigurationsdatei festlegen konfigurieren. Wenn Sie diese Einstellung aktivieren, müssen Sie eine Konfigurationsdatei für Standardzuordnungen erstellen und sie lokal oder auf einer Netzwerkfreigabe speichern. Diese Datei wird lokal oder auf einer Netzwerkfreigabe gespeichert. Weitere Informationen zum Erstellen dieser Datei finden Sie unter Exportieren und Importieren von Standardanwendungszuordnungen.
So konfigurieren Sie die Gruppenrichtlinie für eine Standardkonfigurationsdatei und eine Konfigurationsdatei für Protokollzuordnungen:
- Öffnen Sie den Editor für lokale Gruppenrichtlinien und wechseln Sie zu Computerkonfiguration\Administrative Vorlagen\Windows-Komponenten\Datei-Explorer.
- Wählen Sie Konfigurationsdatei für Standardzuordnungen festlegen aus.
- Klicken Sie auf Richtlinieneinstellung und dann auf Aktiviert.
- Klicken Sie auf Aktiviert, und geben Sie im Bereich Optionen den Speicherort Ihrer Konfigurationsdatei für Standardzuordnungen ein.
- Klicken Sie auf OK, um die Richtlinie zu speichern.
Das Beispiel im nächsten Screenshot zeigt eine Zuordnungsdatei mit dem Namen appassoc.xml auf einer Netzwerkfreigabe, auf die vom Zielgerät aus zugegriffen werden kann.
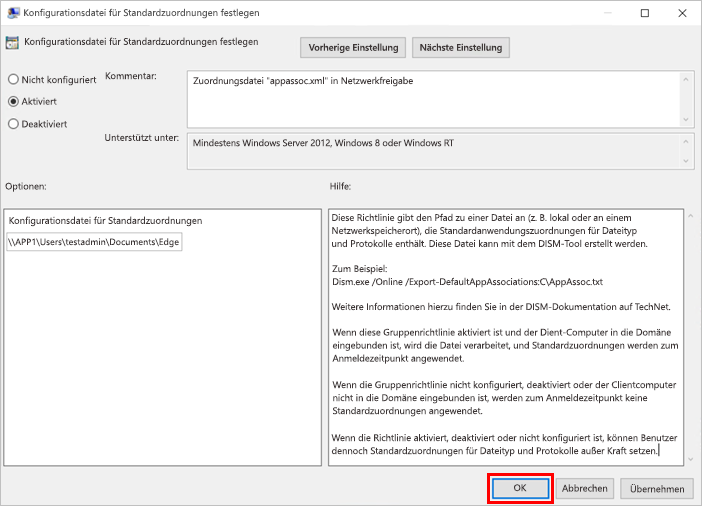
Hinweis
Wenn diese Einstellung aktiviert ist und das Gerät des Benutzers einer Domäne angehört, wird die Konfigurationsdatei für Zuordnungen bei der nächsten Anmeldung des Benutzers verarbeitet.
Festlegen von Microsoft Edge als Standardbrowser auf Microsoft Entra eingebundenen Geräten
Um Microsoft Edge als Standardbrowser auf Microsoft Entra verbundenen Geräten festzulegen, führen Sie die Schritte in der Einstellung DefaultAssociationsConfiguration Mobile Geräteverwaltung anhand der folgenden Anwendungszuordnungsdatei als Beispiel aus.
<?xml version="1.0" encoding="UTF-8"?>
<DefaultAssociations>
<Association ApplicationName="Microsoft Edge" ProgId="MSEdgeHTM" Identifier=".html"/>
<Association ApplicationName="Microsoft Edge" ProgId="MSEdgeHTM" Identifier=".htm"/>
<Association ApplicationName="Microsoft Edge" ProgId="MSEdgeHTM" Identifier="http"/>
<Association ApplicationName="Microsoft Edge" ProgId="MSEdgeHTM" Identifier="https"/>
<Association ApplicationName="Microsoft Edge" ProgId="MSEdgePDF" Identifier=".pdf"/>
</DefaultAssociations>
Hinweis
Wenn Sie Microsoft Edge Beta als Standardbrowser festlegen möchten, legen Sie ApplicationName auf „Microsoft Edge Beta” und ProgId auf „MSEdgeBHTML” fest. Wenn Sie Microsoft Edge Dev als Standardbrowser festlegen möchten, legen Sie ApplicationName auf „Microsoft Edge Dev” und ProgId auf „MSEdgeDHTML” fest.
Festlegen von Microsoft Edge als Standardbrowser unter macOS
Wenn Sie versuchen, den Standardbrowser programmgesteuert unter macOS festzulegen, wird eine Eingabeaufforderung für den Endbenutzer angezeigt. Diese Eingabeaufforderung ist ein macOS-Sicherheitsfunktion, das nur mithilfe eines AppleScripts automatisiert werden kann.
Aufgrund dieser Einschränkung gibt es zwei Hauptmethoden zum Festlegen von Microsoft Edge als Standardbrowser unter macOS. Die erste Methode besteht darin, das Gerät mit einem Image von macOS zu flashen, auf dem Microsoft Edge bereits als Standardbrowser festgelegt wurde. Die andere Option besteht darin, die Richtlinie Microsoft Edge als Standardbrowser festlegen zu verwenden, die den Benutzer auffordert, Microsoft Edge als Standardbrowser festzulegen.
Bei Verwendung dieser Methoden können Benutzer den Standardbrowser weiterhin ändern. Dies liegt daran, dass die Standardbrowsereinstellung aus Sicherheitsgründen nicht programmgesteuert blockiert werden kann. Aus diesem Grund wird empfohlen, die Richtlinie Microsoft Edge als Standardbrowser festlegen auch dann bereitzustellen, wenn Sie ein Image mit Microsoft Edge als Standardbrowser erstellen. Wenn die Richtlinie festgelegt ist und ein Benutzer den Standardbrowser von Microsoft Edge ändert, wenn er Microsoft Edge das nächste Mal öffnet, wird er aufgefordert, ihn als Standardbrowser festzulegen.