Benachrichtigungen zu Endbenutzerupdates für Microsoft 365-Apps
Sie möchten wahrscheinlich nicht, dass Benutzer in Ihrer Organisation bemerken, wenn Sicherheits- und andere Updates auf Microsoft 365-Apps auf ihren Computern angewendet werden. In den meisten Fällen bemerken sie nicht, dass Updates automatisch im Hintergrund installiert werden. Es gibt Zeiten, in denen Benutzern Benachrichtigungen angezeigt werden, dass Updates verfügbar sind oder angewendet werden müssen.
Updates können nur angewendet werden, wenn Microsoft 365-Apps geschlossen werden. Daher werden Benachrichtigungen normalerweise angezeigt, da der Benutzer in einer Anwendung wie Outlook arbeitet und diese mehrere Tage lang nicht geschlossen hat.
Benachrichtigungen, die Benutzern angezeigt werden, wenn Updates für mehrere Tage nicht auf Microsoft 365 Apps angewendet werden können
Nachdem Updates heruntergeladen wurden, versucht Microsoft 365, die Updates anzuwenden. Wenn die Updates nach vier Tagen immer noch nicht angewendet werden, wird eine Meldung im Infobereich in Windows angezeigt, in der der Benutzer darüber informiert wird, dass Updates verfügbar sind.
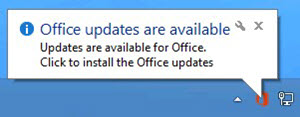
Die Nachricht wird in wenigen Sekunden ausgeblendet, aber das Microsoft 365-Symbol bleibt im Infobereich sichtbar. Wenn der Benutzer die Nachricht öffnet, versucht Microsoft 365, die Updates anzuwenden. Wenn derzeit Microsoft 365-Apps verwendet werden, müssen sie geschlossen werden.
Wenn die Updates nach sechs Tagen immer noch nicht angewendet werden, wird in jedem neu geöffneten Microsoft 365-Dokument eine Meldung angezeigt, in der der Benutzer daran erinnert wird, dass Updates verfügbar sind.
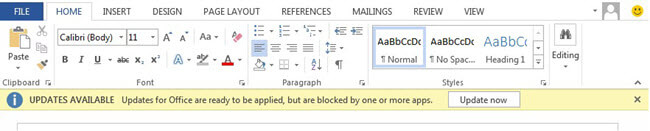
Benutzer können Jetzt aktualisieren auswählen, um die Updates anzuwenden. Der Benutzer wird dann aufgefordert, alle geöffneten Microsoft 365-Apps zu schließen. Nachdem die Updates angewendet wurden, wird die Meldung nicht mehr angezeigt.
Benutzern werden auch Benachrichtigungen angezeigt, wenn sie in einer Microsoft 365-App zum Dateikonto > wechseln. Der Abschnitt Microsoft 365- und Office-Updates wird gelb, wenn Updates angewendet werden können.

Wenn Sie nicht möchten, dass Benutzern diese Art von Benachrichtigungen angezeigt wird, können Sie die Benachrichtigungen über Gruppenrichtlinien ausblenden.
Benachrichtigungen, die Ihren Benutzern angezeigt werden, wenn Sie einen Updatestichtag für Microsoft 365 Apps festlegen
Um sicherzustellen, dass Ihre Benutzer Updates auf Microsoft 365 Apps anwenden, können Sie einen Stichtag konfigurieren. Der Stichtag gibt ein Datum und eine Uhrzeit an, bis zu dem die Updates angewendet werden müssen. Wenn die Updates nicht vor dem Stichtag angewendet werden, werden Microsoft 365-Apps automatisch geschlossen, und die Updates werden angewendet.
Hinweis
Ab Configuration Manager, Version 1802, werden die Apps nicht zum Schließen gezwungen, wenn Microsoft 365-Apps während einer Updateerzwingung ausgeführt werden. Stattdessen wird die Updateinstallation zurückgegeben, da ein Systemneustart erforderlich ist.
Benutzer erhalten vor Ablauf der Frist Benachrichtigungen. Im Infobereich von Windows wird eine Meldung angezeigt, die sie daran erinnert, dass Updates zur Anwendung bereit sind.
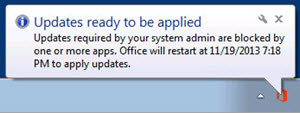
Diese Meldung wird alle zwei Stunden angezeigt. Es wird 60 Minuten, 30 Minuten, 15 Minuten und fünf Minuten vor dem Stichtag angezeigt.
Wenn der Stichtag eintrifft und die Updates nicht angewendet werden, wird benutzern ein Dialogfeld angezeigt. Diese Benachrichtigung warnt Die Benutzer, dass sie 30 Minuten Zeit haben, alle Arbeiten zu speichern und zu schließen, bevor die Updates angewendet werden. Wenn der Countdown 00:00 Uhr erreicht, werden alle geöffneten Microsoft 365-Apps geschlossen, und die Updates werden angewendet.
Hinweis
Durch die Gruppenrichtlinieneinstellung Updatebenachrichtigungen ausblenden werden keine Benachrichtigungen im Zusammenhang mit Stichtagen ausgeblendet.
Verwandte Artikel
Übersicht über den Updateprozess für Microsoft 365-Apps
Auswählen, wie Updates für Microsoft 365 Apps verwaltet werden
Konfigurieren von Updateeinstellungen für Microsoft 365 Apps.