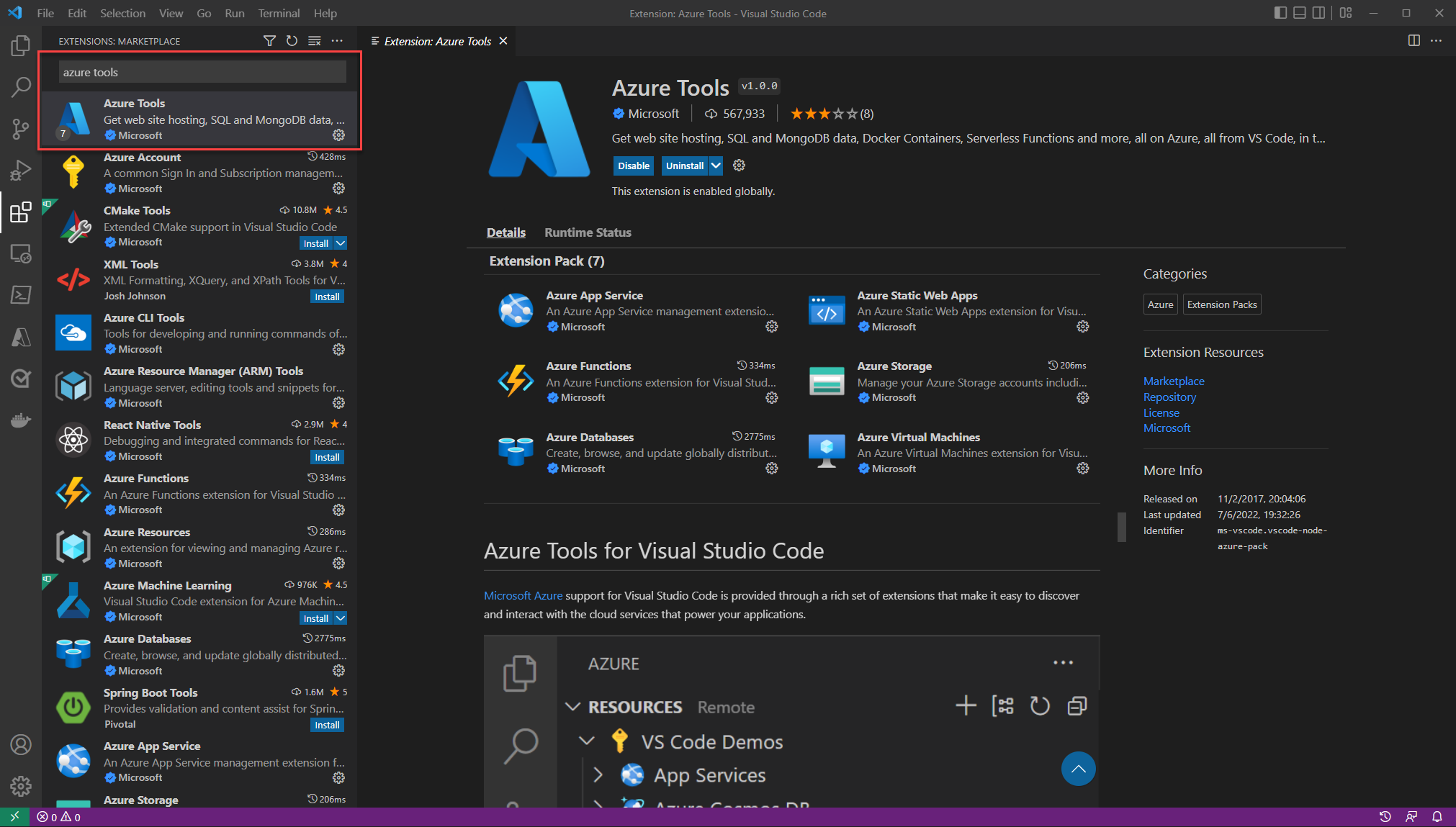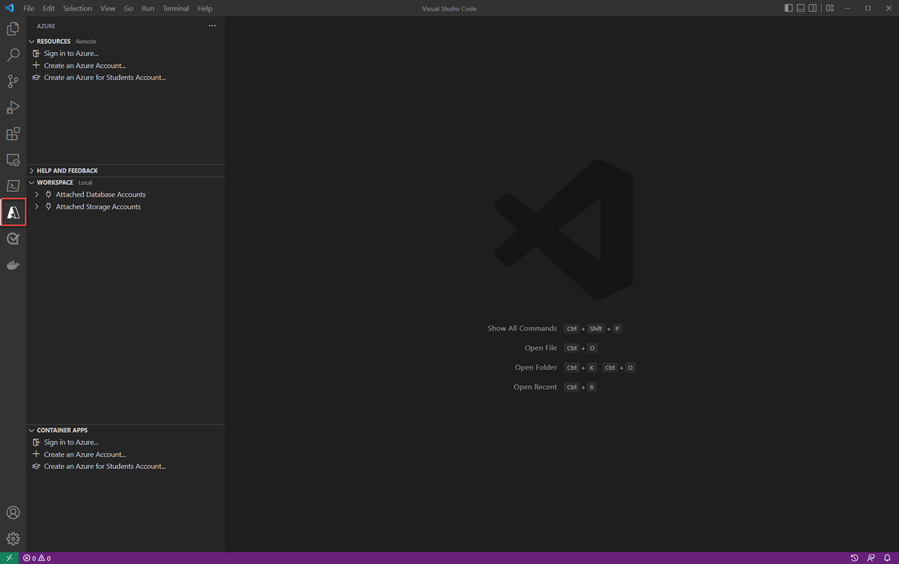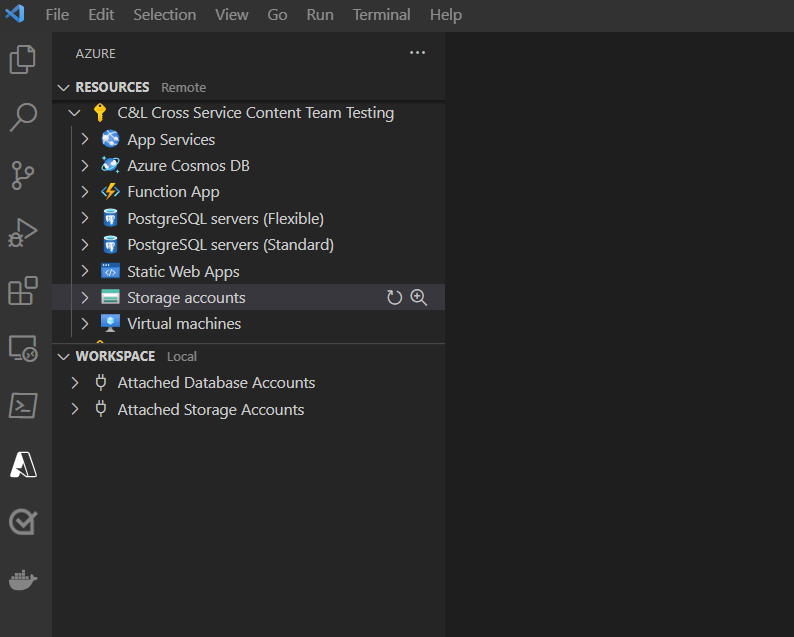Hinweis
Für den Zugriff auf diese Seite ist eine Autorisierung erforderlich. Sie können versuchen, sich anzumelden oder das Verzeichnis zu wechseln.
Für den Zugriff auf diese Seite ist eine Autorisierung erforderlich. Sie können versuchen, das Verzeichnis zu wechseln.
Wenn Sie Visual Studio Code verwenden, ob für .NET-Entwicklung, für die Erstellung von Einzelseitenanwendungen mit Frameworks wie Angular, React oder Vue oder zum Schreiben von Anwendungen in einer anderen Sprache wie Python, sollten Sie Visual Studio Code für die Azure-Entwicklung konfigurieren.
Visual Studio Code herunterladen
Wenn Sie Visual Studio Code bereits installiert haben, können Sie diesen Schritt überspringen.
Installieren des Azure Tools-Erweiterungspakets
Das Azure Tools Extension Pack enthält Erweiterungen für die Arbeit mit Azure App Service, Azure Functions, Azure Storage, Cosmos DB und Azure Virtual Machines in einem praktischen Paket.
So installieren Sie die Erweiterung aus Visual Studio Code:
- Drücken Sie STRG+UMSCHALT+X , um das Fenster "Erweiterungen " zu öffnen.
- Suchen Sie nach der Azure Tools-Erweiterung .
- Wählen Sie die Schaltfläche Installieren aus.
Weitere Informationen zum Installieren von Erweiterungen in Visual Studio Code finden Sie im Erweiterungs-Marketplace-Dokument auf der Visual Studio Code-Website.
Melden Sie sich mit Azure Tools bei Ihrem Azure-Konto an
Im linken Bereich wird ein Azure-Symbol angezeigt. Wählen Sie dieses Symbol aus, und es wird eine Systemsteuerung für Azure-Dienste angezeigt. Wählen Sie "Bei Azure anmelden" aus, um den Authentifizierungsprozess für die Azure-Tools in Visual Studio Code abzuschließen.
Nachdem Sie sich angemeldet haben, werden alle vorhandenen Ressourcen in der Ressourcenansicht angezeigt. Sie können diese Dienste direkt aus Visual Studio Code erstellen und verwalten. Außerdem wird eine Arbeitsbereichsansicht angezeigt, die lokale Aufgaben enthält, die für Ihren Arbeitsbereich und Ihre Dateien auf Ihrem Computer spezifisch sind, z. B. das Anfügen an eine Datenbank oder das Bereitstellen Ihres aktuellen Arbeitsbereichs in Azure.
Nächste Schritte
Als Nächstes möchten Sie die Azure CLI auf Ihrer Arbeitsstation installieren.