Hinweis
Für den Zugriff auf diese Seite ist eine Autorisierung erforderlich. Sie können versuchen, sich anzumelden oder das Verzeichnis zu wechseln.
Für den Zugriff auf diese Seite ist eine Autorisierung erforderlich. Sie können versuchen, das Verzeichnis zu wechseln.
Der .NET-Upgrade-Assistent hilft beim Upgrade von Projekten auf neuere Versionen von .NET und analysiert Ihren Code, um potenzielle Inkompatibilitäten zu erkennen und zu beheben. Ein Schwerpunkt des Tools besteht darin, ein Projekt von .NET Framework, .NET Core oder .NET auf die neueste Version von .NET zu migrieren. Sie verwenden die Erweiterung oder das Tool, um ganze .NET-Projekte oder einen aspekt des Projekts zu aktualisieren, z. B. das Migrieren einer Konfigurationsdatei von einem älteren Typ zu einem neueren Typ.
Der .NET-Upgrade-Assistent wird als Visual Studio-Erweiterung oder als Befehlszeilenschnittstellentool (CLI) verteilt.
Analysieren und Aktualisieren
Der .NET-Upgrade-Assistent enthält ein Analysemodul, das Ihre Projekte und deren Abhängigkeiten überprüft. Nach Abschluss der Überprüfung wird ein Bericht mit detaillierten Informationen zum Durchführen eines Upgrades generiert. Sie können diese Informationen verwenden, um entweder das gesamte Projekt oder bestimmte Teile des Projekts zu aktualisieren.
Unterstützte Projekttypen
Der .NET-Upgrade-Assistent unterstützt das Upgrade von Projekten, die in C# oder Visual Basic codiert wurden. Die folgenden Projekttypen werden unterstützt:
- ASP.NET
- Azure-Funktionen
- Windows Presentation Foundation
- Windows Forms
- Klassenbibliotheken
- Konsolen-Apps
- Xamarin Forms
- .NET MAUI
- .NET Native UWP
Einige Produkte bieten Anleitungen zur Verwendung des .NET-Upgrade-Assistenten.
- ASP.NET
- Windows Presentation Foundation
- Windows Forms
- Universelle Windows-Plattform
- Windows Communication Foundation
Upgradepfade
Die folgenden Upgradepfade werden unterstützt:
- .NET Framework zu .NET
- .NET Core zu .NET
- Azure Functions v1-v3 to v4 isolated (targeting net6.0+)
- UWP zu WinUI 3
- Vorherige .NET-Version auf die neueste .NET-Version
- Xamarin Forms zu .NET MAUI
- XAML-Dateitransformationen unterstützen nur das Upgrade von Namespaces. Für umfassendere Transformationen verwenden Sie Visual Studio 2022 Version 17.6 oder höher.
Upgradedetails und Optionen
Wenn ein Upgrade gestartet wird, führt Ein Assistent Sie durch die Konfiguration einiger Optionen, bevor das Upgrade initiiert wird. Basierend auf dem Typ des Projekts, das Sie aktualisieren, stellt der Assistent verschiedene Optionen dar. Ein Beispiel für das Upgrade eines Projekts finden Sie unter Upgradeprojekte mit dem .NET-Upgrade-Assistenten.
So sollte das Upgrade ausgeführt werden
Basierend auf dem Typ des Projekts, das Sie aktualisieren, können Sie möglicherweise ändern, wie das Upgrade ausgeführt wird. Der Projekttyp wirkt sich auf die verfügbaren Optionen aus, und mindestens eins der folgenden Elemente fehlt möglicherweise:
Direktes Projektupgrade
Mit dieser Option wird Ihr Projekt aktualisiert, ohne eine Kopie zu erstellen.
Paralleles Projektupgrade
Kopiert Ihr Projekt und aktualisiert die Kopie, sodass das ursprüngliche Projekt nicht geändert wird.
Parallel inkrementell
Dies ist eine gute Wahl für komplizierte Web-Apps. Das Upgrade von ASP.NET auf ASP.NET Core erfordert einiges an Arbeit und manchmal manuelles Refactoring. In diesem Modus wird ein .NET-Projekt neben dem vorhandenen .NET Framework-Projekt platziert. Endpunkte werden über das .NET-Projekt weitergeleitet, während alle anderen Aufrufe an .NET Framework-Anwendung gesendet werden.
Mit diesem Modus können Sie Ihre ASP.NET- oder Bibliotheks-App schrittweise aktualisieren.
Upgradeergebnisse
Sobald das Upgrade abgeschlossen ist, wird ein Statusbildschirm angezeigt, der alle Artefakte anzeigt, die dem Upgrade zugeordnet sind. Jedes Upgradeartefakt kann erweitert werden, um weitere Informationen zum Status zu erhalten. In der folgenden Liste werden die Statussymbole beschrieben:
- Nicht ausgefülltes grünes Häkchen: Das Tool hat nichts über das zu aktualisierende Artefakt gefunden.
- Ausgefülltes grünes Häkchen: Das Artefakt wurde aktualisiert und erfolgreich abgeschlossen.
- Gelbes Warnzeichen: Das Artefakt wurde aktualisiert, aber es gibt wichtige Informationen, die Sie berücksichtigen sollten.
- Red X: Das Artefaktupgrade war nicht erfolgreich.
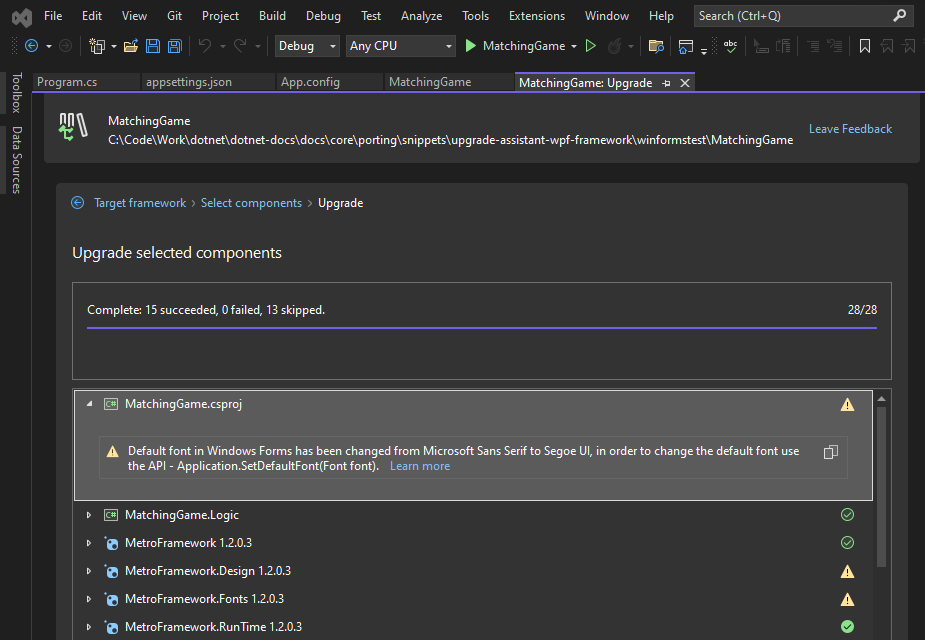
Darüber hinaus werden die Aktionen, die während des Upgrades ausgeführt werden, im Ausgabefenster unter der Quelle des Upgrade-Assistenten protokolliert, wie in der folgenden Abbildung dargestellt:
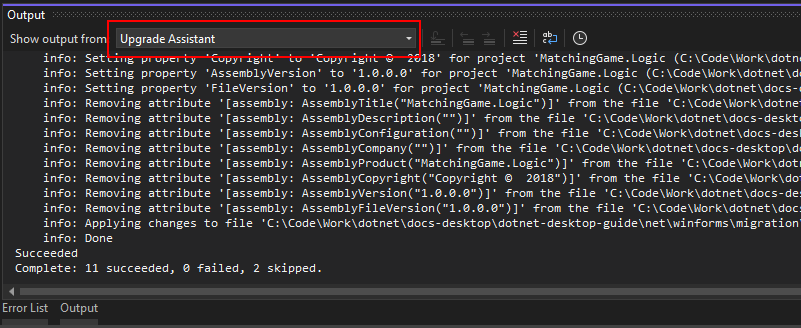
Testen Sie es nach dem Upgrade ihres Projekts gründlich!
