Hinweis
Für den Zugriff auf diese Seite ist eine Autorisierung erforderlich. Sie können versuchen, sich anzumelden oder das Verzeichnis zu wechseln.
Für den Zugriff auf diese Seite ist eine Autorisierung erforderlich. Sie können versuchen, das Verzeichnis zu wechseln.
In diesem Lernprogramm wird gezeigt, wie Sie eine .NET-Konsolenanwendung mithilfe von Visual Studio Code erstellen und ausführen.
Voraussetzungen
Visual Studio Code mit C#-Entwicklungskit installiert.
Informationen zum Installieren von Erweiterungen in Visual Studio Code finden Sie unter VS Code Extension Marketplace.
Das .NET 8 SDK.
Erstellen der App
Erstellen Sie ein .NET-Konsolen-App-Projekt namens "HelloWorld".
Starten Sie Visual Studio Code.
Wechseln Sie zur Explorer-Ansicht, und wählen Sie .NET-Projekt erstellenaus. Alternativ können Sie auch die Befehlspalette mit Strg+Umschalt+P (Befehl+Umschalt+P unter MacOS) aufrufen und dann „.NET“ eingeben und den Befehl .NET: Neues Projekt.
Nachdem Sie den Befehl ausgewählt haben, müssen Sie die Projektvorlage auswählen. Wählen Sie Konsolen-App.
Wählen Sie den Speicherort aus, an dem das neue Projekt erstellt werden soll.
Geben Sie Ihrem neuen Projekt den Namen "HelloWorld".
Wählen Sie zu Alle Vorlagenoptionen anzeigen. Satz Verwenden Sie keine Top-Level-Anweisungen zu wahr. Und schließlich wählen Sie Projekt erstellen.
Wählen Sie im Dialogfeld Vertrauen Sie den Autoren der Dateien in diesem Ordner? die Option Ja, ich vertraue den Autoren. Sie können den Autoren vertrauen, da dieser Ordner nur Dateien enthält, die von .NET generiert und von Ihnen hinzugefügt oder geändert wurden.
Öffnen Sie die Datei Program.cs, um die einfache Anwendung zu sehen, die von der Vorlage erstellt wurde.
namespace HelloWorld; class Program { static void Main(string[] args) { Console.WriteLine("Hello, World!"); } }Der Code definiert eine Klasse,
Program, mit einer einzigen Methode,Main, die ein String Array als Argument akzeptiert.Mainist der Einstiegspunkt der Anwendung, d. h. die Methode, die von der Laufzeitumgebung automatisch aufgerufen wird, wenn sie die Anwendung startet. Alle Befehlszeilenargumente, die angegeben werden, wenn die Anwendung gestartet wird, sind im Args Array verfügbar. Der Code inMainruft die Console.WriteLine(String)-Methode auf, um eine Meldung im Konsolenfenster anzuzeigen.C# enthält ein Feature namens Anweisungen der obersten Ebene, mit dem Sie die
Program-Klasse und dieMain-Methode auslassen können. Dieses Lernprogramm verwendet dieses Feature nicht. Ob Sie es in Ihren Programmen verwenden, ist eine Frage der Stilpräferenz. Durch die Einstellung Verwenden Sie keine Top-Level-Anweisungen zu true Sie haben bei der Erstellung des Projekts verhindert, dass Anweisungen der obersten Ebene verwendet werden.
Führe die App aus
Um Ihre Anwendung auszuführen, wählen Sie ausführen>Ohne Debugging ausführen im oberen Menü, oder verwenden Sie das Tastaturkürzel (Strg+F5).
Wenn Sie aufgefordert werden, einen Debugger auszuwählen, wählen Sie C#-und dann C#: HelloWorld
Das Programm zeigt "Hello, World!" an und endet.
Verbessern der App
Verbessern Sie die Anwendung, um den Benutzer zur Eingabe seines Namens aufzufordern, und zeigen Sie sie zusammen mit dem Datum und der Uhrzeit an.
Öffnen Sie Program.cs.
Ersetzen Sie den Inhalt der
Main-Methode in Program.cs, bei der es sich um die Zeile handelt, dieConsole.WriteLineaufruft, durch den folgenden Code:Console.WriteLine("What is your name?"); var name = Console.ReadLine(); var currentDate = DateTime.Now; Console.WriteLine($"{Environment.NewLine}Hello, {name}, on {currentDate:d} at {currentDate:t}!"); Console.Write($"{Environment.NewLine}Press Enter to exit..."); Console.Read();Mit diesem Code wird eine Eingabeaufforderung im Konsolenfenster angezeigt und gewartet, bis der Benutzer eine Zeichenfolge eingibt und die EINGABETASTE drückt. Diese Zeichenfolge wird in einer Variablen namens
namegespeichert. Außerdem wird der Wert der eigenschaft DateTime.Now abgerufen, die die aktuelle Ortszeit enthält, und weist sie einer Variablen mit dem NamencurrentDatezu. Außerdem werden diese Werte im Konsolenfenster angezeigt. Schließlich wird eine Eingabeaufforderung im Konsolenfenster angezeigt und die Console.ReadKey(Boolean)-Methode aufgerufen, um auf die Benutzereingabe zu warten.NewLine ist eine plattformunabhängige und sprachunabhängige Möglichkeit, einen Zeilenumbruch darzustellen. Dies entspricht
\nin C#.Mit dem Dollarzeichen (
$) vor einer Zeichenfolge können Sie Ausdrücke wie Variablennamen in geschweifte Klammern in der Zeichenfolge einschließen. Der Ausdruckswert wird anstelle des Ausdrucks in die Zeichenfolge eingefügt. Diese Syntax wird als interpolierte Zeichenfolgen bezeichnet.Speichern Sie Ihre Änderungen.
Wichtig
In Visual Studio Code müssen Sie Änderungen explizit speichern. Im Gegensatz zu Visual Studio werden Dateiänderungen beim Erstellen und Ausführen einer App nicht automatisch gespeichert.
Wählen Sie ausführen>Ohne Debugging ausführen.
Reagieren Sie auf die Eingabeaufforderung, indem Sie einen Namen eingeben und die EINGABETASTE drücken.
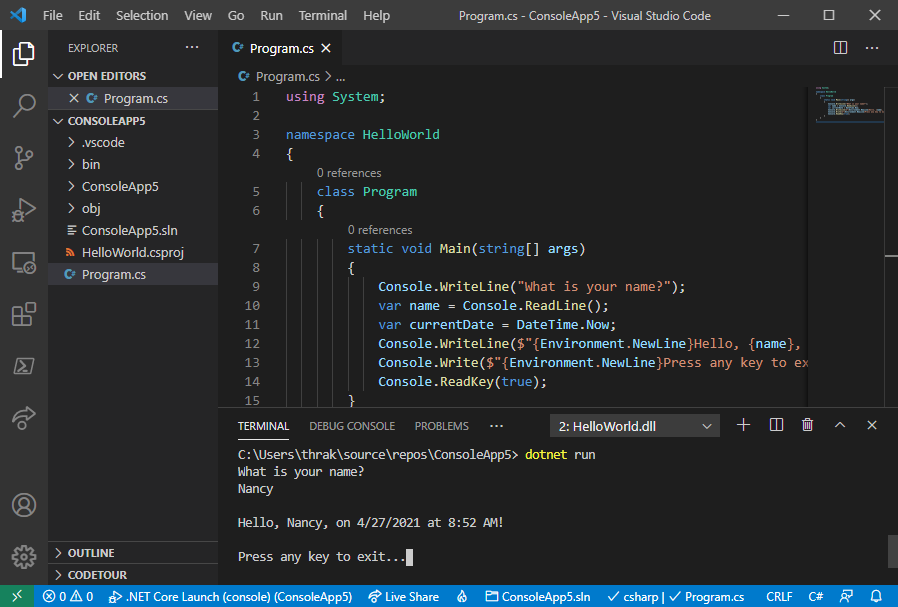
Presse Eingabe um das Programm zu beenden.
Weitere Ressourcen
Nächste Schritte
In diesem Tutorial haben Sie eine .NET-Konsolenanwendung erstellt. Im nächsten Tutorial debuggen Sie die App.
