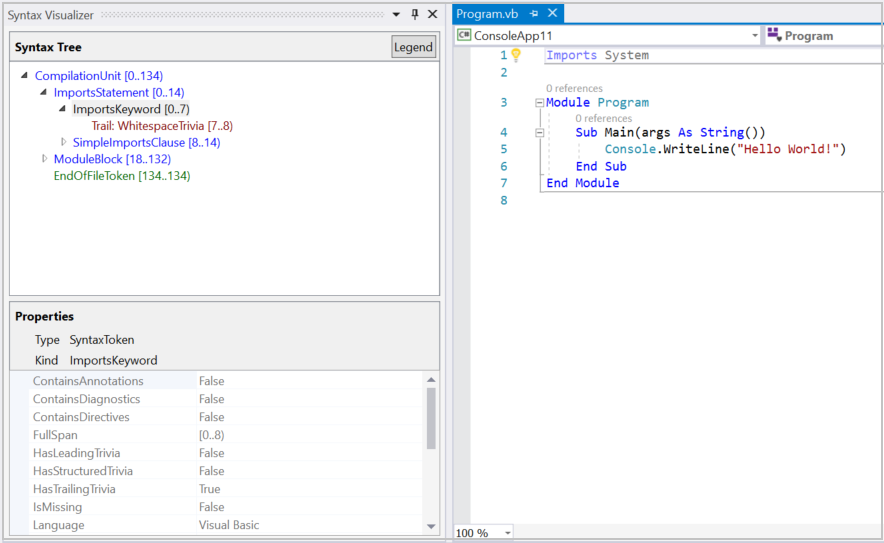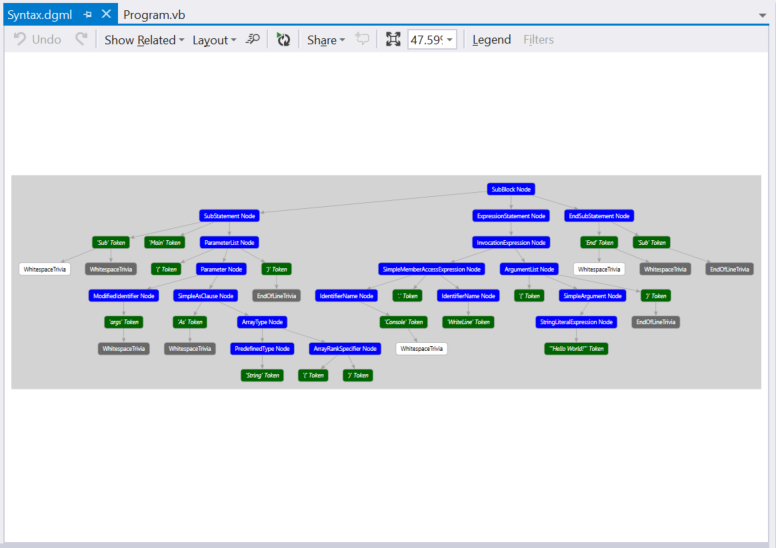Untersuchen von Code mit der Roslyn-Syntaxschnellansicht in Visual Studio Code
Dieser Artikel enthält eine Übersicht über das Syntaxschnellansichtstool, das als Teil des .NET Compiler Platform („Roslyn“) SDK geliefert wird. Die Syntaxschnellansicht ist ein Toolfenster, das Ihnen beim Prüfen und Untersuchen von Syntaxstrukturen hilft. Es ist ein grundlegendes Tool, um die Modelle für den Code zu verstehen, die Sie analysieren möchten. Es ist auch eine Hilfe beim Debuggen, wenn Sie Ihre eigenen Anwendungen unter Verwendung des .NET Compiler Platform („Roslyn“) SDK entwickeln. Öffnen Sie dieses Tool, wenn Sie Ihre ersten Analysetools erstellen. Die Schnellansicht hilft Ihnen, die von den APIs verwendeten Modelle zu verstehen. Sie können auch Tools wie SharpLab oder LINQPad verwenden, um Code zu untersuchen und Syntaxstrukturen zu verstehen.
Installationsanweisungen: Visual Studio-Installer
Es gibt zwei verschiedene Möglichkeiten, das .NET Compiler Platform SDK im Visual Studio-Installer zu finden:
Installation mithilfe des Visual Studio-Installers: Workloads im Überblick
Das .NET Compiler Platform SDK wird nicht automatisch als Teil der Workload „Visual Studio-Extensionentwicklung“ ausgewählt. Sie müssen sie als optionale Komponente auswählen.
- Führen Sie den Visual Studio-Installer aus.
- Wählen Sie Ändern aus.
- Aktivieren Sie die Workload Visual Studio-Extensionentwicklung.
- Öffnen Sie den Knoten Visual Studio-Extensionentwicklung in der Zusammenfassungsstruktur.
- Aktivieren Sie das Kontrollkästchen für das .NET Compiler Platform SDK. Sie finden es an letzter Stelle unter den optionalen Komponenten.
Optional können Sie einstellen, dass der DGML-Editor Diagramme in der Schnellansicht anzeigt:
- Öffnen Sie den Knoten Einzelne Komponenten in der Zusammenfassungsstruktur.
- Aktivieren Sie das Kontrollkästchen für den DGML-Editor.
Installation mithilfe des Visual Studio-Installers: Registerkarte „Einzelne Komponenten“
- Führen Sie den Visual Studio-Installer aus.
- Wählen Sie Ändern aus.
- Klicken Sie auf die Registerkarte Einzelne Komponenten.
- Aktivieren Sie das Kontrollkästchen für das .NET Compiler Platform SDK. Sie finden es an oberster Stelle im Abschnitt Compiler, Buildtools und Laufzeiten.
Optional können Sie einstellen, dass der DGML-Editor Diagramme in der Schnellansicht anzeigt:
- Aktivieren Sie das Kontrollkästchen für den DGML-Editor. Sie finden es im Abschnitt Codetools.
Lesen Sie den Artikel zur Übersicht, und machen Sie sich mit den Konzepten vertraut, die im .NET Compiler Platform SDK verwendet werden. Er gibt eine Übersicht über Syntaxstrukturen, Knoten, Tokens und Trivia.
Syntaxschnellansicht
Die Syntaxschnellansicht ermöglicht die Untersuchung der Syntaxstruktur für die C#- oder Visual Basic-Codedatei im aktuellen aktiven Editor-Fenster in der integrierten Entwicklungsumgebung (IDE) von Visual Studio. Die Schnellansicht kann gestartet werden, indem Sie auf Ansicht>Andere Fenster>Syntaxschnellansicht klicken. Sie können auch die Schnellstart-Symbolleiste in der oberen rechten Ecke verwenden. Geben Sie „syntax“ ein, und der Befehl zum Öffnen der Syntaxschnellansicht sollte erscheinen.
Dieser Befehl öffnet die Syntaxschnellansicht als unverankertes Toolfenster. Wenn Sie kein Code-Editor-Fenster geöffnet haben, ist die Anzeige leer, wie in der folgenden Abbildung dargestellt.
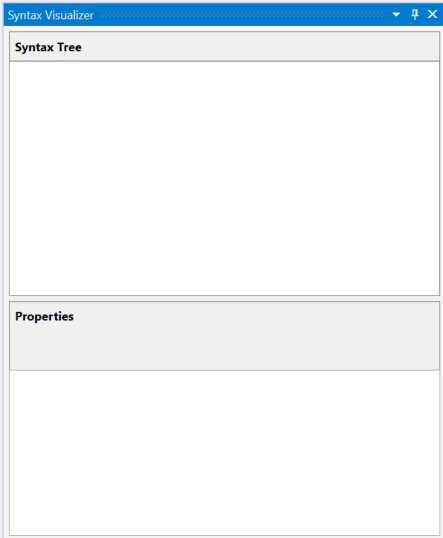
Docken Sie dieses Toolfenster an einem geeigneten Ort innerhalb von Visual Studio an, z.B. an die linke Seite. Die Schnellansicht zeigt Informationen über die aktuelle Codedatei.
Erstellen Sie ein neues Projekt mit dem Befehl Datei>Neues Projekt. Sie können ein Visual Basic- oder ein C#-Projekt erstellen. Wenn Visual Studio die Haupt-Codedatei für dieses Projekt öffnet, zeigt die Schnellansicht die entsprechende Syntaxstruktur an. Sie können eine beliebige C#-/Visual Basic-Datei in dieser Instanz von Visual Studio öffnen, und die Schnellansicht zeigt die Syntaxstruktur dieser Datei an. Wenn Sie mehrere Codedateien in Visual Studio geöffnet haben, zeigt die Schnellansicht die Syntaxstruktur für die derzeit aktive Codedatei (die Codedatei, die über den Tastaturfokus verfügt) an.
Wie in den vorherigen Abbildungen dargestellt wird, zeigt das Schnellansichts-Toolfenster die Syntaxstruktur oben und ein Eigenschaftenraster unten an. Das Eigenschaftenraster zeigt die Eigenschaften des Elements an, das derzeit in der Struktur ausgewählt ist, einschließlich .NET-Typ und Art (SyntaxKind) des Elements.
Syntaxstrukturen umfassen drei Typen von Elementen: Knoten, Token, und Trivia. Sie können mehr über diese Typen im Artikel zum Arbeiten mit Syntax erfahren. Elemente der einzelnen Typen werden mit einer bestimmten Farbe dargestellt. Klicken Sie für einen Überblick über die verwendeten Farben auf die Schaltfläche „Legende“.
Jedes Element in der Struktur zeigt außerdem seinen eigenen Bereich an. Der Bereich umfasst die Indizes (Start- und Endposition) des Knotens in der Textdatei. Im vorherigen C#-Beispiel hat das ausgewählte Token „UsingKeyword [0..5)“ einen Bereich, der fünf Zeichen breit ist, [0..5). Die Notation „[..)“ bedeutet, dass der Startindex Teil des Bereichs ist, der Endindex allerdings nicht.
Es gibt zwei Möglichkeiten, in der Struktur zu navigieren:
- Erweitern oder klicken Sie auf Elemente in der Struktur. Die Schnellansicht wählt automatisch den entsprechenden Text aus, der zum Bereich des Elements im Code-Editor gehört.
- Klicken Sie auf oder wählen Sie Text im Code-Editor. Wenn Sie im vorangegangenen Visual Basic-Beispiel die Zeile mit „Module Module1“ im Code-Editor auswählen, navigiert die Schnellansicht automatisch zum entsprechenden ModuleStatement-Knoten in der Struktur.
Die Schnellansicht markiert das Element in der Struktur, dessen Bereich am besten zum Bereich des im Editor ausgewählten Texts passt.
Die Schnellansicht aktualisiert die Struktur, um Änderungen in der aktiven Codedatei abzubilden. Fügen Sie einen Aufruf von Console.WriteLine() innerhalb von Main() hinzu. Während der Eingabe aktualisiert die Schnellansicht die Struktur.
Unterbrechen Sie die Eingabe, nachdem Sie Console. eingegeben haben. Die Struktur besitzt einige rosa gefärbte Elemente. Zu diesem Zeitpunkt bestehen Fehler (auch als „Diagnose“ bezeichnet) in dem eingegebenen Code. Diese Fehler hängen mit Knoten, Tokens und Trivia in der Syntaxstruktur zusammen. Die Schnellansicht zeigt Ihnen, welche Elemente fehlerbehaftet sind, indem sie den Hintergrund rosa markiert. Sie können die Fehler an jedem rosa gefärbten Element überprüfen, indem Sie mit dem Mauszeiger auf das Element zeigen. Die Schnellansicht zeigt nur syntaktische Fehler an (das sind Fehler im Zusammenhang mit der Syntax des eingegebenen Codes); sie zeigt keine semantischen Fehler an.
Syntaxdiagramme
Klicken Sie mit der rechten Maustaste auf ein beliebiges Element in der Struktur, und klicken Sie auf Gerichtetes Syntax-Diagramm anzeigen.
Die Schnellansicht zeigt eine grafische Darstellung des Teilbaums, der von dem ausgewählten Element abstammt. Versuchen Sie diese Schritte für den MethodDeclaration-Knoten, der der Main()-Methode im C#-Beispiel entspricht. Die Schnellansicht zeigt ein Syntaxdiagramm an, das wie folgt aussieht:
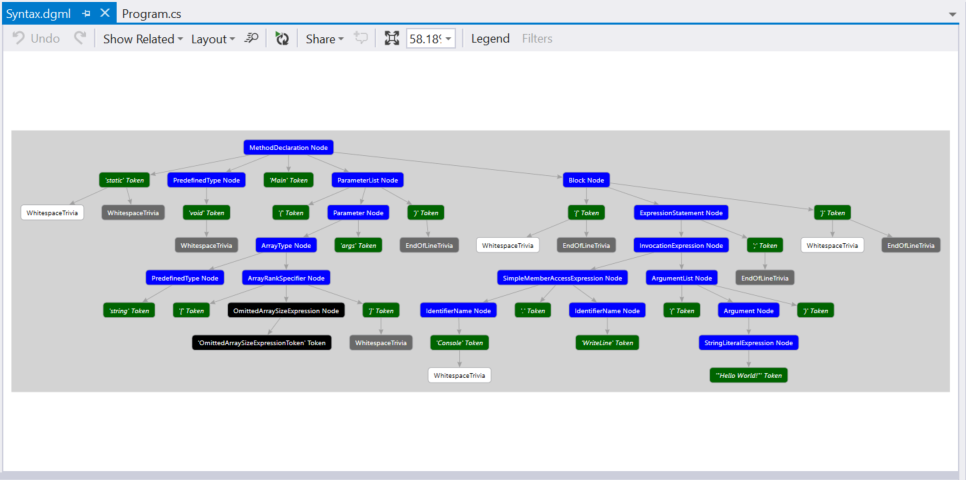
Der Syntaxdiagramm-Viewer verfügt über eine Option zum Anzeigen einer Legende für sein Farbschema. Sie können auch mit dem Mauszeiger auf einzelne Elemente im Syntaxdiagramm zeigen, um die Eigenschaften des jeweiligen Elements anzuzeigen.
Sie können Syntaxdiagramme für verschiedene Elemente in der Struktur wiederholt anzeigen lassen. Die Diagramme werden immer im gleichen Fenster innerhalb von Visual Studio angezeigt. Sie können dieses Fenster an einem geeigneten Ort innerhalb von Visual Studio andocken, damit Sie zum Anzeigen eines neuen Syntaxdiagramms nicht zwischen Registerkarten hin- und herwechseln müssen. Der untere Bereich, unter dem Fenster des Code-Editors, bietet sich oft an.
So sieht das Docking-Layout für die Verwendung mit dem Schnellansichts-Toolfenster und dem Syntaxdiagramm aus:
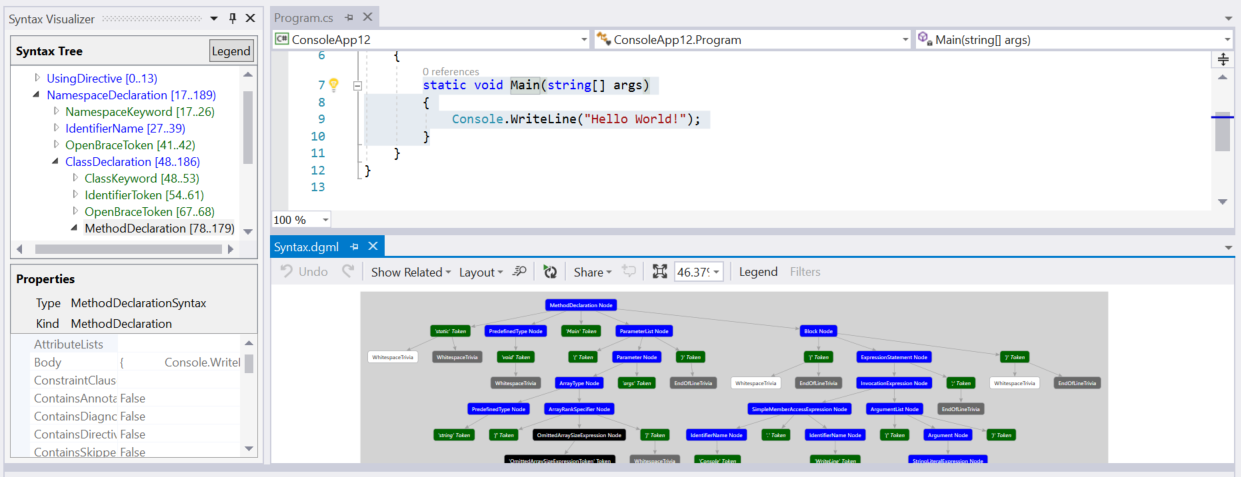
Bei einem Setup mit zwei Monitoren kann das Syntaxdiagramm auch auf einen zweiten Monitor gelegt werden.
Überprüfen der Semantik
Die Syntaxschnellansicht ermöglicht die rudimentäre Überprüfung von Symbolen und semantischen Informationen. Geben Sie double x = 1 + 1; innerhalb von Main() im C#-Beispiel ein. Wählen Sie dann den Ausdruck 1 + 1 im Code-Editor-Fenster. Die Schnellansicht hebt den AddExpression-Knoten in der Schnellansicht hervor. Klicken Sie mit der rechten Maustaste auf AddExpression, und klicken Sie dann auf View Symbol (if any) (Symbol anzeigen (sofern vorhanden)). Beachten Sie, dass die meisten Menüelemente über den Qualifizierer „if any“ (sofern vorhanden) verfügen. Die Syntaxschnellansicht untersucht Eigenschaften eines Knotens, einschließlich Eigenschaften, die möglicherweise nicht bei allen Knoten vorhanden sind.
Das Eigenschaftenraster in der Schnellansicht wird wie in der folgenden Abbildung gezeigt aktualisiert: Das Symbol für den Ausdruck ist ein SynthesizedIntrinsicOperatorSymbol mit Kind = Method.
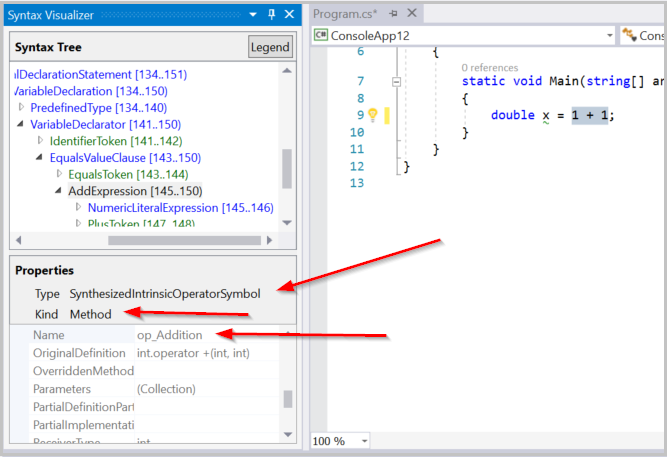
Versuchen Sie View TypeSymbol (if any) (TypeSymbol anzeigen (sofern vorhanden)) für den gleichen AddExpression-Knoten. Das Eigenschaftenraster in der Schnellansicht wird wie in der folgenden Abbildung aktualisiert und zeigt an, dass der Typ des gewählten Ausdrucks Int32 ist.
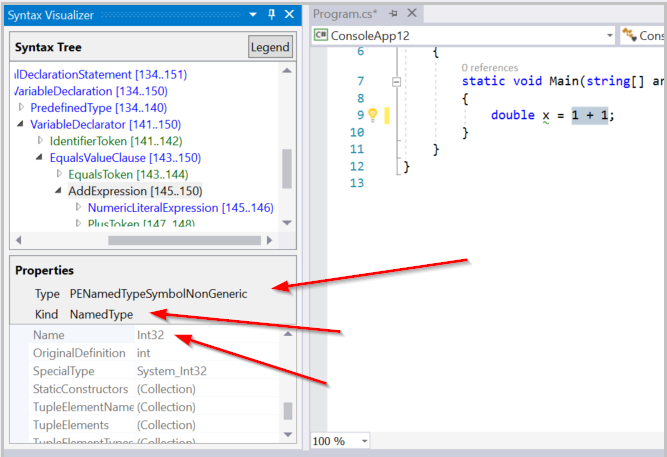
Versuchen Sie View Converted TypeSymbol (if any) (Konvertiertes TypeSymbol anzeigen (sofern vorhanden)) für den gleichen AddExpression-Knoten. Das aktualisierte Eigenschaftenraster zeigt an, dass zwar der Typ des Ausdrucks Int32 ist, der konvertierte Typ des Ausdrucks aber Double ist, wie in der folgenden Abbildung gezeigt. Dieser Knoten beinhaltet konvertierte TypeSymbol-Eigenschaften, da der Int32-Ausdruck in einem Kontext erscheint, in dem er zu Double konvertiert werden muss. Diese Konvertierung erfüllt den Double-Typ für die Variable x auf der linken Seite des Zuweisungsoperators.
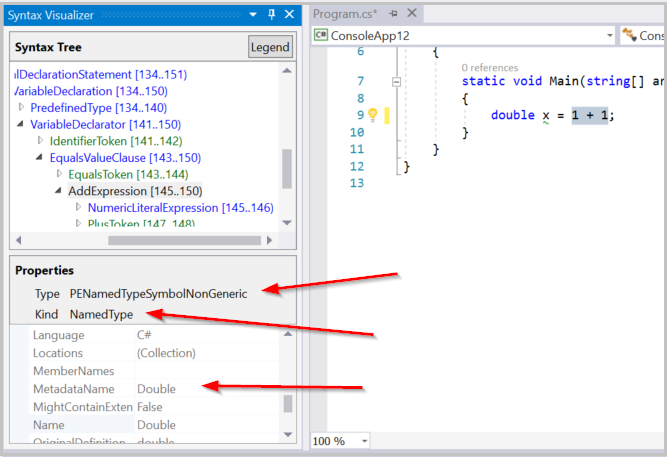
Versuchen Sie als Letztes View Constant Value (if any) (Konstanten Wert anzeigen (sofern vorhanden)) für den gleichen AddExpression-Knoten. Das Eigenschaftenraster zeigt an, dass der Wert des Ausdrucks eine kompilierte Zeitkonstante mit dem Wert 2 ist.
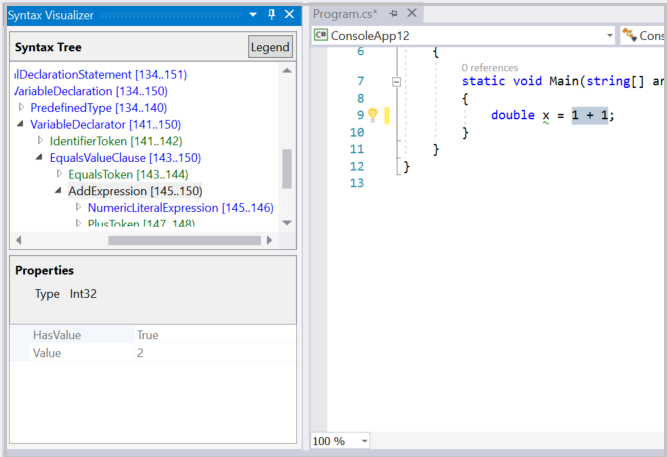
Das vorherige Beispiel kann auch in Visual Basic repliziert werden. Geben Sie Dim x As Double = 1 + 1 in einer Visual Basic-Datei ein. Wählen Sie den Ausdruck 1 + 1 im Code-Editor-Fenster. Die Schnellansicht hebt den entsprechenden AddExpression-Knoten in der Schnellansicht hervor. Wiederholen Sie die vorherigen Schritte für AddExpression, und Sie sollten identische Ergebnisse erhalten.
Untersuchen Sie weiteren Code in Visual Basic. Aktualisieren Sie Ihre Visual Basic-Hauptdatei mit dem folgenden Code:
Imports C = System.Console
Module Program
Sub Main(args As String())
C.WriteLine()
End Sub
End Module
Dieser Code führt einen Alias mit dem Namen C ein, der dem Typ System.Console am Anfang der Datei zugeordnet ist und verwendet diesen Alias in Main(). Wählen Sie die Verwendung dieses Alias aus, der C in C.WriteLine(), innerhalb der Main()-Methode. Die Schnellansicht wählt den entsprechenden IdentifierName-Knoten in der Schnellansicht aus. Klicken Sie mit der rechten Maustaste auf diesen Knoten, und klicken Sie auf Symbol anzeigen (sofern vorhanden) . Das Eigenschaftenraster zeigt an, dass dieser Bezeichner an den Typ System.Console gebunden ist, wie in der nachfolgenden Abbildung gezeigt:
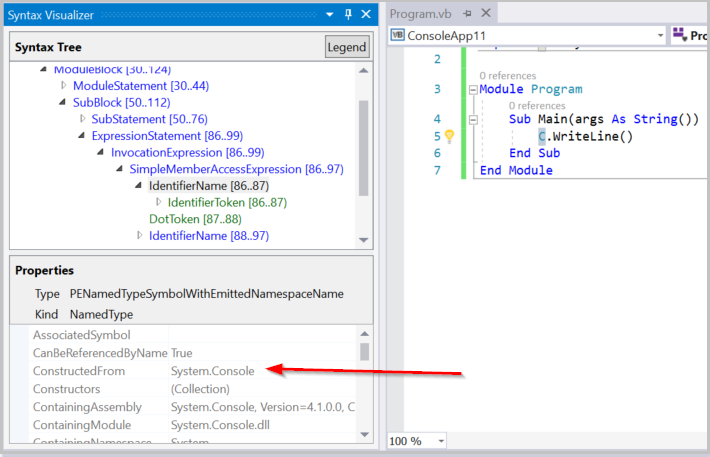
Versuchen Sie View AliasSymbol (if any) (AliasSymbol anzeigen (sofern vorhanden)) für den gleichen IdentifierName-Knoten. Das Eigenschaftenraster zeigt an, dass der Bezeichner ein Alias mit dem Namen C ist, der an das Ziel System.Console gebunden ist. Mit anderen Worten: Das Eigenschaftenraster liefert Informationen in Bezug auf das AliasSymbol, das zum Bezeichner C gehört.
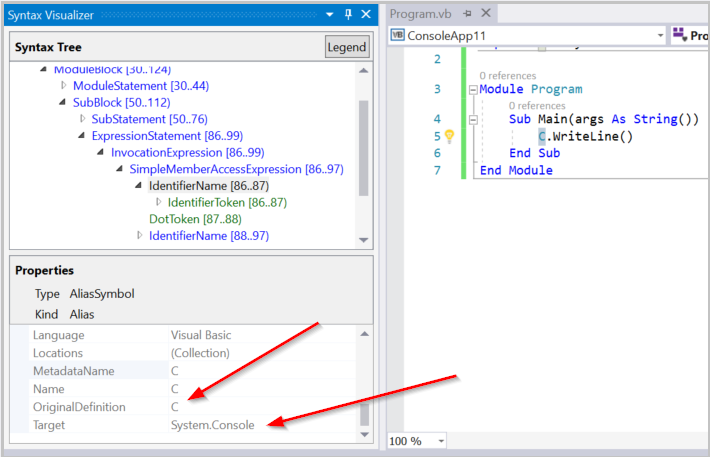
Untersuchen Sie das Symbol auf deklarierten Typ, Methode, Eigenschaft. Wählen Sie den entsprechenden Knoten in der Schnellansicht aus, und klicken Sie auf Symbol anzeigen (sofern vorhanden) . Wählen Sie die Methode Sub Main(), einschließlich des Textkörpers der Methode. Klicken Sie auf Symbol anzeigen (sofern vorhanden) für den entsprechenden SubBlock-Knoten in der Schnellansicht. Das Eigenschaftenraster zeigt, dass das MethodSymbol für diesen SubBlock den Namen Main mit Rückgabetyp Void hat.
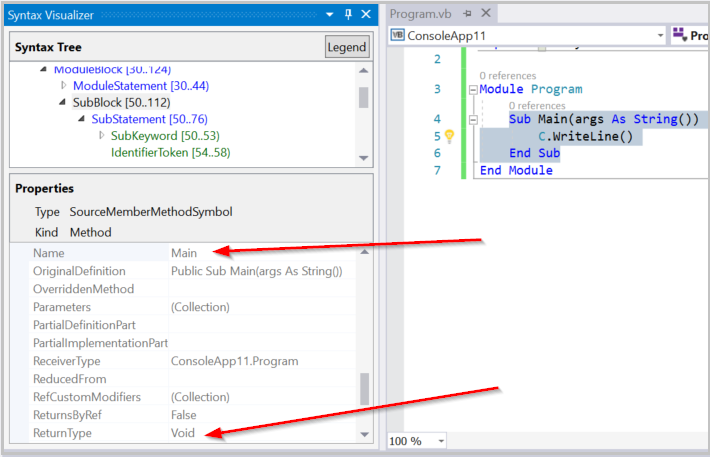
Die oben genannten Visual Basic-Beispiele können problemlos in C# reproduziert werden. Geben Sie using C = System.Console; anstelle von Imports C = System.Console für den Alias ein. Die vorhergehenden Schritte in C# ergeben identische Ergebnisse im Schnellansichtsfenster.
Semantische Überprüfungsvorgänge sind nur an Knoten verfügbar. Sie sind nicht an Tokens oder Trivia verfügbar. Nicht alle Knoten haben relevante semantische Informationen, die überprüft werden können. Wenn ein Knoten keine relevanten semantischen Informationen hat, wird beim Klicken auf Symbol anzeigen (sofern vorhanden) ein leeres Eigenschaftenraster angezeigt.
Sie können mehr über APIs für die semantische Analyse im Übersichtsdokument Arbeiten mit der Semantik erfahren.
Schließen der Syntaxschnellansicht
Sie können das Schnellansichtsfenster schließen, wenn Sie es nicht zum Untersuchen von Quellcode verwenden. Die Syntaxschnellansicht aktualisiert ihre Darstellung, während Sie durch Code navigieren und ihn bearbeiten oder verändern. Das kann störend sein, wenn die Schnellansicht nicht verwendet wird.