So legen Sie die Registerkartenreihenfolge auf Windows Forms (Windows Forms .NET) fest.
Die Aktivierreihenfolge ist die Reihenfolge, in der ein Benutzer den Fokus von einem Steuerelement zu einem anderen verschiebt, indem er die TAB-TASTE drückt. Jedes Formular verfügt über eine eigene Aktivierreihenfolge. Die Aktivierreihenfolge entspricht standardmäßig der Reihenfolge, in der Sie die Steuerelemente erstellt haben. Die Tabreihenfolgennummerierung beginnt mit Null und aufsteigend im Wert, und wird mit der TabIndex Eigenschaft festgelegt.
Sie können die Aktivierreihenfolge aber auch mithilfe des Designers festlegen.
Wichtig
Der Desktopleitfaden zu .NET 7 und .NET 6 ist in Bearbeitung.
Die Registerkartenreihenfolge kann im Eigenschaftenfenster des Designers mithilfe der TabIndex Eigenschaft festgelegt werden. Die TabIndex-Eigenschaft eines Steuerelements bestimmt, wo es in der Aktivierreihenfolge angeordnet wird. Standardmäßig hat das erste Steuerelement, das dem Designer hinzugefügt wurde, einen Wert von 0, der zweite hat eine TabIndexTabIndex von 1 und so weiter. Sobald der TabIndex höchste Fokus erfolgt ist, wird das Drücken der TAB-TASTE mit dem niedrigsten Wert durchlaufen und das Steuerelement mit dem niedrigsten TabIndex Wert konzentrieren.
Containersteuerelemente, z. B. ein GroupBox Steuerelement, behandeln ihre untergeordneten Elemente als getrennt vom Rest des Formulars. Jedes untergeordnete Element im Container verfügt über einen eigenen TabIndex Wert. Da ein Containersteuerelement nicht konzentriert werden kann, wenn die Registerkartenreihenfolge das Containersteuerelement erreicht, ist das untergeordnete Steuerelement des Containers mit dem niedrigsten TabIndex Fokus. Da die TAB-TASTE gedrückt wird, wird jedes untergeordnete Steuerelement nach seinem TabIndex Wert bis zum letzten Steuerelement konzentriert. Wenn TAB auf das letzte Steuerelement gedrückt wird, wird der Fokus auf das nächste Steuerelement im übergeordneten Container basierend auf dem nächsten TabIndex Wert fortgesetzt.
Jedes Steuerelement der vielen auf Ihrem Formular kann in der Registerkartenreihenfolge übersprungen werden. In der Regel wählt das Drücken der TAB-TASTE zum Laufzeitzeitpunkt jedes Steuerelement in der Registerkartenreihenfolge aus. Durch Deaktivieren der TabStop-Eigenschaft können Sie erreichen, dass ein Steuerelement in der Aktivierreihenfolge des Formulars übersprungen wird.
Designer
Verwenden Sie das Fenster "Visual Studio Designereigenschaften", um die Registerkartenreihenfolge eines Steuerelements festzulegen.
Wählen Sie das Steuerelement im Designer aus.
Legen Sie im Fenster Eigenschaften in Visual Studio die TabIndex-Eigenschaft des Steuerelements auf eine entsprechende Nummer fest.
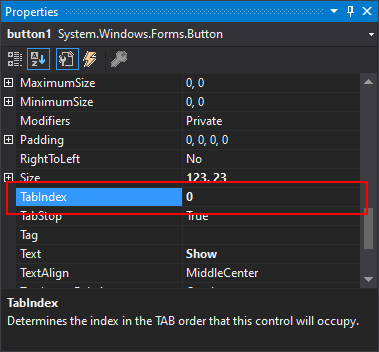
Programmgesteuert
Legen Sie die
TabIndexEigenschaft auf einen numerischen Wert fest.Button1.TabIndex = 1Button1.TabIndex = 1;
Entfernen eines Steuerelements aus der Registerkartenreihenfolge
Sie können verhindern, dass ein Steuerelement den Fokus empfängt, wenn die TAB-TASTE gedrückt wird, indem Sie die TabStop Eigenschaft auf falsefestlegen. Das Steuerelement wird übersprungen, wenn Sie die Steuerelemente mit der TAB-TASTE durchlaufen. Das Steuerelement verliert seine Registerkartenreihenfolge nicht, wenn diese Eigenschaft auf false"festgelegt" festgelegt ist.
Hinweis
Eine Optionsfeldgruppe verfügt zur Laufzeit über einen einzelnen Tabstopp. Die ausgewählte Schaltfläche, die Schaltfläche mit seiner Checked Eigenschaft festgelegt true, hat seine TabStop Eigenschaft automatisch auf truefestgelegt. Andere Schaltflächen in der Optionsschaltflächegruppe haben ihre TabStop Eigenschaft auf falsefestgelegt.
Festlegen von TabStop mit dem Designer
Wählen Sie das Steuerelement im Designer aus.
Legen Sie im Fenster Eigenschaften in Visual Studio die TabStop-Eigenschaft auf
Falsefest.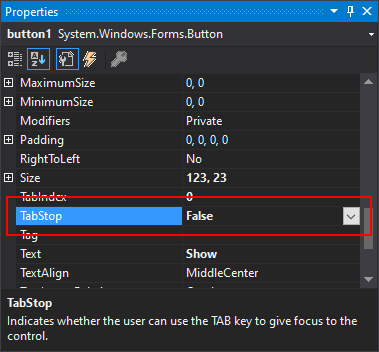
Programmgesteuertes Festlegen von TabStop
Setzen Sie die
TabStop-Eigenschaft auffalse.Button1.TabStop = false;Button1.TabStop = False
Siehe auch
.NET Desktop feedback
Feedback
Bald verfügbar: Im Laufe des Jahres 2024 werden wir GitHub-Issues stufenweise als Feedbackmechanismus für Inhalte abbauen und durch ein neues Feedbacksystem ersetzen. Weitere Informationen finden Sie unter https://aka.ms/ContentUserFeedback.
Feedback senden und anzeigen für
