iOS-Remotesimulator für Windows
Mit dem iOS-Remotesimulator für Windows können Sie Ihre Apps in einem iOS-Simulator testen, der unter Windows zusammen mit Visual Studio 2022 angezeigt wird.
Erste Schritte
Der iOS-Remotesimulator für Windows wird automatisch als Teil des .NET Multi-platform App UI-Entwicklungspakets in Visual Studio 2022 installiert. Führen Sie folgende Schritte aus, um den Simulator zu verwenden:
Starten Sie Visual Studio 2022 und erstellen oder laden Sie ein .NET MAUI-App-Projekt.
Koppeln Sie in Visual Studio 2022 die IDE mit einem Mac-Build-Host, falls Sie dies noch nicht getan haben. Weitere Informationen finden Sie unter Koppeln mit Mac für iOS-Entwicklung.
Verwenden Sie in der Visual Studio-Symbolleiste das Dropdown-Menü Debugziel, um iOS-Simulatoren und dann einen bestimmten iOS-Simulator auszuwählen:
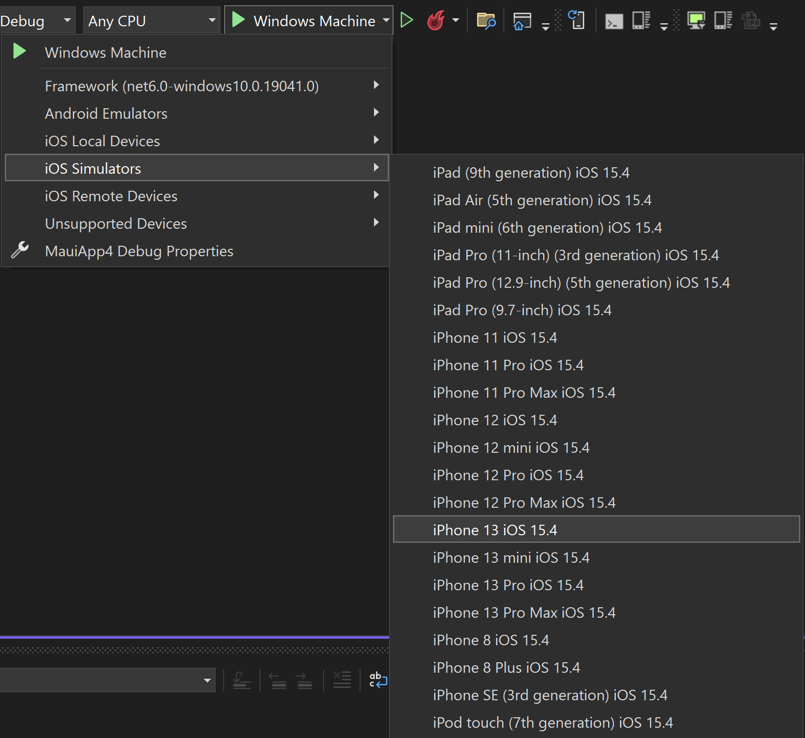
Drücken Sie in der Visual Studio-Symbolleiste die grüne Startschaltfläche für den ausgewählten iOS-Simulator:
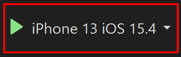
Visual Studio erstellt die App, startet den Remote-iOS-Simulator für Windows und stellt die App im Simulator bereit:
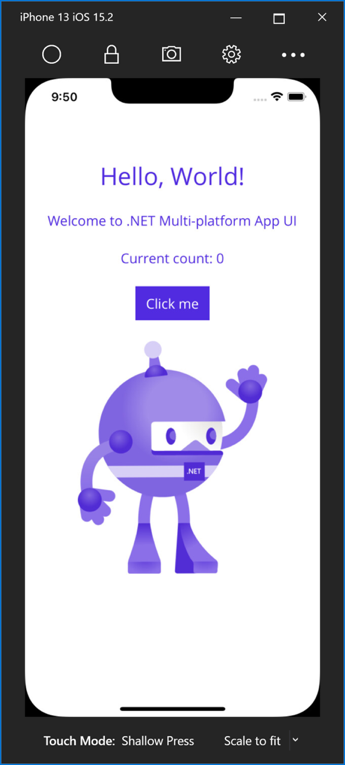
Deaktivieren des iOS-Remotesimulators für Windows
Der iOS-Remotesimulator für Windows ist standardmäßig aktiviert. Wenn er jedoch deaktiviert war, kann er in Visual Studio aktiviert werden. Navigieren Sie zu Tools > Optionen> Xamarin> iOS Einstellungen und stellen Sie sicher, dass der Remotesimulator für Windows aktiviert ist:
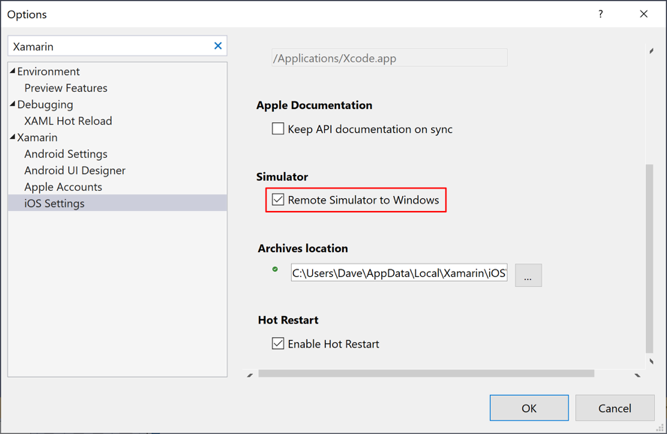
Hinweis
Wenn der Remotesimulator in Visual Studio deaktiviert ist, wird beim Debuggen einer .NET MAUI iOS-App der iOS-Simulator auf dem verbundenen Mac-Build-Host geöffnet.
Symbolleiste des Simulatorfensters
Die Symbolleiste am oberen Rand des Simulatorfensters zeigt fünf Schaltflächen:

Die folgenden Optionen sind verfügbar:
- Home – simuliert die Home-Schaltfläche auf einem iOS-Gerät.
- Sperren – sperrt den Simulator (zum Entsperren wischen).
- Screenshot – speichert einen Screenshot des Simulators unter \Users\{User}\Pictures\Xamarin\iOS SimulatorSimulator
- Einstellungen – zeigt Tastatur- und andere Einstellungen an.
- Weitere Optionen – zeigt verschiedene Simulatoroptionen (z.B. Drehen und Schüttelbewegungen).
Durch Klicken auf die Schaltfläche Einstellungen in der Symbolleiste wird das Fenster Einstellungen geöffnet:
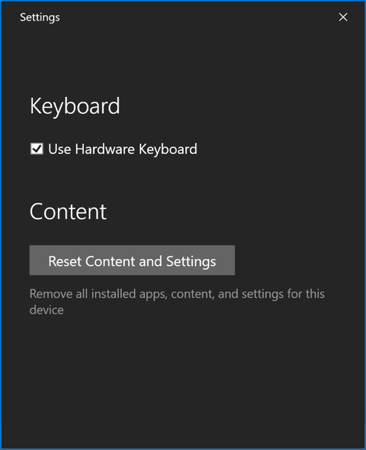
Mit diesen Einstellungen können Sie die Hardwaretastatur aktivieren und den Inhalt und die Einstellungen für den Simulator zurücksetzen.
Durch Klicken auf die Schaltfläche Weitere Optionen (das Ellipsen-Symbol) in der Symbolleiste werden zusätzliche Schaltflächen wie Drehung, Schüttelgesten und Neustart angezeigt:
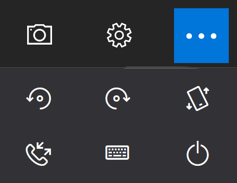
Hinweis
Wenn Sie im Fenster „iOS-Remotesimulator“ mit der rechten Maustaste auf eine beliebige Stelle klicken, werden alle Symbolleistenschaltflächen als Kontextmenü angezeigt.
Touchscreen-Unterstützung
Viele Windows-Computer verfügen über Touchscreens. Da der iOS-Remotesimulator für Windows Touchinteraktionen unterstützt, können Sie Ihre App mit denselben Fingerbewegungen (Finger zusammenführen, wischen und Mehrfingerbewegungen) testen, die Sie bei physischen iOS-Geräten verwenden.
Gleichermaßen behandelt der iOS-Remotesimulator für Windows Schrifteingaben wie Apple Pencil-Eingaben.
Soundwiedergabe
Die vom Simulator wiedergegebenen Sounds stammen von den Lautsprechern des Host-Macs. iOS-Sounds sind auf dem Windows-Computer nicht hörbar.
Problembehandlung
Unter bestimmten Umständen kann ein Xcode-Konfigurationsproblem dazu führen, dass der iOS Simulator für Windows in einer Schleife „Mit Mac verbinden“, „Server prüfen“ und „Verbunden“ stecken bleibt. In diesem Fall müssen Sie die Simulatoren auf Ihrem Mac-Buildhost entfernen und zurücksetzen:
- Stellen Sie sicher, dass Xamarin Mac Agent (XMA) und Xcode nicht ausgeführt werden.
- Löschen Sie Ihren Ordner ~/Library/Developer/CoreSimulator/Devices.
- Führen Sie
killall -9 com.apple.CoreSimulator.CoreSimulatorServiceaus. - Führen Sie
xcrun simctl list devicesaus.
Protokolle
Wenn bei Verwendung des iOS-Remotesimulators Probleme auftreten, können Sie in diesen Orten auf Protokolle zugreifen:
- Mac:
~/Library/Logs/Xamarin/Simulator.Server - Windows:
%LOCALAPPDATA%\Xamarin\Logs\Xamarin.Simulator
