Den Surface Duo Android-Emulator herunterladen und installieren
Das Surface Duo-Emulatorimage (zur Verwendung mit dem Android-Emulator) kann zum Entwickeln und Testen Ihrer Apps mit verschiedenen Bildschirmgrößen sowohl für Surface Duo als auch für Surface Duo 2 verwendet werden.
Einrichten der Surface Duo-Entwicklungsumgebung
Deine Android-Entwicklungsumgebung muss eingerichtet und auf dem neuesten Stand sein, bevor du das Surface Duo SDK installierst. Wenn Android Studio auf deinem System nicht installiert ist, lade die neueste Version und die Befehlszeilentools von developer.android.com herunter. Du musst den Android-Emulator von Google mit einbeziehen, den du mithilfe des SDK-Managers im Menü „Tools“ von Android Studio installierst. Bei Neuinstallationen erfolgt dies automatisch durch die Standardoptionen.
Voraussetzungen für den Surface Duo-Emulator
Um die vollständige Funktionalität des Surface Duo-Emulators zu erhalten, installieren Sie android Emulator Version 31.3.12 oder neuer (oder wenn Sie den Kanarischen Kanal, Version 32.1.5 oder neuer verwenden).
Mithilfe des SDK-Managers kannst du sicherstellen, dass alle erforderlichen Entwicklungstools (Android SDK Build-Tools, Android SDK Platform-Tools und Android-Emulator) auf dem neuesten Stand sind.
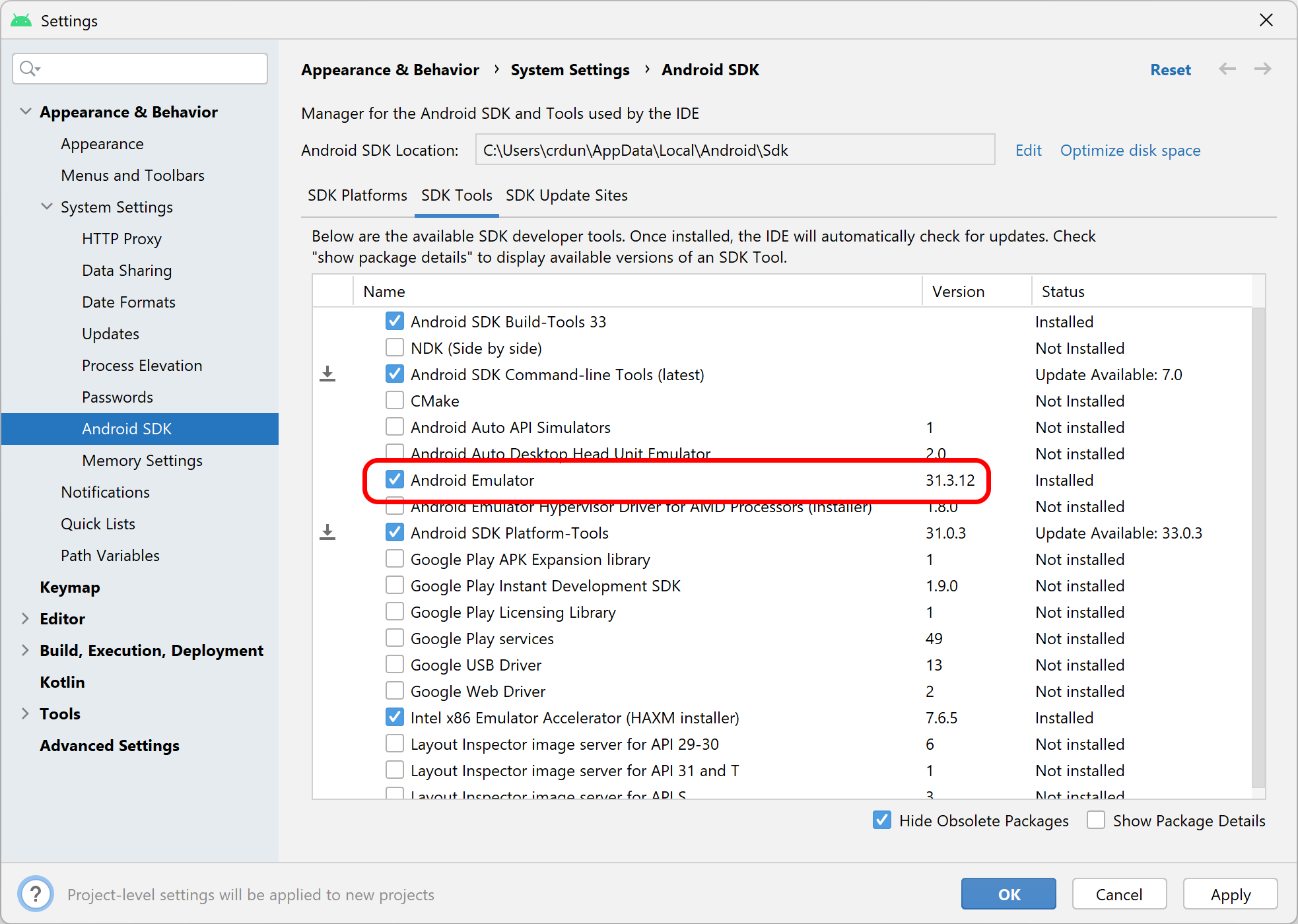
Aktualisierung von Umgebungsvariablen
Wenn Sie den Installationsspeicherort des Android SDK gegenüber der Standardeinstellung geändert haben, müssen Sie die Umgebungsvariablen aktualisieren, ausgehend davon, wie Ihre Android SDK-Tools festgelegt sind, insbesondere ANDROID_SDK_ROOT, wenn Sie Android Studio verwenden.
Hardwarebeschleunigung.
Für den Surface Duo-Emulator ist Hardwarevirtualisierung verfügbar. Befolge zum Konfigurieren deines Systems die in der Android Studio-Dokumentation im Thema zur Emulatorbeschleunigung beschriebenen Empfehlungen.
Microsoft Visual Studio für Xamarin und .NET MAUI
Visual Studio installiert eine eigene Version des Android SDK und Emulators. Führen Sie die folgenden Schritte aus, um Ihre Entwicklungsumgebung einzurichten und Visual Studio zum Verwalten Ihrer Android SDK-Einstellungen zu verwenden:
- Rufen Sie die neueste Version von Visual Studio ab, und stellen Sie sicher, dass die Xamarin - oder .NET MAUI-Workloads installiert sind.
- Stelle sicher, dass das Android SDK gemäß dieser Anweisungen für Visual Studio installiert wird.
- Arbeite den Leitfaden zur Hardwarebeschleunigung durch, um die beste Emulatorleistung zu erzielen.
Hinweis
Die Android SDK-Verwaltung von Visual Studio ist standardmäßig auf bestimmte, getestete Versionen des Android SDK und tools festgelegt. Dies kann verhindern, dass Sie auf die neueste Version des Android-Emulators oder andere Tools aktualisieren, sobald sie verfügbar sind. Lesen Sie das Xamarin-spezifische Emulatorhandbuch für Details zum Aktualisieren auf die neueste Version.
Ubuntu/Debian
- Erfülle die Installationsvoraussetzungen.
- Das KVM-Softwarepaket ist erforderlich. Führe zum Installieren von KVM die Schritte unter Configure VM acceleration on Linux (Konfigurieren der VM-Beschleunigung unter Linux) aus.
Stelle nach der Installation von KVM sicher, dass der aktuelle (angemeldete) Benutzer der KVM-Gruppe hinzugefügt wird.
$ groups <current user> sudo plugdev kvm libvirtWenn der aktuelle Benutzer nicht in der KVM-Gruppe ist, führen Sie den folgenden Befehl aus, um ihn hinzuzufügen:
sudo usermod -a -G kvm <current user>Starten Sie den Computer neu.
Apple Mac
Es sind lediglich die Android Studio-Installationsanweisungen mit den Standardeinstellungen erforderlich. Stellen Sie sicher, dass Sie Updates für das neueste SDK ausführen, wenn Sie bereits Android Studio installiert haben.
Es gibt zwei separate Surface Duo Emulator-Installer für Mac - eine für ältere Intel-basierte Macs und ein separates Installationsprogramm für neuere Apple Silicon-basierte Macs mit M1 oder M2. Stellen Sie sicher, dass Sie das richtige Installationsprogramm für Ihren Computer auswählen – ältere Macs sollten das Installationsprogramm mit x86_64 im Dateinamen verwenden, Apple Silicon Macs sollte das Installationsprogramm mit Arm64 im Dateinamen verwenden.
Das Surface Duo-Emulator-Image herunterladen und installieren
Lade das Image des Surface Duo-Emulators aus dem Microsoft Download Center herunter. Die Dateien tragen den Namen SurfaceDuoEmulator_[Android API]_[version]_[platform]. Es gibt Android 10, Android 11 und Android 12L Surface Duo-Emulatorvarianten. Wählen Sie eine Kombination aus API-Ebene und Plattform aus den Download Center-Optionen aus, die unten im Bild wiedergegeben wurden (hervorheben der neuen Apple Silicon-Unterstützung für macOS):
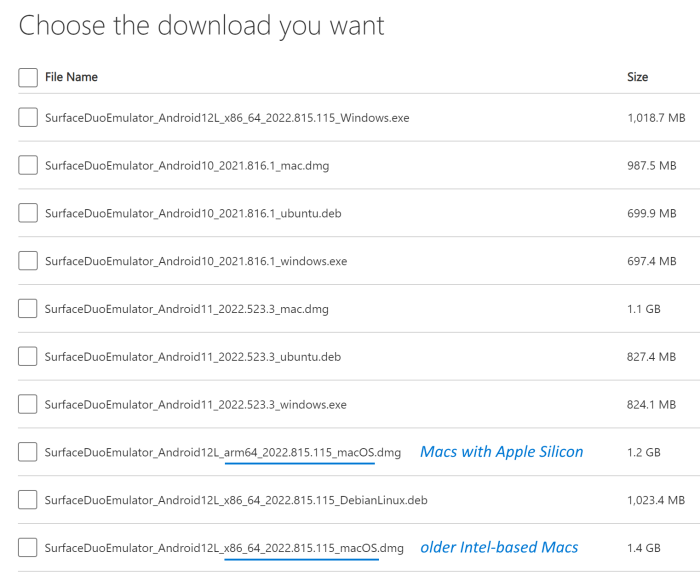
Laden Sie surface Duo-Emulator im Microsoft Download Center herunter.
Kehre zu dieser Seite zurück, wenn du die Datei heruntergeladen hast.
Installieren und Ausführen von SDK und Emulator
Wichtig
Installieren Sie die neue AVD-Version (außer März 2022) nicht im vorhandenen Verzeichnis der alten Version im Emulator (vor März 2022) oder überschreiben Sie zwischen verschiedenen Android-Versionen wie dem Android 11-Emulator über die Android 10-Version.
Tipp
Die Skripts run.bat und run.sh sollten nie direkt ausgeführt werden. Sie werden indirekt von den anderen gerätespezifischen Skripts aufgerufen. Verwenden Sie stattdessen run_SurfaceDuo/run_SurfaceDuo2.bat und run_SurfaceDuo/run_SurfaceDuo2.sh.
- Starten Sie das SurfaceDuoEmulator_[Version]_windows.exe-Installationsprogramm, und folgen Sie dem Setup-Assistenten, um den Emulator zu installieren.
- Nach Abschluss des SDK-Setups finden Sie zwei neue App-Symbole auf dem Desktop und im Startmenü. Sie können den Surface Duo-Emulator- oder den Surface Duo 2-Emulator über die App-Symbole oder die Verknüpfungen im Startmenü starten.
- Wenn Sie den Installationsspeicherort des Android SDK gegenüber dem Standard geändert haben, vergessen Sie nicht, Ihre Umgebungsvariablen zu aktualisieren oder den Zeiger auf Ihr Android SDK zu aktualisieren.
Aktualisieren des Zeigers auf dein Android SDK
Wichtig
Wenn Sie den Installationsspeicherort des Android SDK nicht geändert oder Ihre Umgebungsvariablen aktualisiert haben, können Sie nun mit Erste Schritte mit dem Surface Duo-Emulator fortfahren.
Wenn Sie das Android Studio SDK an einem anderen als dem Standardspeicherort installiert haben, müssen Sie entweder die relevanten Umgebungsvariablen aktualisieren oder das Ausführungsskript aktualisieren, damit es auf den richtigen Installationsspeicherort verweist. Andernfalls wird der Emulator nicht ausgeführt, wenn du auf die Verknüpfung klickst oder das Skript ausführst.
Wechsle zum Installationsspeicherort des Surface Duo-Emulators. Der Standardspeicherort ist
%USERPROFILE%\SurfaceDuoEmulator. Sie können mit der rechten Maustaste auf das App-Symbol auf dem Desktop klicken, umOpen file location.Öffne in einem Text-Editor die Datei
run.bat.Überprüfen Sie die
DEFAULT_ANDROID_SDK_LOCATION_WINoderDEFAULT_ANDROID_SDK_LOCATION_WIN_VS, wenn Sie Visual Studio in der Skriptdatei verwenden. Der folgende Pfadwert entspricht dem Installationsspeicherort Ihres Android SDK.rem ##### ENSURE THE ANDROID SDK LOCATION BELOW IS CORRECT ####### set "DEFAULT_ANDROID_SDK_LOCATION_WIN=%LOCALAPPDATA%\Android\Sdk" set "DEFAULT_ANDROID_SDK_LOCATION_WIN_VS=C:\Program Files (x86)\Android\android-sdk"
Nächste Schritte
Erfahre mehr über die ersten Schritte mit dem Surface Duo-Emulator, und beginne dann, Apps mit deinen bevorzugten Entwicklungstools zu erstellen und zu testen:
- Kotlin- und Java-Entwickler können ihren Projekten das Surface Duo SDK hinzufügen, um auf Steuerelemente und Hilfsprogramme für den Doppelbildschirm zuzugreifen.
- Xamarin-Entwickler können ihren Projekten die Surface Duo SDK NuGets hinzufügen und diese Anweisungen zur Verwendung des Emulators mit Visual Studio befolgen.
- „React Native“-Entwickler können diese Module hinzufügen.
- Unity-Entwickler können mit einem Beispielprojekt beginnen.
- Flutter-Entwickler sollten mit diesen Beispielen beginnen.
- Webentwickler können Microsoft Edge im Emulator verwenden oder mit Tools für Desktopentwickler erstellen und testen.