Hinweis
Für den Zugriff auf diese Seite ist eine Autorisierung erforderlich. Sie können versuchen, sich anzumelden oder das Verzeichnis zu wechseln.
Für den Zugriff auf diese Seite ist eine Autorisierung erforderlich. Sie können versuchen, das Verzeichnis zu wechseln.
Sie können Workflows erstellen, die Aufgaben, die von verschiedenen Benutzern ausgeführt werden, in Geschäftsprozessen verbinden. Sie können Systemaufgaben wie automatische Buchung, als Schritte in Workflows berücksichtigen, die vor oder nach Benutzeraufgaben liegen. Die Anforderung oder Bewilligung von Genehmigungen zum Erstellen neuer Datensätze sind typische Workflowschritte.
Auf der Seite Workflow können Sie einen Workflow erstellen, indem Sie die Schritte in den Zeilen auflisten. Jeder Schritt besteht aus einem Trigger und einer Antwort:
- Ein Ereignis, das die Bedingungen angibt, die den Workflow starten.
- Eine Workflowantwort, die definiert, was der Workflow tut.
Notiz
Wenn ein Geschäftsszenario ein Workflowereignis oder eine Reaktion erfordert, das/die in der Standardversion nicht unterstützt wird, registrieren Sie sich bei Power Automate. Weitere Informationen finden Sie unter Business Central in Power Automate-Flows verwenden. Alternativ erhalten Sie eine App bei AppSource oder arbeiten Sie mit einem Microsoft-Partner zusammen, um den Anwendungscode anzupassen.
Wenn Sie Workflows erstellen, können Sie die Schritte aus bestehenden Workflows oder aus Workflowvorlagen kopieren. Workflowvorlagen sind nicht bearbeitbare Workflows, die Business Central bereitstellt. Die Kennungen für Workflowvorlagen haben das Präfix „MS-“. Beispielsweise „MS-PIW.“ Weitere Informationen unter Erstellen von Workflows aus Workflowvorlagen.
Notiz
Alle Benachrichtigungen über Workflowschritte werden über eine Aufgabenwarteschlange gesendet. Stellen Sie sicher, dass die Auftragswarteschlange Ihre geschäftlichen Anforderungen widerspiegelt. Weitere Informationen finden Sie unter Aufgabenwarteschlangen zum Planen von Aufgaben verwenden.
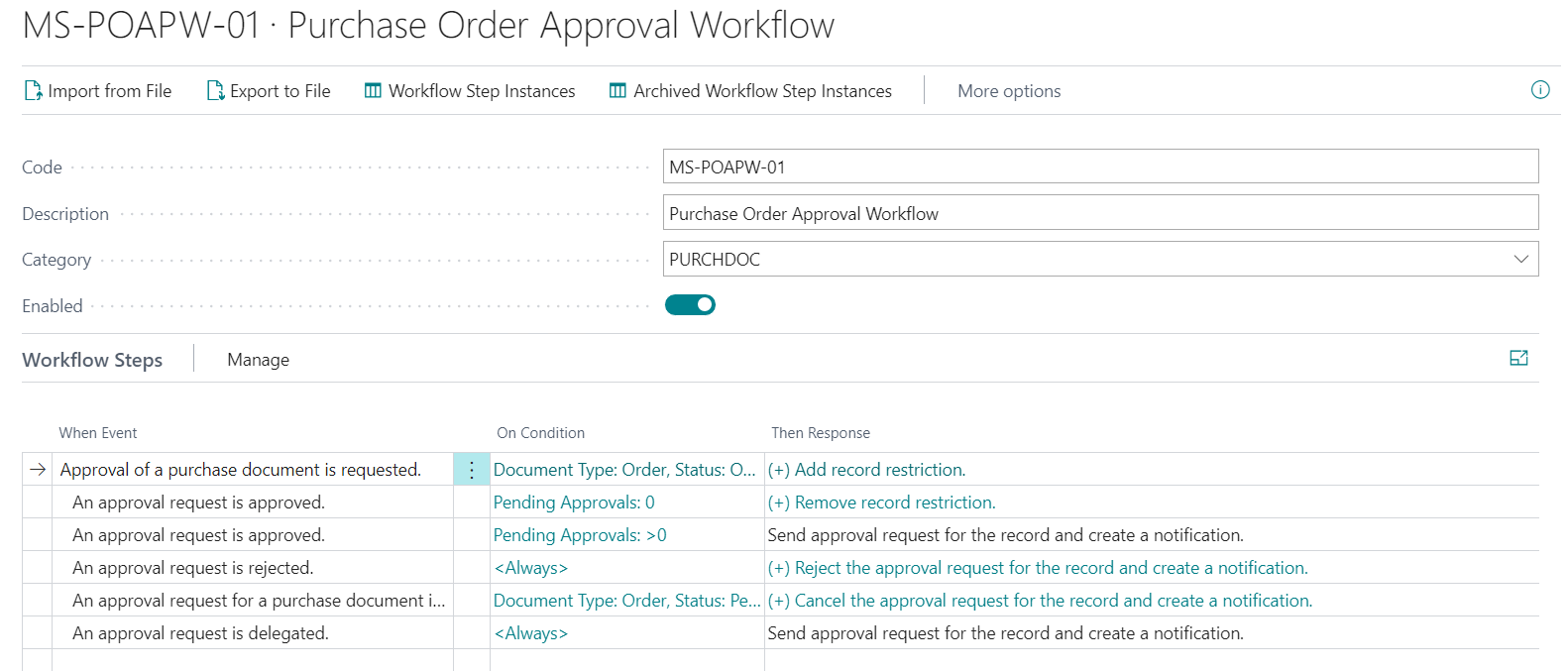
Ein Workflow ist in drei Abschnitte unterteilt:
Wenn Ereignis
Hier wählen Sie den Trigger aus.Beispiele für Auslöser:
- Ein Stammdatensatz wird geändert
- eine Buchungsblattzeile wird erstellt
- Ein eingehender Beleg wird erstellt oder freigegeben
- Die Genehmigung eines Belegs wird genehmigt
Bei Bedingung
Bedingungen beziehen sich auf das Ereignis und ermöglichen das Erstellen von Filtern, um anzugeben, wie der Workflow fortgesetzt wird.Dann Antwort
Antworten legen die nächsten Schritte im Workflow fest.
Die Optionen für Ereignisse und Antworten sind systemdefiniert. Um neue Optionen hinzuzufügen, müssen Sie eine Erweiterung entwickeln.
So erstellen Sie einen Workflow
Wählen Sie das Symbol
 aus, geben Sie Workflows ein und wählen Sie dann den entsprechenden Link aus.
aus, geben Sie Workflows ein und wählen Sie dann den entsprechenden Link aus.Wählen Sie die Aktion Neu aus. Die Seite Workflow wird geöffnet.
Geben Sie im Feld Code maximal 20 Zeichen ein, um den Workflow zu identifizieren.
Um den Workflow von einer Workflowvorlage zu erstellen, wählen Sie auf der Seite Workflows die Aktion Neuen Workflow aus Vorlage erstellen. Weitere Informationen unter Erstellen von Workflows aus Workflowvorlagen.
Beschreiben Sie den Workflow im Feld Beschreibung.
Im Feld Kategorie legen Sie fest, in welche Kategorie der Workflow gehört.
Geben Sie im Feld Wenn Ereignis das Ereignis an, das auftreten muss, um den Workflowschritt zu starten.
Wenn Sie das Feld auswählen, führt die Seite Workflowereignisse alle verfügbaren Workflowereignisse auf.
Geben Sie im Feld Bei Bedingung eine oder mehrere Bedingungen fest, die erfüllt sein müssen, bevor das Ereignis im Feld Wenn-Ereigniss auftreten kann.
Wenn Sie das Feld auswählen, werden auf der Seite Ereignisbedingungen Filterfelder aufgelistet, die Bedingungen für das Ereignis sein können. Sie können bei Bedarf neue Filterfelder hinzufügen.
Wenn es sich bei dem Workflowereignis um die Änderung eines bestimmten Felds in einem Datensatz handelt, verwenden Sie die Seite Ereignisbedingungen und wählen Sie das Feld und die Art der Änderung aus.
- Um eine Feldänderung für das Ereignis festzulegen, wählen Sie auf der Seite Ereignisbedingungen im Feld Feld das Feld aus, das sich ändert.
- Geben Sie im Feld Operator entweder Verringert, Erhöht oder Geändert aus.
Geben Sie im Feld Dann Antwort die Antwort an, wenn das Workflowereignisses auftritt.
Wenn Sie das Feld auswählen, führt die Seite Workflowantworten alle verfügbaren Workflowantworten und Antwortoptionen auf.
Geben Sie im Inforegister Optionen für die ausgewählte Reaktion die Optionen für die Workflowantwort an, indem Sie in die folgenden Felder Werte eingeben:
- Um Optionen für eine Workflowantwort inkl. des Sendens einer Benachrichtigung festzulegen, füllen Sie die Felder wie in der folgenden Tabelle beschrieben aus.
Notiz
Diese Felder variieren je nach ausgewählter Antwort.
Feld Description Absender benachrichtigen Geben Sie an, ob der Genehmigungsanfordernde anstatt des Genehmigungsanforderungsempfangenden benachrichtigt werden soll. Wenn Sie das Kontrollkästchen aktivieren, wird das Feld Benutzer-ID des Empfangenden deaktiviert, da stattdessen der Anfordernde der Genehmigung, der Absendende, benachrichtigt wird. Der Name der Workflowreaktion ändert sich entsprechend zu Benachrichtigung erstellen für <Absender>. Wenn das Kontrollkästchen nicht aktiviert ist, lautet der Name der Workflowantwort Benachrichtigung erstellen für <Benutzende>. Benutzer-ID des Empfängers Geben Sie den Benutzer an, an den Benachrichtigung gesendet werden muss. Hinweis: Diese Option ist nur für Workflow-Antworten mit einem Platzhalter für einen bestimmten Benutzer verfügbar. Für Workflowantworten ohne Platzhalter für Benutzer, wird der Benachrichtigungsempfänger in der Regel von der Genehmigungsbenutzereinrichtung definiert. Benachrichtigungseintragstyp Geben Sie einen Trigger für die Workflowbenachrichtigung an. Der Trigger kann eine Datensatzänderung, eine Genehmigungsanfrage oder ein überschrittenes Fälligkeitsdatum sein. Zielseite für Link Geben Sie die Seite an, die der Link in der Benachrichtigung öffnet. Die Seite muss dieselbe Quellentabelle wie der betreffende Datensatz aufweisen. Benutzerdefinierter Link Geben Sie die URL eines Links an, der zusätzlich zum Link zur Seite in die Benachrichtigung aufgenommen wird. Um Optionen für eine Workflowantwort inkl. des Erstellens von einer Genehmigungsanforderung festzulegen, füllen Sie die Felder wie in der folgenden Tabelle beschrieben aus.
Feld Beschreibung Fälligkeitsdatumsformel Geben Sie die Anzahl der Tage an, die der Genehmigende hat, um die Anfrage zu lösen. Die Frist beginnt mit der Absendung der Anforderung. Delegieren nach Geben Sie an, ob und wann eine Anforderung für fällige Genehmigung automatisch an den Stellvertretenden delegiert wird. Sie können eine automatische Delegierung ein, zwei oder fünf Tage nach der Anforderung der Genehmigung auswählen. Genehmigertyp Geben Sie an, wer gemäß der Einrichtung von Genehmigungsbenutzern und von Workflowbenutzern der Genehmiger ist. Wenn das Feld auf Verkäufer/Einkäufer festgelegt ist, bestimmt der Benutzende, der im Feld Verk.-/Einkäufercode auf der Seite Genehmigungsbenutzereinrichtung den Genehmigenden. Es werden dann entsprechend des Werts im Feld Einschränkungsart Genehmiger Genehmigungsanforderungsposten erstellt. Erfahren Sie mehr unter Genehmigungsbenutzer einrichten. Bestätigungsmeldung anzeigen Geben Sie an, ob nach Beantragung einer Genehmigung durch Benutzende eine Bestätigungsmeldung angezeigt werden soll. Einschränkungsart Genehmiger Legen Sie die Auswirkung von Einschränkungen für Genehmigende fest. Eine Genehmigungseinschränkung eines Genehmigenden muss über dem Wert der Anforderung liegen. Folgende Optionen sind verfügbar: - Genehmigerkette legt fest, dass Genehmigungsanforderungseinträge für alle Genehmigenden des Antragstellers bis einschließlich des ersten qualifizierten Genehmigers erstellt werden
- Direkter Genehmiger legt fest, dass ein Genehmigungsanforderungseintrag nur für den unmittelbaren Genehmiger des Anforderers erstellt wird, unabhängig vom Genehmigungslimit des Genehmigers.
- Erster qualifizierter Genehmigender gibt an, dass ein Eintrag für eine Genehmigungsanforderung nur für den ersten Genehmigenden des Anfordernden erstellt wird.
- Bestimmter Genehmiger gibt an, dass Sie den im Feld Genehmiger-ID ausgewählten Benutzer benachrichtigen.
Um Optionen für eine Workflowantwort inklusive des Erstellens von Buchungsbeiblattzeilen festzulegen, füllen Sie die Felder wie in der folgenden Tabelle beschrieben aus.
Feld Beschreibung Fibu Buch.-Blattvorlagenname Geben Sie den Namen der Buch.-Blattvorlage an, in der die angegebenen Buch.-Blattzeilen erstellt werden. Fibu Buch.-Blattname Geben Sie den Namen des Buch.-Blattname an, in den die angegebenen Buch.-Blattzeilen erstellt werden.
Wählen Sie die Schaltflächen Einrückung vergrößern und Einrückung verkleinern, um den Namen des Ereignisses im Feld Wann einzurücken, um die Position des Schritts im Workflow zu definieren.
- Rücken Sie das Ereignis unter dem Namen des vorherigen Schritts ein, um anzuzeigen, dass es sich um den nächsten Schritt handelt.
- Geben Sie an, dass der Schritt einer von mehreren alternativen Schritten ist, die abhängig von seiner Bedingung beginnen können, indem Sie den Ereignisnamen wie bei den anderen alternativen Schritte setzen. Sortieren Sie solche optionalen Schritte entsprechend der Priorität, indem Sie zuerst den wichtigsten Schritt setzen.
Notiz
Sie können den Einzug eines Schrittes nur ändern, wenn er keinen folgenden Schritt hat.
Wiederholen Sie die Schritte 7 bis 11, um weitere Workflowschritte vor oder nach dem Schritt, den Sie erstellt haben, hinzuzufügen.
Aktivieren Sie das Kontrollkästchen Aktiviert, um anzugeben, dass der Workflow startet, wenn das Ereignis vom Typ Einstiegspunkt auftritt. Erfahren Sie mehr unter Workflows verwenden.
Notiz
Aktivieren Sie einen Workflow erst, wenn Sie sicher sind, dass er bereit ist.
Tipp
Um sich die Beziehungen zwischen Tabellen, die in Workflows verwendet werden, genauer anzusehen, wählen Sie das Symbol  aus, und geben Sie dann geben Sie Workflow – Tabellenrelationen ein.
aus, und geben Sie dann geben Sie Workflow – Tabellenrelationen ein.
Beispiel für das Erstellen eines neuen Workflows unter Verwendung vorhandener Ereignisse
Das folgende Beispiel erstellt einen neuen Workflow, um den Namen eines Kreditors zu ändern:
Wählen Sie das Symbol
 aus, geben Sie Workflows ein und wählen Sie dann den entsprechenden Link aus.
aus, geben Sie Workflows ein und wählen Sie dann den entsprechenden Link aus.Wählen Sie die Aktion Neu aus. Die Seite Workflow wird geöffnet.
Füllen Sie im Workflow-Abschnitt die Felder wie in der folgenden Tabelle beschrieben aus.
Feld Wert Code VENDAPN-01 Beschreibung Genehmigung der Änderung des Kreditorennamens Kategorie PURCH Um den ersten Workflow-Schritt zu erstellen, gehen Sie wie folgt vor.
- Geben Sie im Feld Wann Ereignis an: Ein Datensatz des Kreditors wird geändert.
- Im Feld Bei Bedingung wählen Sie das Wort Immer. Wählen Sie dann auf der Seite Ereignisbedingungen den Link Bedingung hinzufügen, wenn sich ein Feldwert ändert, und wählen Sie dann das Feld Name. Das Ergebnis dieses Schritts ist, dass die Bedingung als Name ist geändert lautet.
- Wählen Sie im Feld Dann Antwort den Link Antwort auswählen aus. Wählen Sie dann auf der Seite Workflow-Antworten im Feld Antwort auswählen die Antwort Den Wert des Feldes <Field> im Datensatz zurücksetzen und die Änderung speichern aus. Geben Sie dann im Abschnitt Optionen für die ausgewählte Antwort das Feld Name an.
- Wählen Sie den Link Weitere Antworten hinzufügen und fügen Sie dann einen Eintrag für die Antwort Erstellen Sie eine Genehmigungsanfrage für den Datensatz unter Verwendung der Genehmiger-Typen <%1> und <%2>.
- Ändern Sie im Abschnitt Optionen für die ausgewählte Antwort für die neue Antwort das Feld Genehmigungstyp in Workflow-Benutzergruppe. Geben Sie dann im Feld Workflow-Benutzergruppe die Benutzergruppe an. Erfahren Sie mehr unter Genehmigungsbenutzer einrichten.
- Fügen Sie eine dritte Antwort hinzu, Senden Sie eine Genehmigungsanfrage für den Datensatz und erstellen Sie eine Benachrichtigung.
- Fügen Sie eine vierte Antwort Nachricht „%1“ anzeigen hinzu. Geben Sie dann im Abschnitt Optionen für die ausgewählte Antwort im Feld NachrichtEine Genehmigungsanforderung wurde gesendet aus.
- Wählen Sie die OK aus, um zum Workflow-Schritt zurückzukehren.
Fügen Sie in der nächsten Zeile einen neuen Workflowschritt für das Ereignis Eine Genehmigungsanforderung wird genehmigt hinzu.
- Geben Sie im Feld Wann Ereignis an: Ein Genehmigungsantrag wird genehmigt.
- Wählen Sie das Zeilenmenü und wählen Sie dann Einzug vergrößern.
- Wählen Sie im Feld Bei BedingungImmer aus. Geben Sie dann im Feld Anstehende Genehmigungen0 an. Die Bedingung wird als Anstehende Genehmigungen:0 gelesen, um anzuzeigen, dass für die Anforderung nicht mehr Genehmigende notwendig sind.
- Wählen Sie im Feld Dann Antwort den Link Antwort auswählen aus. Wählen Sie dann auf der Seite Workflow-Antworten im Feld Antwort auswählen die Antwort Genehmigungsanfrage für den Datensatz senden und eine Benachrichtigung erstellen.
- Wählen Sie OK aus.
Fügen Sie in der nächsten Zeile einen zweiten Workflow-Schritt für das Ereignis Ein Genehmigungsantrag wird genehmigt hinzu.
- Geben Sie im Feld Wann Ereignis an: Ein Genehmigungsantrag wird genehmigt.
- Wählen Sie im Feld Bei BedingungImmer aus. Geben Sie dann im Feld Ausstehende Genehmigungen>0 an. Die Bedingung wird als Ausstehende Genehmigungen:>0 gelesen, um anzuzeigen, dass dies nicht der letzte Genehmigende ist.
- Wählen Sie im Feld Dann Antwort den Link Antwort auswählen aus. Wählen Sie dann auf der Seite Workflow-Antworten im Feld Antwort auswählen die Antwort Genehmigungsanfrage für den Datensatz senden und eine Benachrichtigung erstellen.
- Wählen Sie OK aus.
Fügen Sie in der nächsten Zeile einen Workflow-Schritt für das Ereignis Ein Genehmigungsantrag wird delegiert hinzu.
- Geben Sie im Feld Wann-EreignisEin Genehmigungsantrag wird genehmigt an.
- Im Feld Bei Bedingung lassen Sie den Wert auf Immer.
- Wählen Sie im Feld Dann Antwort den Link Antwort auswählen aus. Wählen Sie dann auf der Seite Workflow-Antworten im Feld Antwort auswählen die Antwort Genehmigungsanfrage für den Datensatz senden und eine Benachrichtigung erstellen.
- Wählen Sie OK aus.
Fügen Sie in der nächsten Zeile einen zweiten Workflow-Schritt für das Ereignis Ein Genehmigungsantrag wird abgelehnt hinzu.
- Geben Sie im Feld Wann Ereignis an: Ein Genehmigungsantrag wird abgelehnt.
- Im Feld Bei Bedingung lassen Sie den Wert auf Immer.
- Wählen Sie im Feld Dann Antwort den Link Antwort auswählen aus. Wählen Sie dann auf der Workflow-Antworten Seite im Feld Antwort auswählen die Antwort Verwerfen Sie die neuen Werte.
- Wählen Sie den Link Weitere Antworten hinzufügen und fügen Sie dann einen Eintrag für die Antwort Die Genehmigungsanfrage für den Datensatz ablehnen und eine Benachrichtigung erstellen hinzu
- Wählen Sie OK aus.
Aktivieren Sie das Kontrollkästchen Aktiviert, um den Workflow zu aktivieren.
Die folgende Abbildung gibt einen Überblick über das Ergebnis dieses Vorgangs.
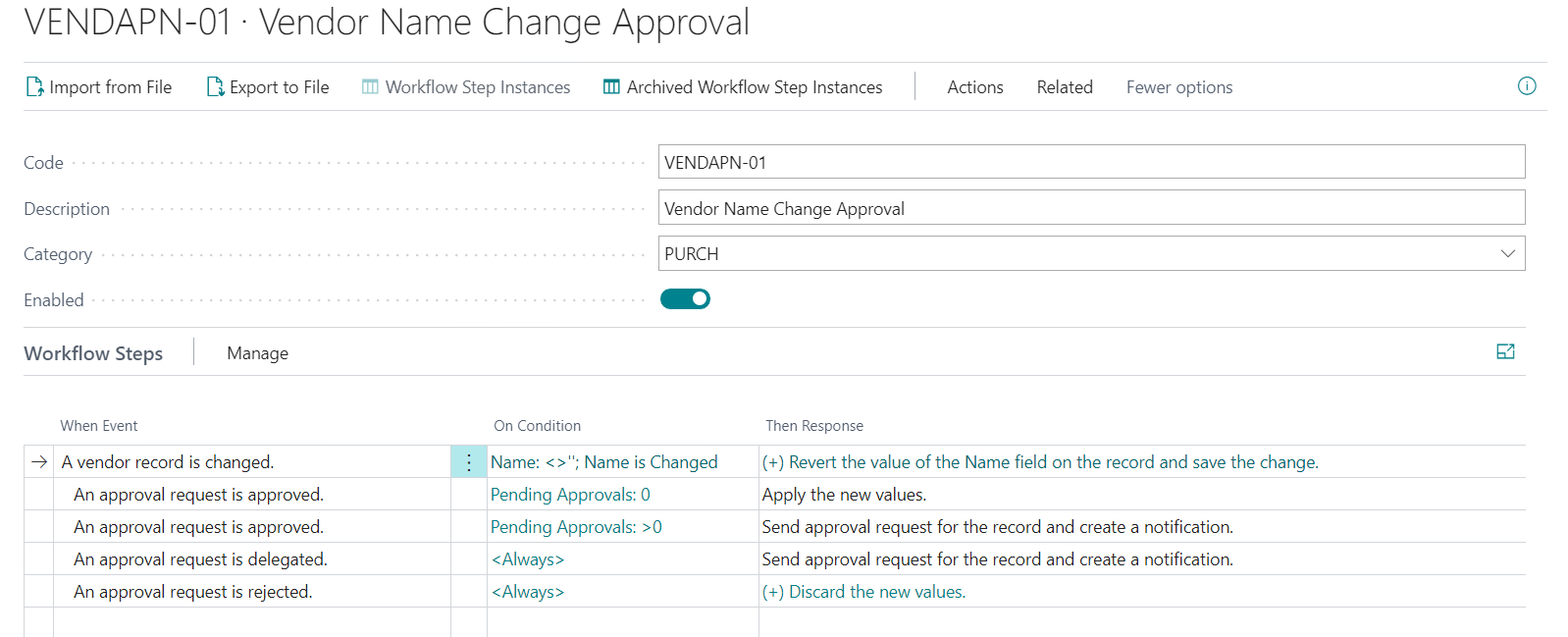
Testen Sie als nächstes den Workflow, indem Sie eine vorhandene Kreditorkarte öffnen und ihren Namen ändern. Überprüfen Sie, ob nach der Änderung des Kreditorennamens ein Genehmigungsantrag gesendet wird.
Informationen zum Thema
Workflows aus Workflowvorlagen erstellen
Einrichten von Genehmigungsbenutzenden
Einrichten von Genehmigungs-Workflowbenachrichtigungen
Archivierte Workflowschritt-Instanzen anzeigen
Artikelgenehmigungsworkflow löschen
Exemplarische Vorgehensweise: Einkaufsgenehmigungsworkflows einrichten und verwenden
Genehmigungsworkflows einrichten
Genehmigungsworkflows verwenden
Workflow
Kostenlose E-Learning-Module für Business Central finden Sie hier