Zeitplanübersicht von einer URL öffnen
Auf die Zeitplanübersicht kann über eine URL zugegriffen werden, die die Webressource lädt. Der einfachste Weg, auf diese URL zuzugreifen, besteht darin, die Zeitplanübersicht nach Ihren Wünschen zu konfigurieren. Wählen Sie Mehr Optionen (…) und dann Link kopieren aus. Der generierte Link enthält die aktuell auf Ihrer Übersicht konfigurierten Parameter.
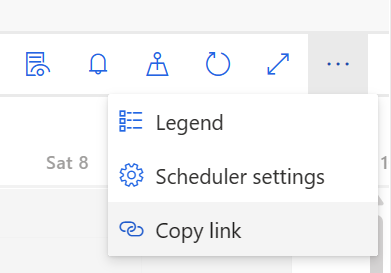
Sie können die URL auch manuell erstellen und mit Parametern erweitern, um das Erlebnis zu verfeinern.
Die URL-Struktur verstehen
Die Basis-URL lautet https://<domain>/main.aspx?pagetype=webresource&webresourceName=msdyn_/ScheduleBoard/index.html?data=<parameters>
-
<domain>ist die Domäne Ihrer Organisation Zum Beispielcontoso.onmicrosoft.com -
<parameters>sind URI-codierte und in Zeichenfolgen umgewandelte JSON-Objekte, die Schlüssel-Wert-Paare enthalten, die den Fokus der Zeitplantafel definieren.
Erstellen von Parametern
Wir verwenden die Browserkonsole, um die Parameter zu erstellen. Erfahren Sie mehr über die Konsole und DevTools in Microsoft Edge.
Konsole im Browser öffnen.
Konstruieren Sie den Befehl wie folgt
encodeURIComponent(JSON.stringify({parameter1: "value", parameter2: "value", ...}))und geben Sie es in der Konsole ein. Um beispielsweise die Karte anzuzeigen und den Ansichtsmodus auf „Täglich“ einzustellen, lautet der Befehl:encodeURIComponent(JSON.stringify({map: "true", viewmode: "daily"})), was dazu führt%7B%22map%22%3A%22true%22%2C%22viewmode%22%3A%22daily%22%7D.Weitere Parameter und Werte sind im folgenden Abschnitt aufgeführt.
Hängen Sie das resultierende Zeichenfolgenobjekt an die Basis-URL an, um eine funktionale URL zu erstellen, die die Zeitplantafel mit den entsprechend eingestellten Parametern startet. Beispiel:
https://contoso.onmicrosoft.com/main.aspx?pagetype=webresource&webresourceName=msdyn_/ScheduleBoard/index.html?data=%7B%22map%22%3A%22true%22%2C%22viewmode%22%3A%22daily%22%7D.
Parameter basierend auf Einheitliche Oberfläche anfügen
Optional: folgend den URL-Parametern der Zeitplanübersicht können Sie nicht codierte Parameter für Einheitliche Oberfläche von Dynamics 365 hinzufügen.
Die folgenden Parameter öffnen die Zeitplanübersicht in einem separaten Browserfenster ohne Navigationselemente: &cmdbar=false&navbar=off&newWindow=true. Wenn Sie die Zeitplantafel mit solchen Parametern öffnen, werden möglicherweise einige Systemparameter wie forceUCI=1 und appid=<ID> automatisch hinzugefügt.
Hinzufügen von Parametern zu einer Siteübersicht
Sie können die Navigation einer modellgesteuerten App in Power Apps anpassen. Weitere Informationen: Erstellen einer modellbasierten App-Site-Übersicht mit dem Site-Übersicht-Designer.
Verwenden Sie die erstellte URL, um einen neuen Navigationspunkt hinzuzufügen oder den Einstellungspfad der Zeitplanübersicht zu überschreiben. Geben Sie im URL-Feld /main.aspx?pagetype=entitylist&etn=msdyn_scheduleboardsetting und codierte Parameter wie ?data=%7B%22map%22%3A%22true%22%2C%22viewmode%22%3A%22daily%22%7D ein.
Parameter referenzieren
Die folgenden Parameter können an die Zeitplantafel übergeben werden.
Registerkarte Zeitplanübersicht
tab : "<tab ID>"Holen Sie sich die Tab-IDs mit dieser Browserabfrage:
https://<domain>/api/data/v9.1/msdyn_scheduleboardsettinges?$select=msdyn_tabname,msdyn_scheduleboardsettingidKartenausschnitt sichtbar
map : "true/false"Zeitplanübersichtstyp anzeigen
viewtype : "gantt/list"Zeitplanübersichtsmodus anzeigen
viewmode : "hourly/daily/weekly/monthly"Startdatum für die Zeitplanübersicht
startdate : "YYYY-MM-DD"Das Datum nimmt die Zeitzone, die für die Zeitplanübersicht konfiguriert wurde. Sie können das Startdatum nur im ISO-Format definieren und das System setzt das Datum auf den Beginn der Woche oder des Monats, in dem das angegebene Datum liegt.
Breite von Spalte
columnwidth : "1...100"Ändert die Breite der Spalten für den Gantt-Ansichtstyp. Definiert den Prozentsatz und wird basierend auf dem Ansichtsmodus konvertiert.