Richten Sie die Mobile Offline-Synchronisierung ein, um Benutzern die Verwendung im Offlinemodus auf einem Mobilgerät zu ermöglichen
Wichtig
In diesem Thema wird beschrieben, wie Sie die mobile Offline-Synchronisierung mithilfe der älteren Administrationsoberfläche einrichten. Anweisungen zum Einrichten der mobilen Offline-Synchronisierung mit der neuesten Version finden Sie unter Konfigurieren Sie die mobile Offline-Synchronisierung.
Mobile offline ermöglicht es Ihren Benutzern, die Dynamics 365 für Telefone App im Offline-Modus zu verwenden, um mit ihren Daten zu interagieren, auch wenn sie nicht mit dem Internet verbunden sind. Die Dynamics 365 für Telefone App bietet ein reichhaltiges Offline-Erlebnis und hilft Ihnen, produktiv zu bleiben. Sie können grundlegende Befehle verwenden, beispielsweise „rstellen, lesen, aktualisieren und löschen, wenn Sie offline sind. Wenn Sie sich wieder im Onlinemodus befinden, werden Ihre Änderungen automatisch mit Ihrer Dynamics 365 for phones-App synchronisiert.
Hinweis
- Die Mobile Offline-Funktion ist nur für iOS- und Android-Geräte verfügbar.
- Um die mobile Offline-Funktion zu nutzen, laden Sie die neueste Version von Dynamics 365 für Telefone und Tablet-Apps aus dem App Store herunter. Für iOS wird die Version 13.19043.32 oder höher unterstützt; für Android die Version 4.3.19043.33 oder höher.
Informationen zu Entitäten und entsprechenden Befehlen, die im Offline-Modus verfügbar sind, finden Sie unter Mobile Offline-Funktionen und Einschränkungen.
Damit Benutzer diese Funktion verwenden können, muss ein Dynamics 365-Administrator die Mobile Offline-Funktion für seine Organisation einrichten.
Diese Offline-Erfahrung verwendet Azure-Dienste, um Einheiten periodisch mit Dynamics 365 für Telefone und Tablets-Apps zu synchronisieren, so dass synchronisierte Datensätze verfügbar sind, wenn die mobilen Geräte der Benutzer getrennt werden. Wenn Sie Mobile offline-Synchronisierung aktivieren möchten, führen Sie die Schritte unten durch.
Schritt 1: Entitäten für Mobile Offline-Synchronisierung aktivieren
Eine der ersten Aufgaben, die Sie ausführen müssen, ist, Entitäten zu aktivieren, die mobilen Benutzern zur Verfügung stehen, wenn sie die mobile App im Offlinemodus verwenden. Sie können jede der obigen unterstützten Entitäten für den Offlinemodus deaktivieren oder aktivieren.
Um Einstellungen für Apps zu öffnen, die Einheitliche Oberfläche verwenden, schauen Sie in die obere rechte Ecke und wählen Sie das Zahnradsymbol. Wählen Sie dann Erweiterte Einstellungen aus.
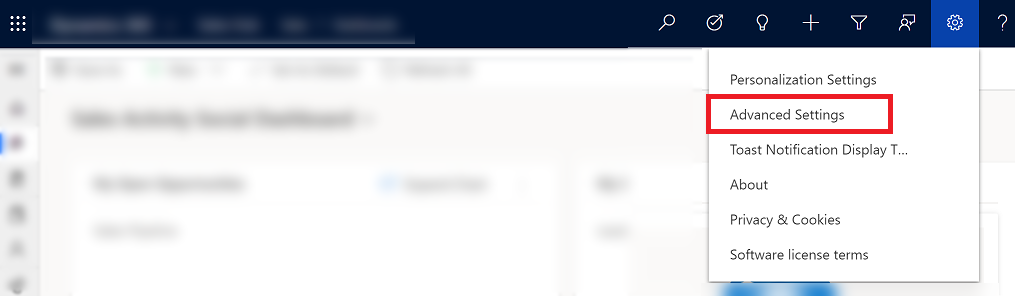
Wählen Sie Einstellungen > Anpassungen und anschließend Anpassen des Systems aus.
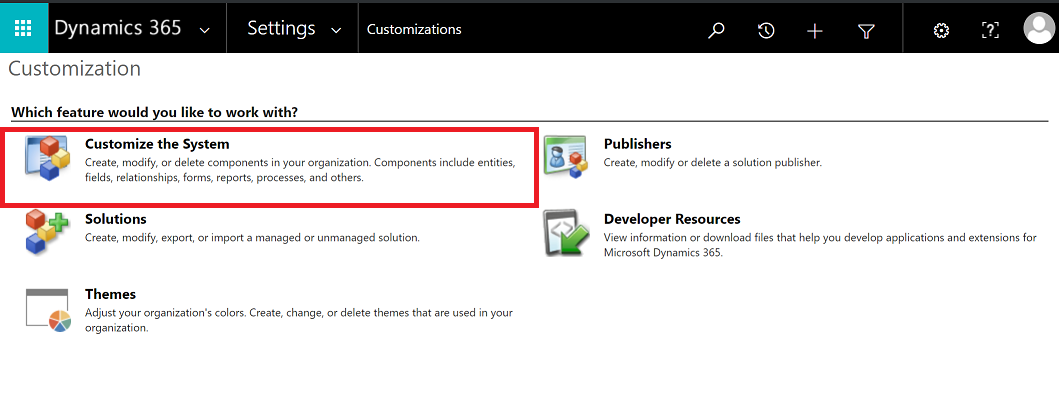
Erweitern Sie Entitäten im linken Fensterbereich.
Wählen Sie die Entität, die Sie für Mobile Offline verfügbar machen möchten (zum Beispiel Konto).
Unter Outlook und Mobile wählen Sie Für Mobile Offline-Funktion aktivieren.
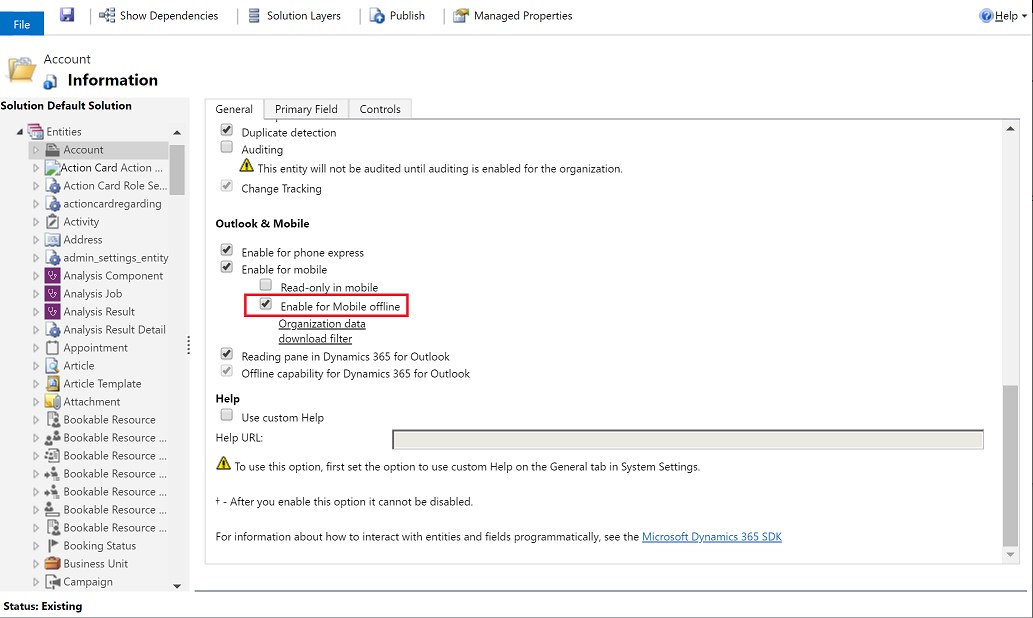
Wichtig
Gültig ab Februar 2021, Filter zum Herunterladen von Organisationsdaten-Option ist veraltet. Wir empfehlen, dass Sie mit der Vorbereitung Ihrer Organisation beginnen und relevante Datenfilter aus Filter zum Herunterladen von Organisationsdaten in die Offline-Profiloption verschieben, mit der Sie bestimmen können, welche Daten verfügbar sind, wenn Benutzer im Offlinemodus arbeiten. Weitere Informationen finden Sie unter Ein mobiles Offlineprofil erstellen. Nachdem die alten Filterkriterien in das Offlineprofil verschoben wurden, können Sie die unter Filter zum Herunterladen von Organisationsdaten bereinigen oder löschen. Weitere Information, siehe Wichtige Änderungen (Veraltungen) in Power Apps, Power Automate und Kundenbindungs-Apps.
Wählen Sie Downloadfilter für Organisationsdaten aus, um die Daten zu filtern und die Aktualität der Daten festzulegen, die Sie offline zur Verfügung stellen möchten. Sie können bis zu drei Kriterien einrichten, wenn Sie einen Filter definieren. Wählen Sie das Feld zum Filtern aus, wählen Sie einen Operator aus, und legen Sie einen Wert fest.
Für die Entitäten, die standardmäßig für Mobile offline-Funktionen aktiviert werden, ist Geändert am auf Letzte X Tage = 10 festgelegt, damit die Daten, die in den letzten 10 Tagen geändert oder erstellt wurden, zum Herunterladen für mobile Geräte verfügbar sind.
Wählen Sie Speichern aus.
Wenn Sie das Aktivieren von Entitäten für Mobile Offline abgeschlossen haben, wählen Sie Veröffentlichen aus, damit Ihre Änderungen wirksam werden.
Warnung
Beachten Sie, dass die Menge der Daten, die Sie für Benutzer zugänglich machen, während diese offline sind, Einfluss auf die Datennutzungsraten für Geräte im Mobilfunknetz haben kann. Die Menge an Daten hängt ab von:
- der Anzahl der Entitäten, die Sie für Mobile offline aktivieren
- der Anzahl der Tage, die Sie spezifizieren, seitdem die Datensätze das letzte Mal geändert wurden
- den Filtern, die Sie festgelegt haben, während Sie Mobile Offline-Profile erstellt haben.
Schritt 2: Erstellen Sie ein Mobile offline-Profil, um zu bestimmen, welche Daten offline verfügbar sind
Sie müssen Mobile Offline-Profile für Benutzer erstellen, um die Filter zu konfigurieren, die festlegen, wie viele Daten einer Entität (und wie viele Daten zugehöriger Entitäten) dem jeweiligen Benutzer im Offlinemodus zur Verfügung stehen.
Hinweis
- Ein Benutzer muss eine Sicherheitsrolle haben, die über Leseberechtigungen für das Mobile offline-Profil verfügt, um sein mobiles Gerät im Offlinemodus verwenden zu können.
Gehen Sie zum Power Platform Administrationscenter https://admin.powerplatform.microsoft.com und melden Sie sich als Administrator an.
Wählen Sie rechts Umgebungen aus.
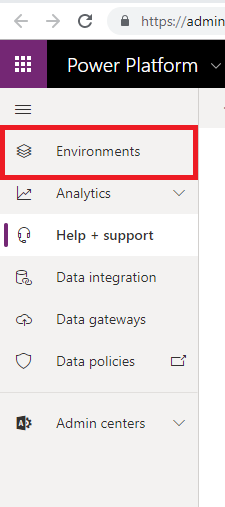
Wählen Sie eine Benutzerumgebung und dann Einstellungen aus.
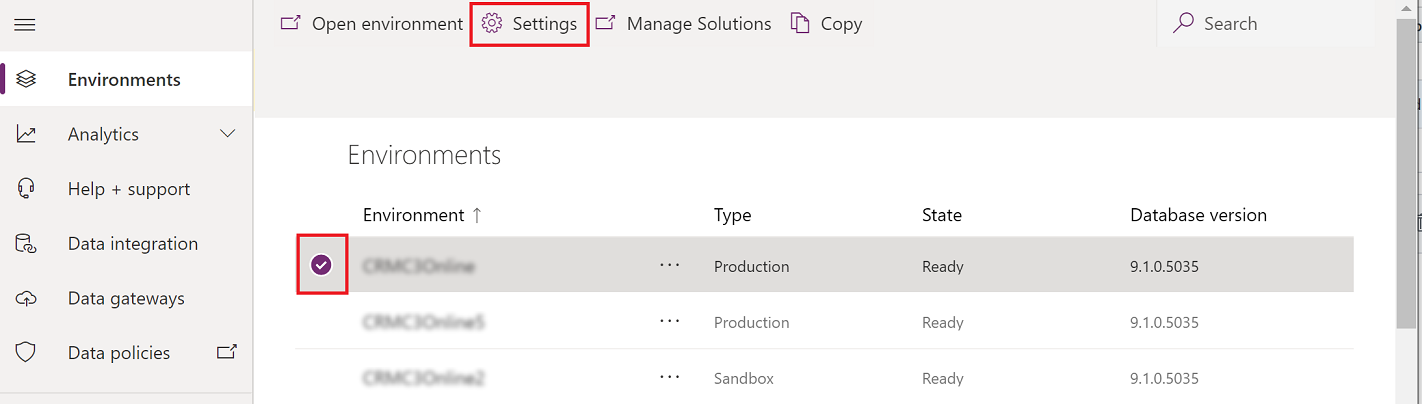
Erweitern Sie Benutzer + Berechtigungen und wählen Sie dann Mobile Konfiguration aus.
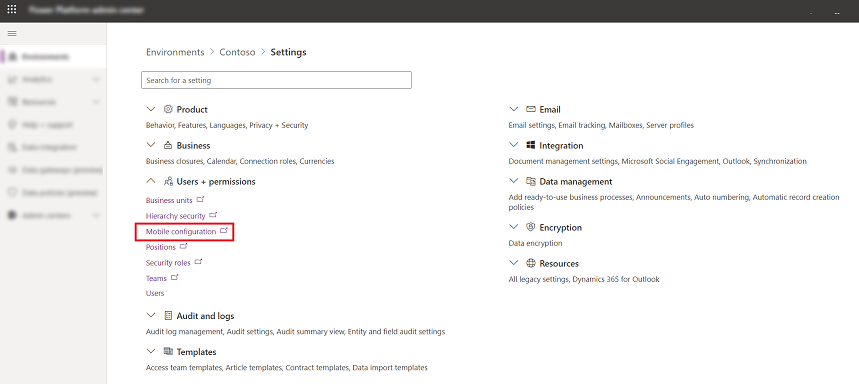
Wählen Sie auf dem nächsten Bildschirm die Option Mobile Offline-Profile aus.

Wählen Sie Neu aus, um ein neues Mobile Offline-Profil zu erstellen. Wenn Sie bereits eines haben, das Sie bearbeiten möchten, wählen Sie es aus der Liste.
Geben Sie einen Namen und eine Beschreibung für Ihr Mobile offline-Profil ein. Wählen Sie Speichern aus, um das Mobile Offline-Profil zu erstellen, sodass Sie es weiter bearbeiten können.
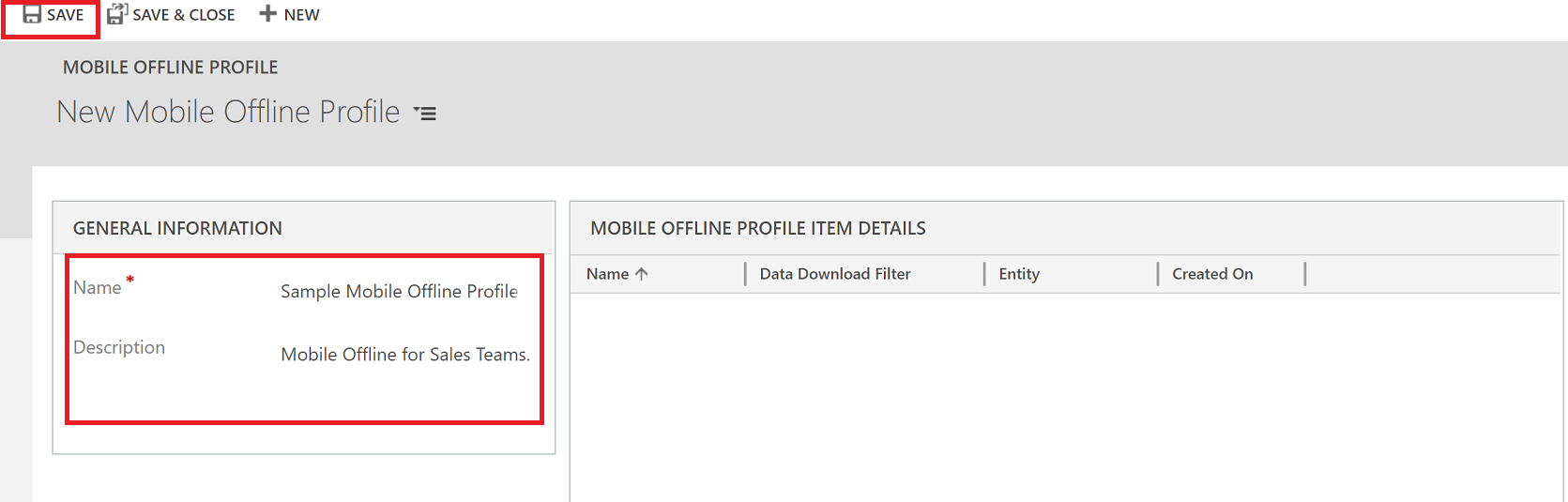
Wählen Sie im Bereich DETAILS ZUM MOBILE OFFLINE-PROFIL die Option Mobile Offline-Profilelement-Datensatz hinzufügen aus, um ein neues Mobile Offline-Profilelement zu erstellen. Sie müssen ein Mobile offline-Profilelement für jede Entität erstellen, die Sie zur Verfügung stellen möchten für dieses Mobile offline-Profil.
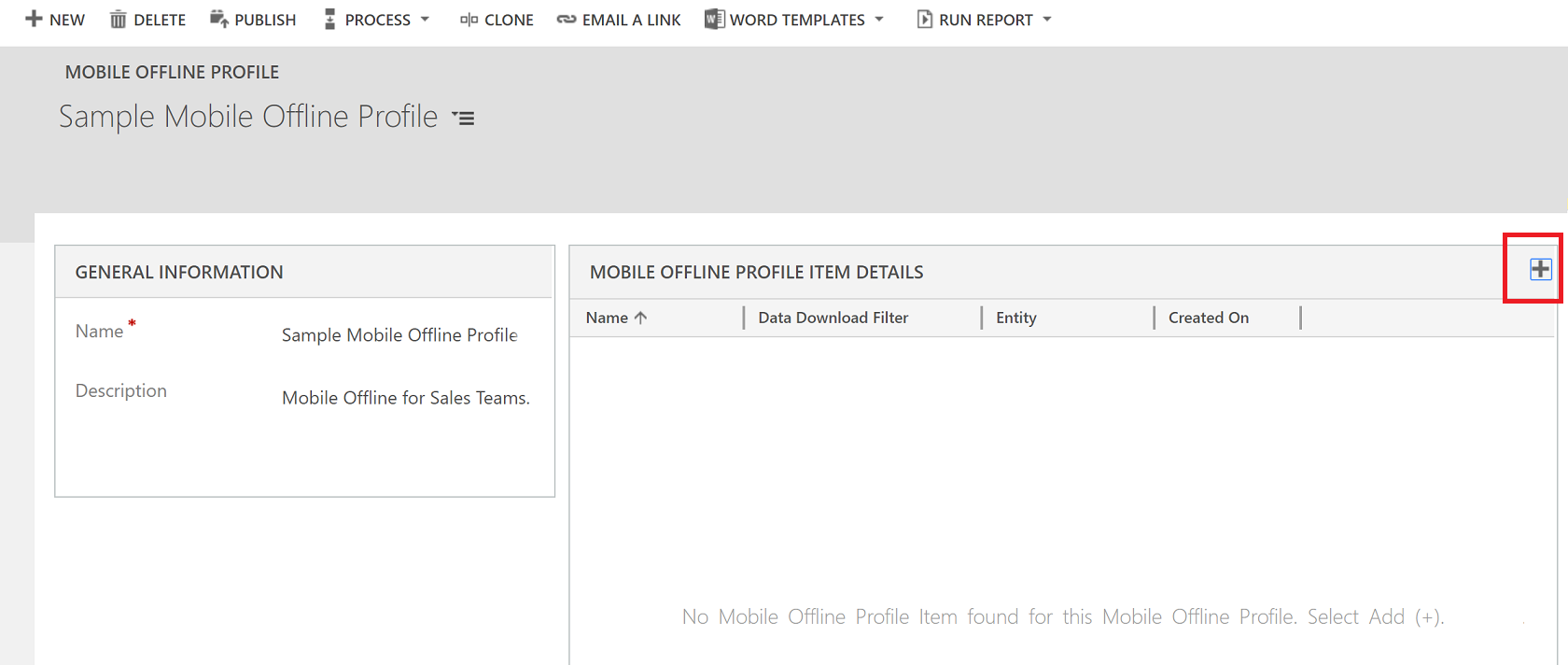
Geben Sie einen Namen ein, und wählen Sie eine Entität aus. Nur Entitäten, die offline für mobile Verwendung aktiviert werden können, sind in der Liste Entität enthalten.
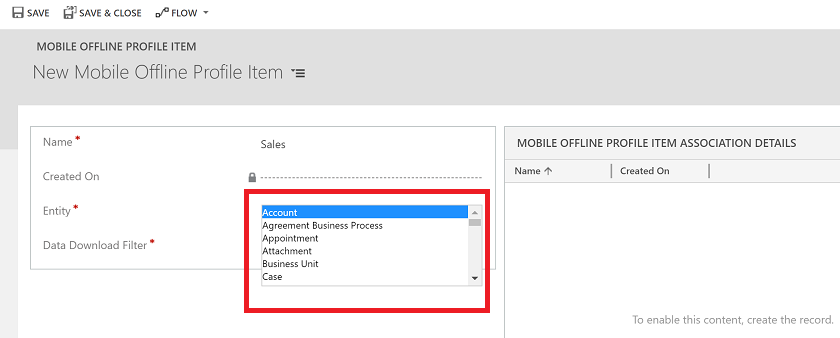
Wählen Sie einen Datendownloadfilter aus, basierend auf der Besitzart für die Entität. Das Eigentum an einer Entität wird beim Erstellen der Entität festgelegt. Weitere Informationen finden Sie unter Entitätstypen und -besitz.
| Entitätsbesitztyp | Verfügbare Filteroptionen für Datendownload |
|---|---|
| Benutzer oder Team |
|
| Organisation |
|
| Geschäftlich |
|
| Keine |
|
Administratoren können einen benutzerdefinierten Filter nach den folgenden Regeln definieren. Sie können Filter bis zu drei Ebenen erstellt.
| gleich | nicht gleich | größer als |
| größer oder gleich als | kleiner oder gleich als | kleiner als |
| Gleich | nicht gleich | in |
| nicht in | NULL | Nicht Null |
| eq-userid | ne-userid | eq-userteams |
| eq-useroruserteams | eq-useroruserhierarchy | eq-useroruserhierarchyandteams |
| eq-businessid | ne-businessid | eq-userlanguage |
| beginnt mit | beginnt nicht mit | endet mit |
| endet nicht mit |
Wählen Sie Speichern aus, um das Mobile Offline-Profilelement zu erstellen, sodass Sie es weiter bearbeiten können.
Wählen Sie im Bereich DETAILS ZUR ZUORDNUNG DES MOBILE OFFLINE-PROFILELEMENTES die Option Mobile Offline-Profilelement-Zuordnungsdatensatz hinzufügen aus, um eine neue Mobile Offline-Profilelementzuordnung zu erstellen. Sie müssen eine Zuordnung des Mobile offline-Profilelements für jeden verwandten Datensatz erstellen, den Sie offline zur Verfügung stellen möchten. Darüber hinaus müssen Sie alle mögliche verwandten Entitäten in diesem Mobile offline-Profil einschließen.
Wenn Sie beispielsweise eine Zuordnung zu einem Mobile offline-Profilelement von der Lead-Entität erstellen, müssen Sie die Lead-Entität zu diesem Mobile offline-Profil hinzufügen.
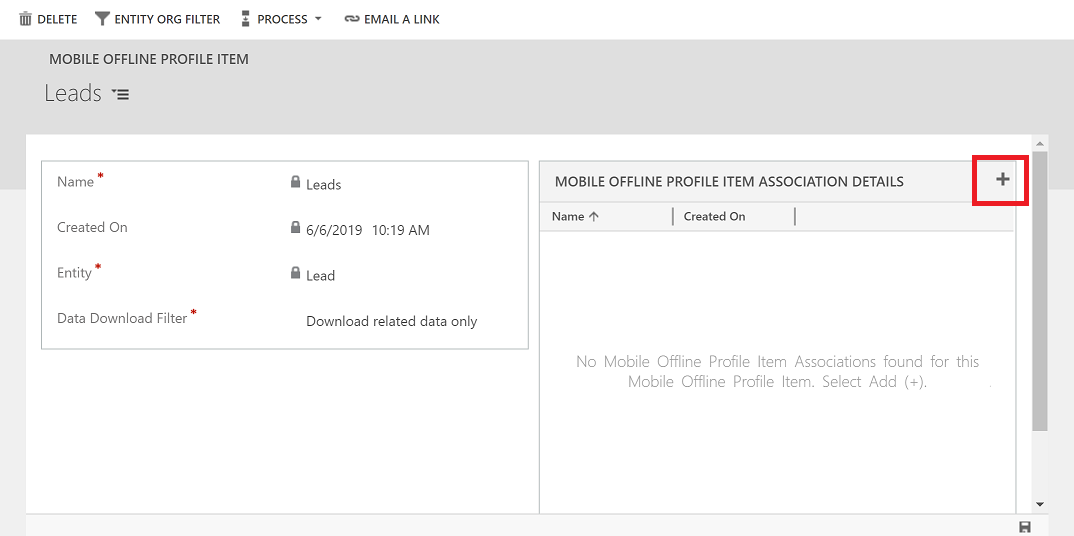
Tragen Sie einen Namen für die Zuordnung zum Mobile Offline-Profilelement ein, wählen Sie ein Verhältnis, und dann wählen Sie Speichern aus.
Wenn Sie mit dem Hinzufügen von Zuordnungen zum Mobile Offline-Profilelement fertig sind, wählen Sie Speichern und Schließen auf dem Bildschirm ZUORDNUNG DES MOBILE OFFLINE-PROFILELEMENTES aus.
Wenn Sie mit dem Hinzufügen von Details zum Mobile Offline-Profilelement fertig sind, wählen Sie Speichern unten rechts im Fenster MOBILE OFFLINE-PROFILELEMENT aus.
Schritt 2.1: Einem Mobile offline-Profil Benutzer zuweisen
Wenn Sie bereits ein Mobile offline-Profil erstellt haben, können Sie dem Profil Benutzer hinzufügen.
Hinweis
Sie können einen Benutzer nur einem mobilen Offline-Profil hinzufügen. Jedes Mal, wenn Benutzer zum Mobile Offline Profil hinzugefügt werden, muss Mobile Offline erneut veröffentlicht werden.
Wenn das Mobile offline-Profil, dem Sie Benutzer hinzufügen möchten, nicht bereits offen ist, öffnen Sie es.
Wählen Sie im Bereich BENUTZER die Option Benutzerdatensatz hinzufügen aus, um einen neuen Benutzer hinzuzufügen.
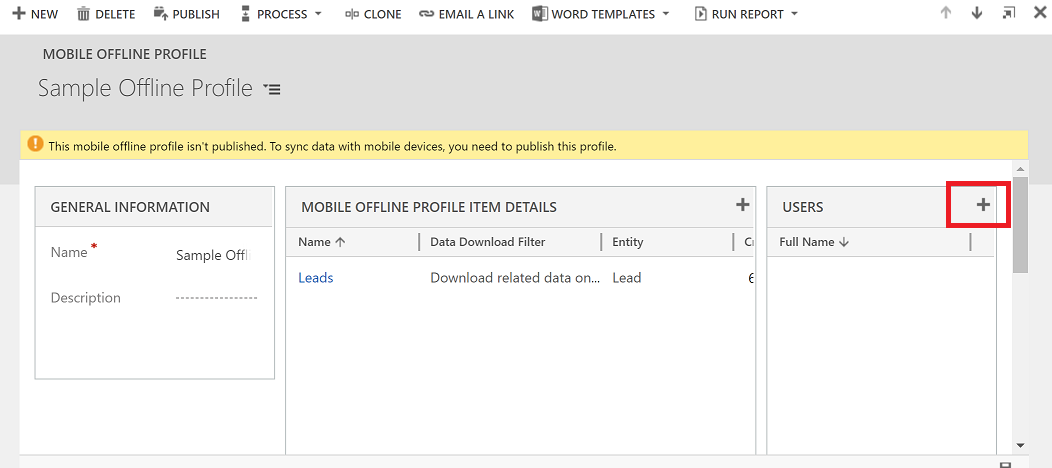
Wählen Sie das Suchfeld aus, das erscheint, und wählen Sie einen Benutzer aus, der diesem Mobile Offline-Profil hinzugefügt werden soll.
Wenn Sie das Hinzufügen von Benutzern abgeschlossen haben, wählen Sie das Symbol Speichern unten rechts im Bildschirm aus.
Schritt 2.2: Ein Mobile offline-Profil veröffentlichen
Um das Mobile offline-Profil für Benutzer verfügbar zu machen, damit sie das Mobile offline-Erlebnis haben, das Sie für Sie definiert haben, müssen Sie es veröffentlichen.
Wenn das Mobile offline-Profil, das Sie veröffentlichen möchten, nicht bereits offen ist, öffnen Sie es.
Wenn Sie damit fertig sind, Benutzer hinzuzufügen und alle weiteren Änderungen am Mobile Offline-Profil vorgenommen haben, wählen Sie Veröffentlichen aus, damit die Synchronisierung der von Ihnen angegebenen Daten mit den mobilen Geräten der Benutzer beginnen kann.
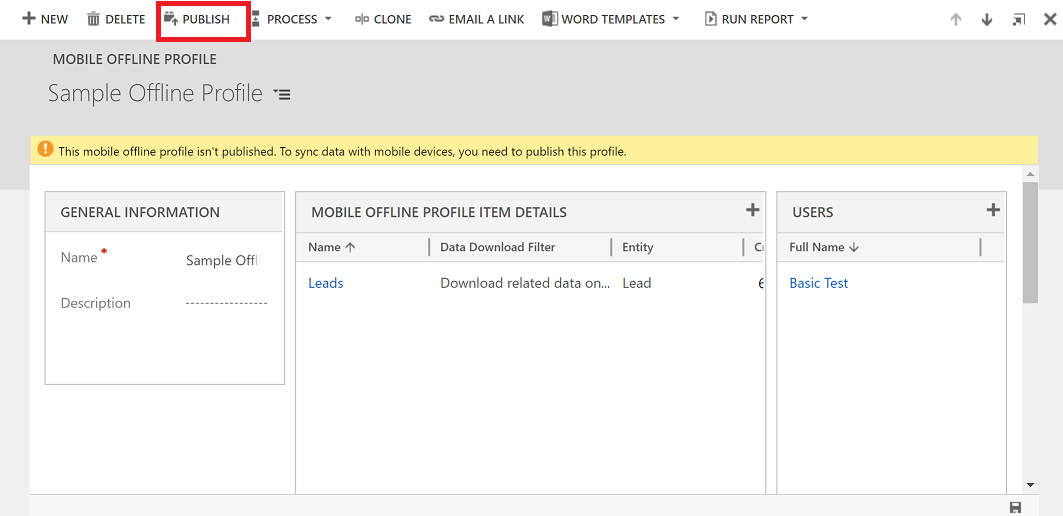
Tipp
Lösungsexport und -import
Wenn Sie eine Lösung exportieren, die ein Mobile Offline-Profil umfasst, wählen Sie für jede Entität, die Sie exportieren, immer Entitätsmetadaten einbeziehen aus.
Nach dem Import der Lösung in die Zielorganisation, veröffentlichen Sie alle Mobile offline-Profile.
Schritt 2.3: Konflikterkennung für Mobile Offline festlegen
Gehen Sie in der Dynamics 365 – benutzerdefiniert-App zu Einstellungen > Verwaltung > Systemeinstellungen.
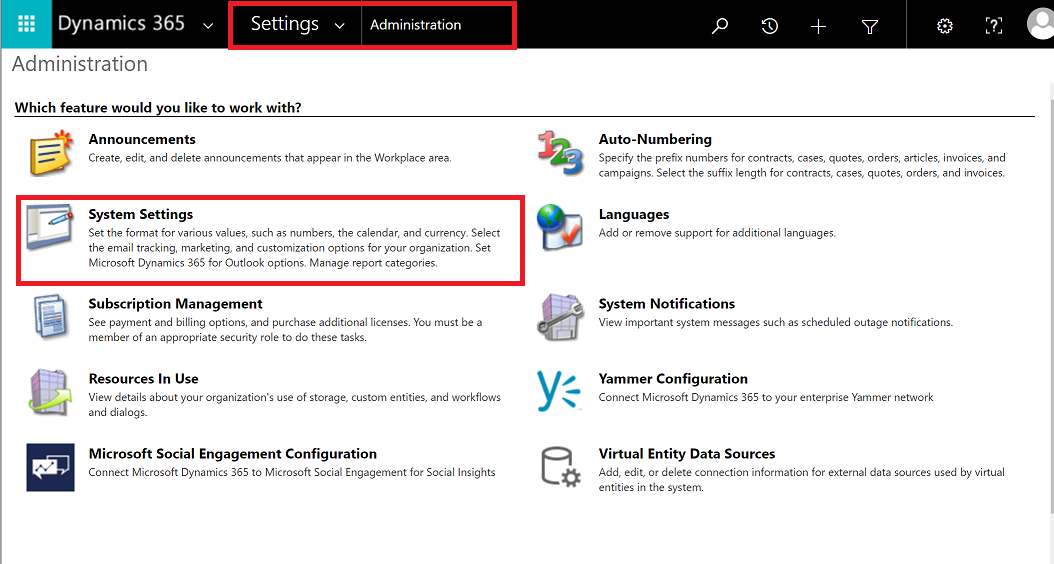
Um das Konfliktlösungsverhalten zu konfigurieren, wählen Sie Mobiler Client aus.
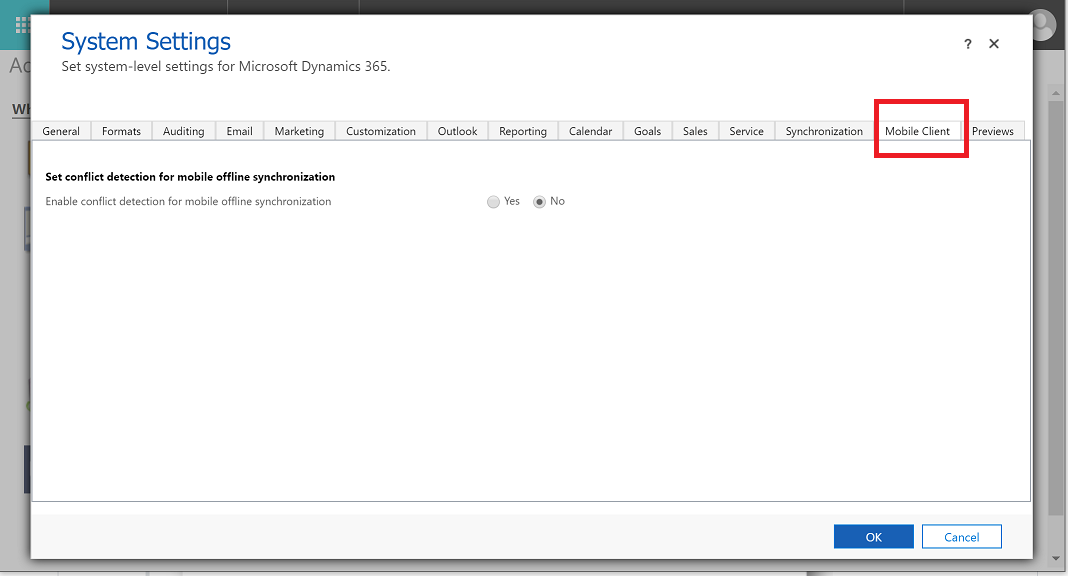
Tritt ein Diskrepanz bei Daten zwischen Client und Server auf, kommt es zu Konfliktfehlern. Um diese Fehler zu beheben, können Sie eine der folgenden Einstellungen wählen:
Wählen Sie Nein aus – Konflikterkennung für Mobile Offline ist deaktiviert. So werden alle Änderungen eines Benutzers im Offlinemodus automatisch mit dem Server synchronisiert, wenn der Benutzer wieder online ist, und der Client gewinnt gegen den Server.
Wählen Sie Ja aus – Der Server gewinnt gegen den Client.
Schritt 3: Aktivieren des App-Moduls für Offline
Aktivieren Sie in Mobile offline für eine bestimmte App über die MyApps-Seite.
Wählen Sie unter Dynamics 365- custom Einstellungen > Meine Apps.
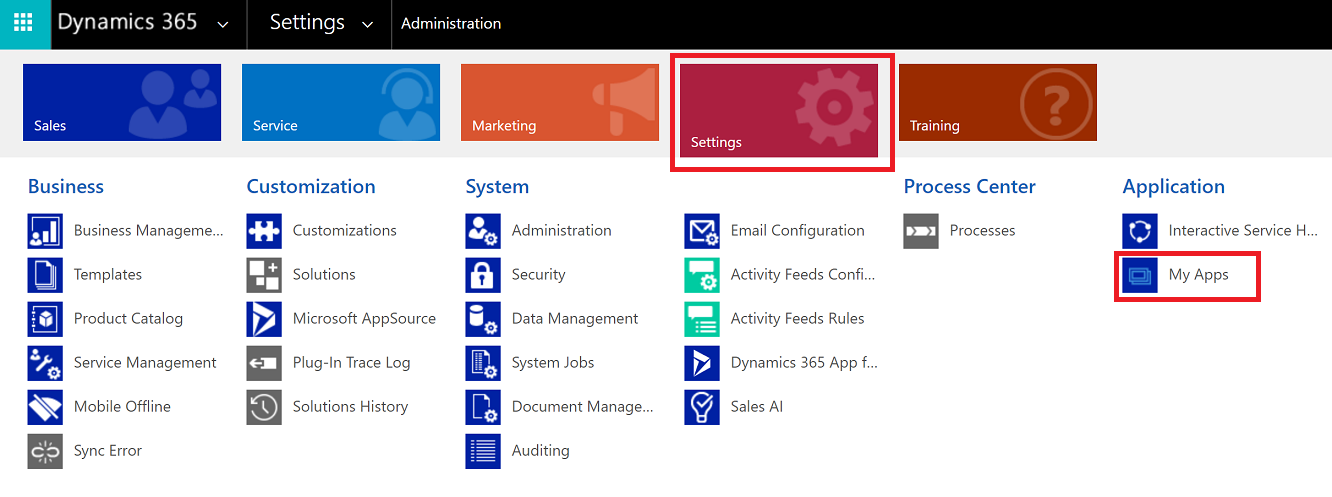
Wählen Sie in der Liste der veröffentlichten Apps Weitere Optionen aus, und wählen Sie dann IM APP-DESIGNER ÖFFNEN aus, um den App-Designer zu öffnen, um Komponenten hinzuzufügen oder zu bearbeiten.
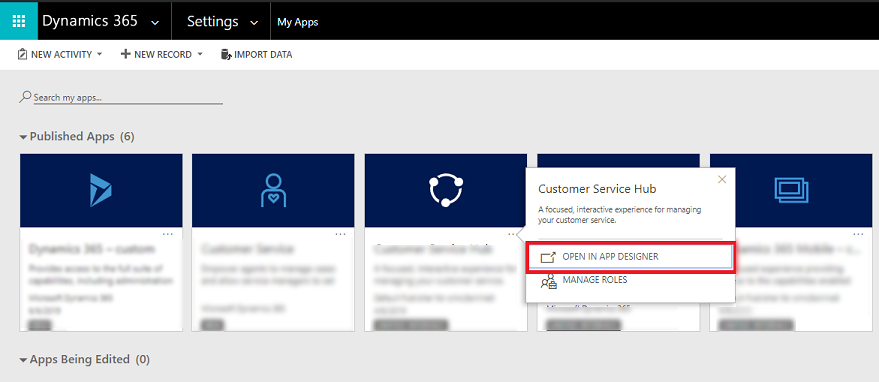
Wählen Sie die Registerkarte Eigenschaften aus und führen Sie einen Bildlauf nach unten durch, um Mobile Offline aktivieren und dann ein Mobile Offline-Profil auszuwählen.
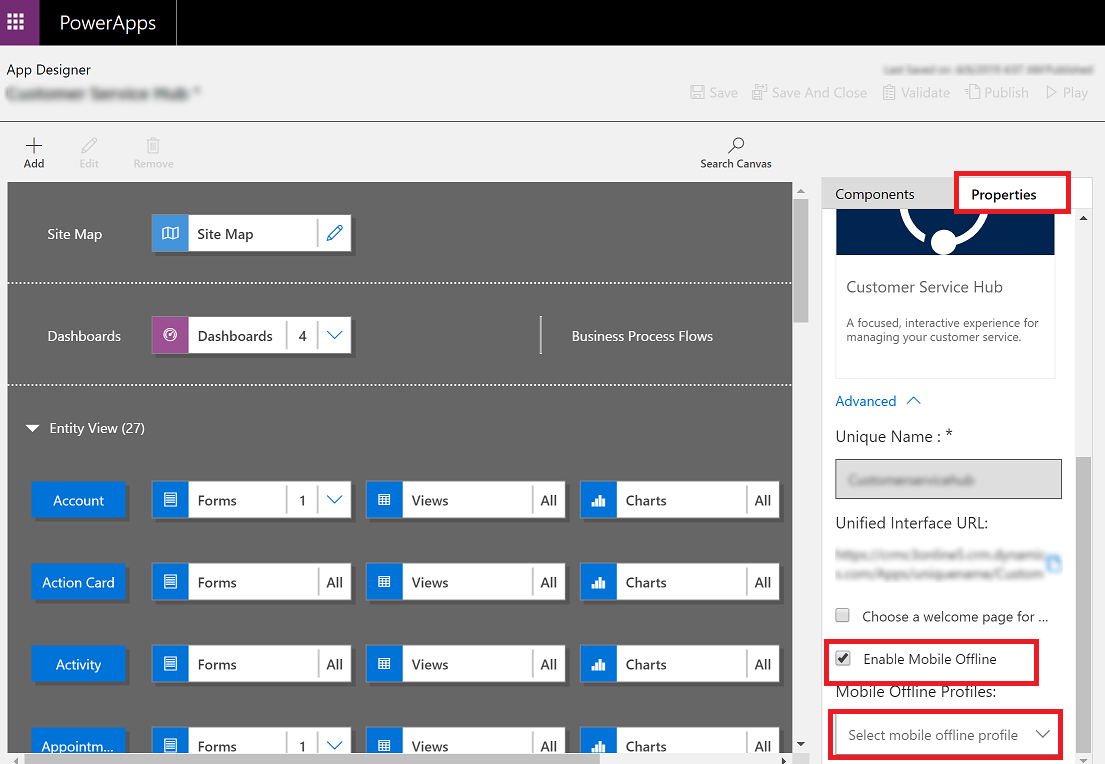
Hinweis
Sie können einem App-Modul mehr als ein Profil hinzufügen.
Wählen Sie Speichern aus und dann Veröffentlichen.
Mobile Offline-Funktionen und Einschränkungen
Informationen zu Funktionen und Einschränkungen von Mobile Offline finden Sie unter Mobile Offline-Funktionen und Einschränkungen.
Hinweis
Können Sie uns Ihre Präferenzen für die Dokumentationssprache mitteilen? Nehmen Sie an einer kurzen Umfrage teil. (Beachten Sie, dass diese Umfrage auf Englisch ist.)
Die Umfrage dauert etwa sieben Minuten. Es werden keine personenbezogenen Daten erhoben. (Datenschutzbestimmungen).