Dynamisches Segment im Outbound-Marketing erstellen
Wichtig
Dieser Artikel gilt nur für Outbound-Marketing, das am 30. Juni 2025 aus dem Produkt entfernt wird. Um Unterbrechungen zu vermeiden, sollten Sie vor diesem Datum zu Echtzeit-Journeys übergehen. Mehr Informationen: Überblick über den Übergang
Eine der ersten und wichtigsten Entscheidungen, die Sie bei der Erstellung von Marketingelementen treffen, ist die Auswahl der Zielgruppe. Erst wenn Sie wissen, auf welche Zielgruppe die Nachricht ausgerichtet ist, können Sie diese so maßschneidern, dass sie diese Personengruppe besonders anspricht.
In Dynamics 365 Customer Insights - Journeys legen Sie eine Sammlung von Segmenten fest, die Sie mit Begriffen definieren, die denen ähneln, die Sie bereits zur Beschreibung von Kundengruppen verwenden, z. B. „weibliche Weinliebhaber über 40, die in San Francisco leben“ oder „Craft-Bier-Fans aus North Carolina, die unseren Stand auf dem Festival besucht haben.“ Dann verwenden Sie diese Segmente, um Marketinginitiativen wie E-Mail-Marketingkampagnen und Kundenkontaktverläufe gezielt zu steuern. Segmente wie diese, die Sie mithilfe von Regel- und Bedingungssätzen definieren, werden dynamische Segmente genannt, da sich die Mitgliedschaft in diesen Segmenten ständig und automatisch auf Grundlage von Informationen in Ihrer Datenbank ändert. (Statische Segmente werden aufgefüllt, indem Kontakte explizit einzeln hinzugefügt werden.)
Für diese Übung erstellen Sie ein paar fiktive Kontakte mit E-Mail-Adressen, die Sie lesen können, und richten anschließend ein Testsegment ein, das diese Kontakte enthält. Dieses Testsegment wird später hilfreich sein, wenn Sie mit Kundenkontaktverläufen zu experimentieren beginnen.
Gehen Sie zu Outbound-Marketing>Kunden>Kontakte. Sie gelangen zu einer Liste vorhandener Kontakte. Klicken Sie auf der Befehlsleiste auf Neu.
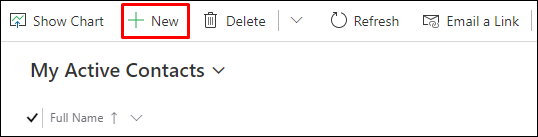
Die Seite Neuer Kontakt öffnet sich.
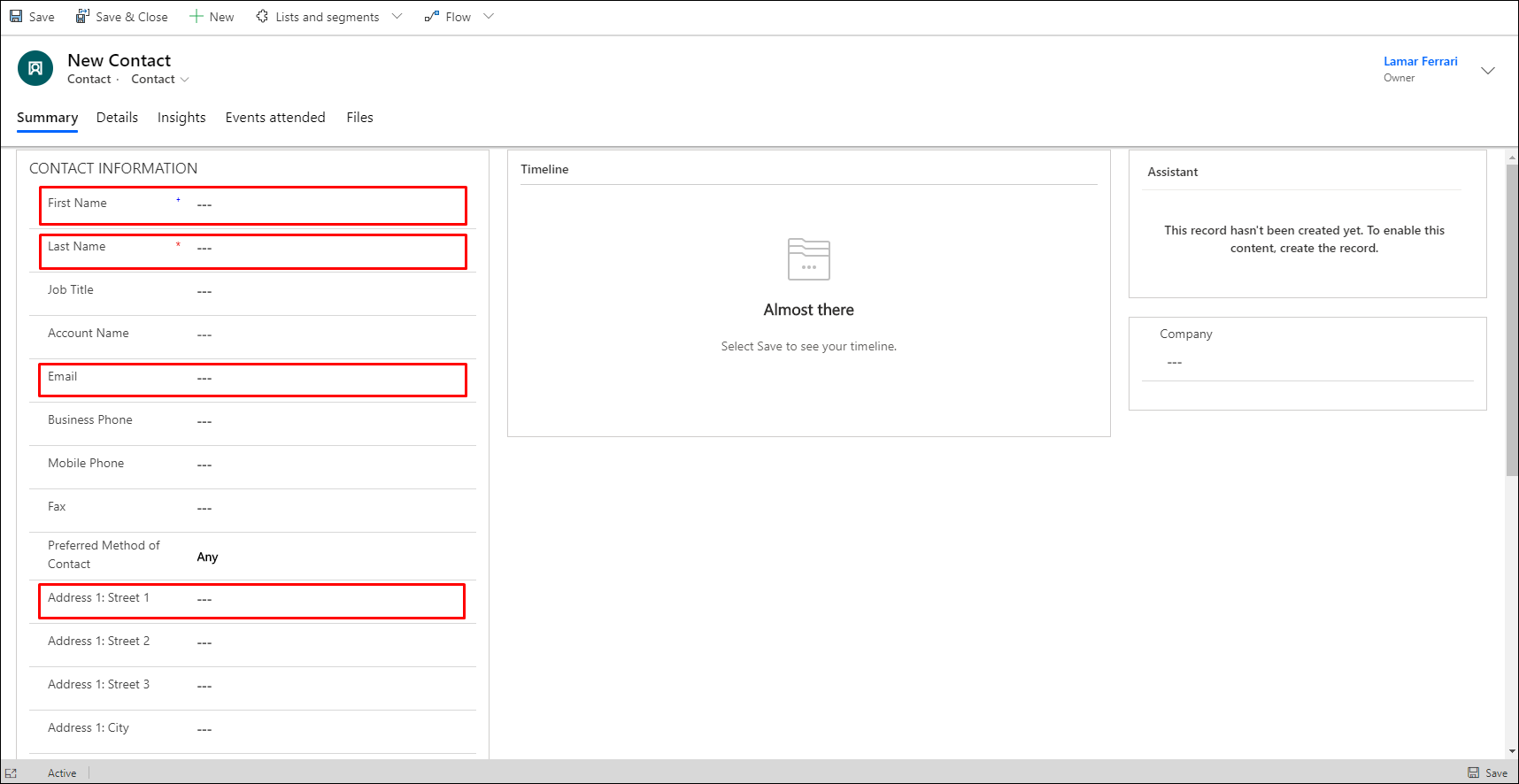
Füllen Sie die folgenden Felder aus:- Vorname: Geben Sie einen fiktiven Vornamen ein.
- Nachname: Geben Sie einen fiktiven Nachnamen ein.
- E-Mail: Geben Sie Ihre eigene E-Mail-Adresse ein (oder eine, von der Sie E-Mails abrufen können).
- Adresse 1: Ort: Geben Sie einen fiktiven Ort ein (in diesem Beispiel verwenden wir Atlantis). Das macht es einfacher, ein Segment zu erstellen, das nur fiktive Kontakte enthält.
Klicken Sie auf der Befehlsleiste auf Speichern und schließen.
Erstellen Sie einen zweiten Kontakt ähnlich dem, den Sie gerade erstellt haben. Verwenden Sie dieselbe E-Mail-Adresse und denselben fiktiven Ort, aber jeweils einen anderen Vor- und Nachnamen.
Navigieren Sie zu Outbound-Marketing>Kunden>Segmente. Sie gelangen zu einer Liste vorhandener Segmente. Klicken Sie in der Befehlsleiste auf Neu.
Neu öffnet sich zu einem Dropdown-Menü, in dem Sie entweder ein Neues dynamisches Segment oder ein Neues statisches Segment auswählen können. Wir werden ein Segment erstellen, das alle Kontakte aus unserer fiktiven Stadt Atlantis findet. So wählen Sie ein Neues dynamichses Segment.
Das Dialogfeld Segmentvorlagen wird geöffnet. Wählen Sie Überspringen aus, um es zu schließen, und wechseln Sie zum Bildschirm Neues Segment.
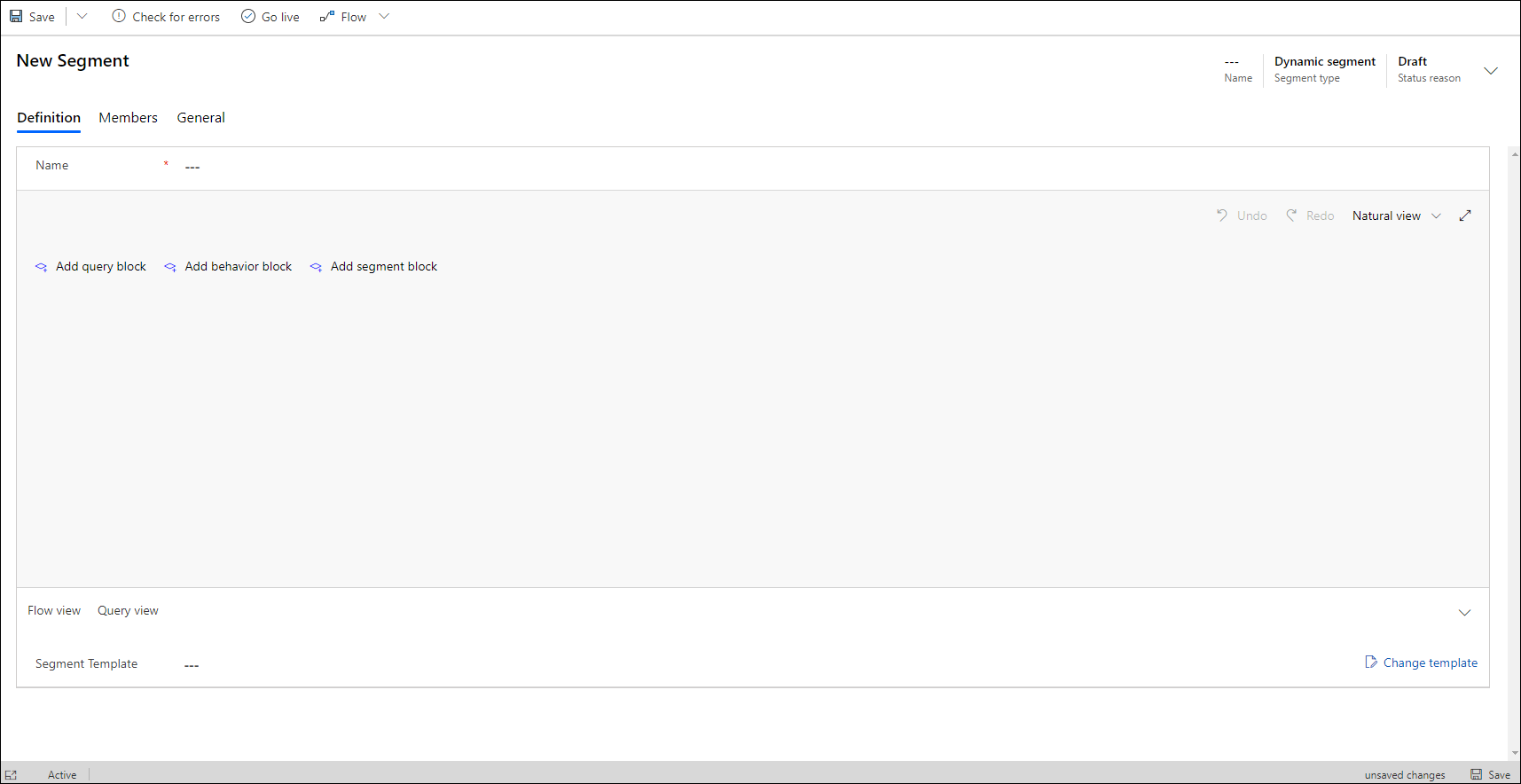
Wählen Sie Abfrageblock hinzufügen, um eine Abfrage für die Kontakteinheit zu erstellen. Sie können die abgefragte Entität anzeigen, indem Sie den in der Dropdownliste ganz oben im Abfrageblock angezeigten Wert markieren.
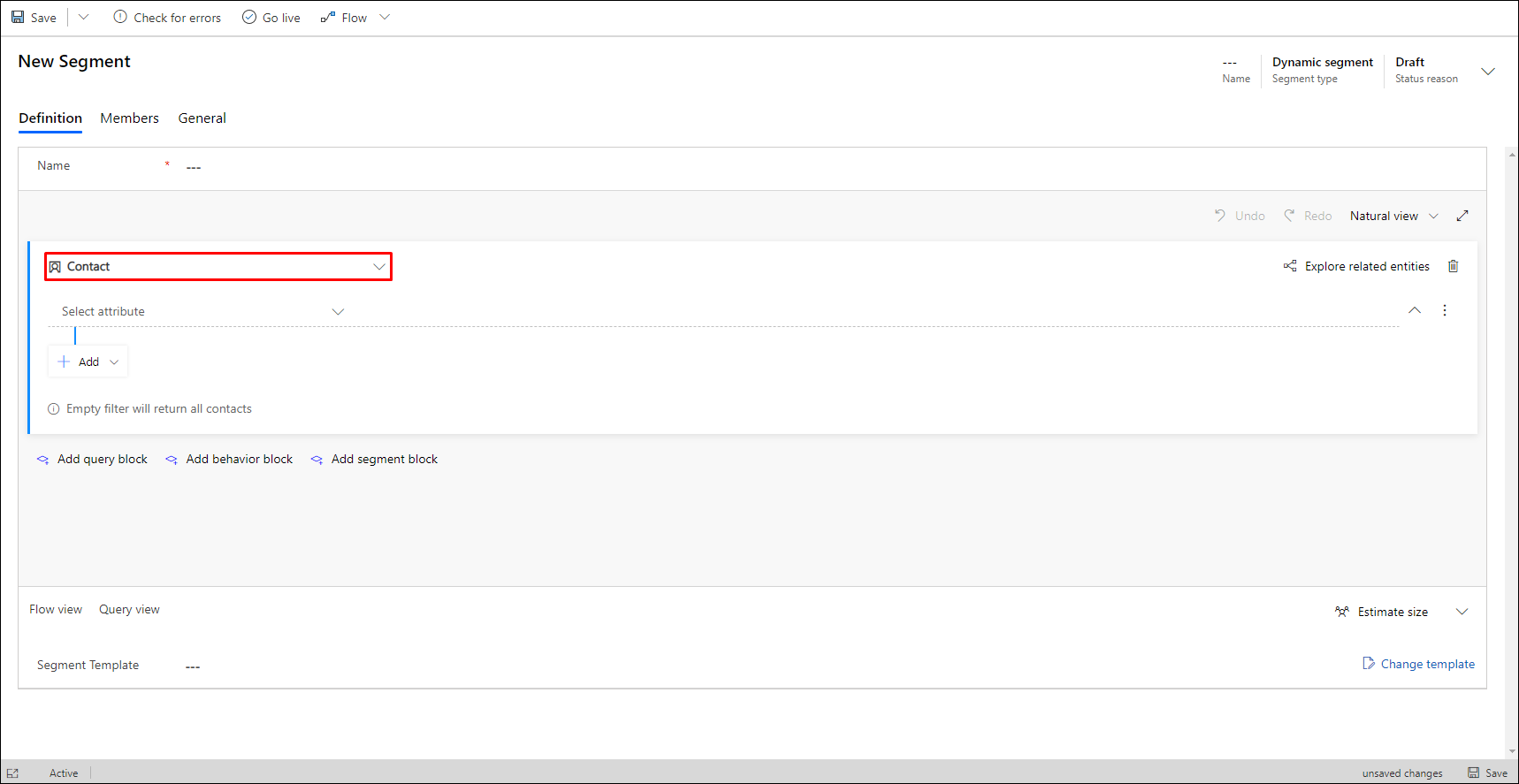
Standardmäßig wird der neue Abfrageblock Kontakt basierend auf der Abfrage mit einer neuen Zeile erstellt. Ihr Segment enthält momentan keine Filter (Klauselzeilen). Das bedeutet, dass alle Kontakte in Ihrer Datenbank gefunden werden. Wir möchten jedoch nur die neuen Testkontakte finden, die wir soeben erstellt haben. Fügen wir daher einen Filter hinzu.
Die Zeile beginnt mit einem Feld, das den Platzhaltertest Attribut auswählen enthält. Wählen Sie dieses Feld aus, um eine Dropdownliste mit allen verfügbaren Attributen in der Kontaktentität anzuzeigen. Geben Sie anschließend „Ort“ ein, um die Liste zu filtern, und wählen Sie in der Liste Adresse 1: Ort aus.
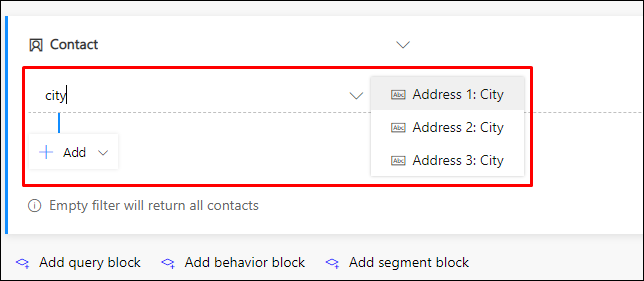
Der Zeile werden jetzt zwei neue Dropdownlisten hinzugefügt. Belassen Sie die Einstellung der nächsten Dropdownliste auf Gleich. Dieser Operator definiert, wie wir Werte im Feld Adresse 1: Ort der Entität Kontakt testen. Weitere Operatoren sind unter anderem Enthält, Beginnt mit und Enthält Daten, je nachdem, mit welchem Werttyp (Zeichenfolge, Zahl, Datum usw.) gearbeitet wird.
Wählen Sie die dritte Dropdownliste aus, die den Platzhaltertext Text eingeben enthält, und geben Sie den fiktiven Ortsnamen ein, den Sie für Ihre Testkontakte ausgewählt haben (z. B. „Atlantis“).
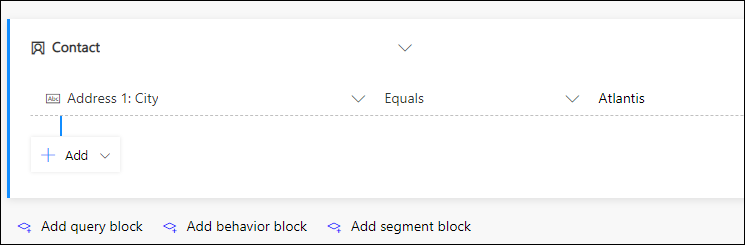
Wählen Sie das Feld Name oben von der Abrage aus und geben Sie einen Namen für Ihr Segment ein (z. B. „Kontakte aus Atlantis“).
Wählen Sie in der Befehlsleiste Speichern aus, um Ihr Segment zu speichern. Wählen Sie anschließend Live schalten aus, um das Segment zu veröffentlichen (Sie können es erst in einem Kundenkontaktverlauf verwenden, wenn es live geschaltet ist, auch wenn Sie es gespeichert haben.) Customer Insights - Journeys überprüft das Segment auf Fehler und berichtet alle Probleme, die gefunden werden. Wenn ein Fehler gemeldet wird, beheben Sie ihn, und versuchen Sie es erneut. Wenn keine Fehler gefunden werden, wird das Segment in den Marketingservice kopiert, der es zur Verwendung in Kundenkontaktverläufen verfügbar macht.
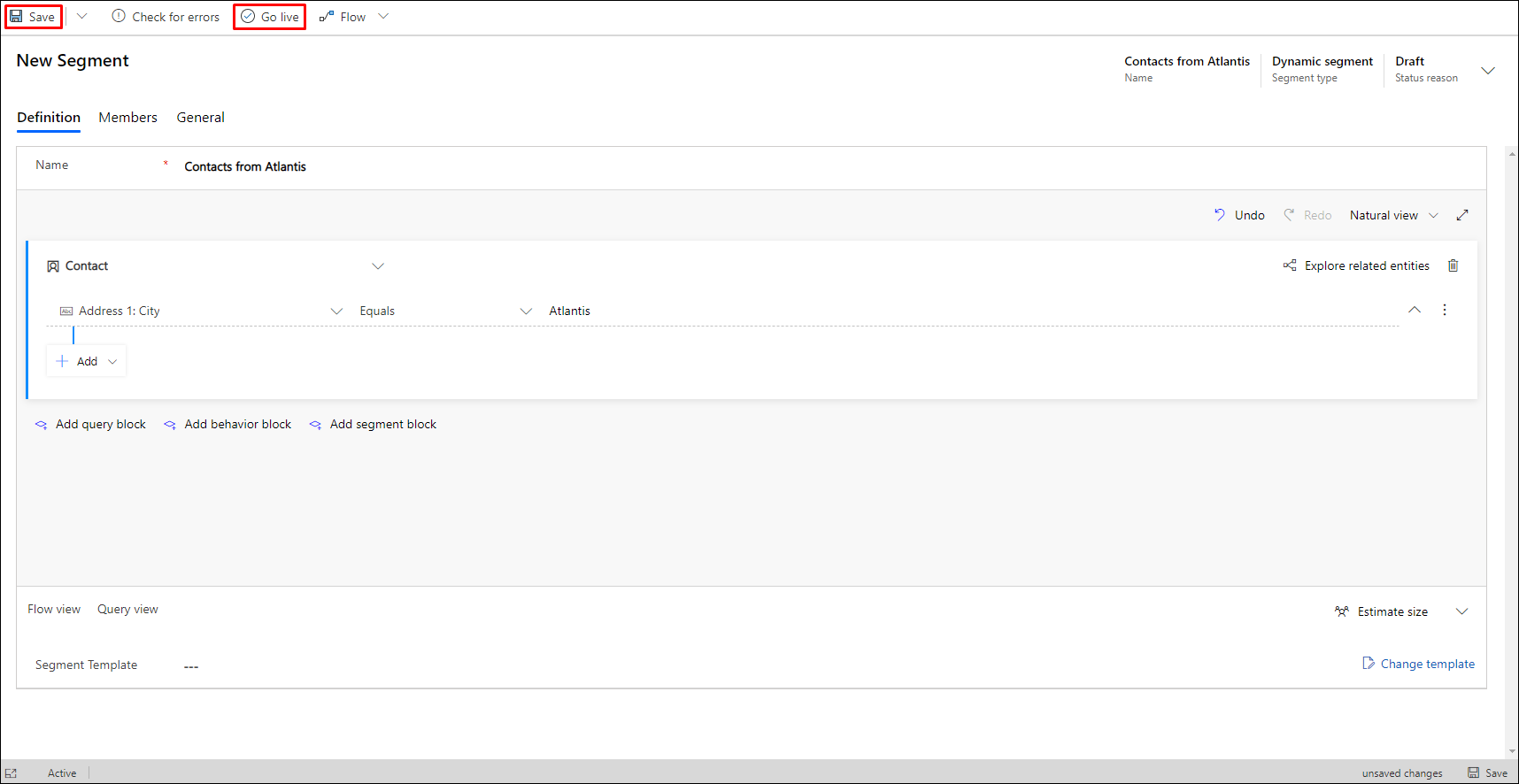
Warten Sie ca. eine Minute und wählen Sie dann in der Befehlsleiste Aktualisieren aus, um die Seite zu aktualisieren. Sie sollten nun sehen, dass eine Registerkarte Mitglieder hinzugefügt wurde (falls nicht, warten Sie etwas länger und versuchen Sie erneut, die Seite zu aktualisieren, bis Sie die Registerkarte sehen). Wenn die Registerkarte Mitglieder angezeigt wird, öffnen Sie sie und beachten Sie, dass Ihr Segment die zwei fiktiven Kontakte enthält, die Sie zuvor hinzugefügt haben.
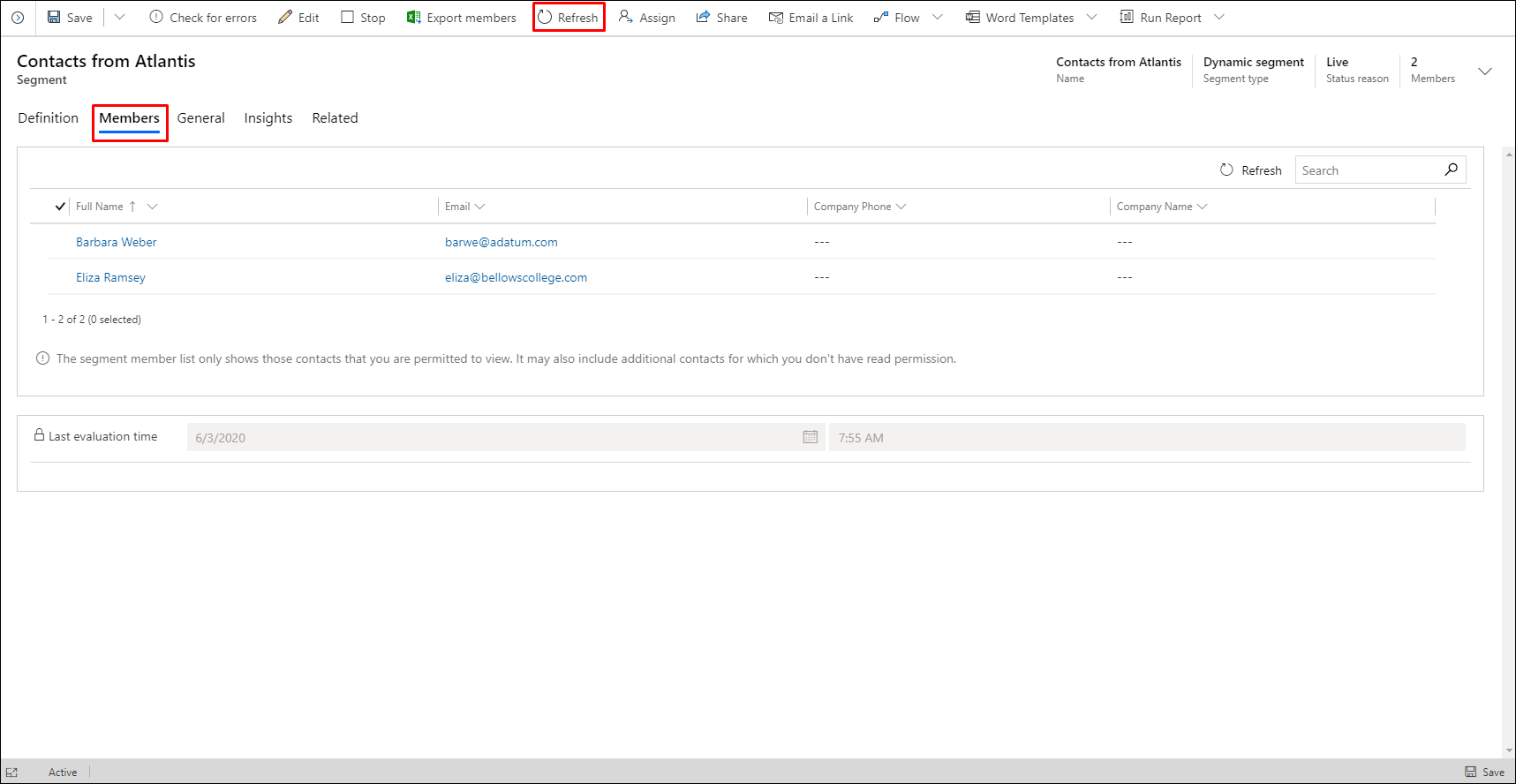
Tipp
Sie können auch sehr komplexe Abfragen erstellen, indem Sie die Tools hier verwenden, Zeilen und Gruppen in Kombination mit UND-Klauseln und ODER-Klauseln erstellen und zusätzliche Abfrageblöcke hinzufügen, die Sie mit der Hauptklausel und anderen Gruppen kombinieren können. Dazu verwenden Sie die Vorgänge Gesamtmenge, Ausschließen oder Überschneiden. Sie können sogar Abfragen basierend auf Eigenschaften anderer Entitäten durchführen. Letztendlich muss jedoch jede Abfrage mit der Kontaktentität enden, da Segmente immer in einer Gruppe von Kontakten resultieren müssen. Obwohl Segmente keine Lead- oder Firmendatensätze enthalten können, können Sie Ihre Segmente so definieren, dass Kontakte gefunden werden, die diesen Datensatztypen zugeordnet sind. Weitere Informationen finden Sie unter Verwenden von Segmenten.