Einstellen von Absender, Empfänger, Sprache und gesetzlicher Bezeichnung einer Nachricht
Wenn Sie E-Mails entwerfen verwenden Sie die Registerkarte Zusammenfassung, um einige grundlegende Möglichkeiten dafür festzulegen, inklusive:
- Werte setzen oder einen Ausdruck für den Absendernamen und die Absenderadresse festlegen.
- Setzen Sie einen Ausdruck zum Auffinden der Empfängeradresse aus jedem Kontaktdatensatz.
- Stellen Sie die rechtliche Bezeichnung der Nachricht ein, die die Anforderungen an das, was die Nachricht enthalten muss (und darf), beeinflusst.
- Geben Sie die Sprache an, die in der E-Mail verwendet wird.
- Die Nur-Text-Version Ihrer Nachricht überprüfen und bearbeiten
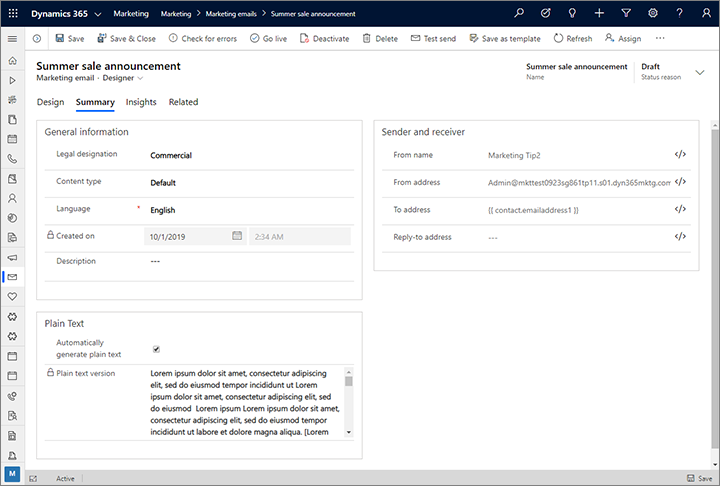
Einrichten der E-Mail-Sprache
Verwenden Sie das Feld Sprache, um die Sprache der aktuellen Nachricht anzugeben. Dies betrifft die Werte, die für optionssatzbasierte Felder in dynamischem Inhalt angezeigt werden.
Optionssätze bieten einen festen Satz von Werten, die als Index (inkrementierende Ganzzahl) gespeichert, aber als Text angezeigt werden. So kann beispielsweise ein Feld zur Auswahl einer T-Shirt-Farbe vorgesehen werden, wobei 1=„rot”, 2=„grün”, 3=„blau”, usw. Wenn Sie mehrere Sprachen unterstützen, dann kann jeder Indexwert für den Optionssatz einen anderen Anzeigewert für jede Sprache haben. Der Wert, den Sie hier für Sprache wählen, bestimmt, welche Sprache verwendet wird, um die Werte des Optionssatzes in Ihrer E-Mail anzuzeigen. Wenn Sie eine Sprache auswählen, für die keine Werte definiert sind, wird stattdessen eine andere Sprache angezeigt (typischerweise Englisch, falls verfügbar).
Festlegen von Optionen für Absender und Empfänger
Auf der Registerkarte Zusammenfassung finden Sie neben der Nachrichtenbeschreibung und der Nur-Text-Version auch die Einstellungen Absender und Empfänger. Diese Einstellungen sollten Sie normalerweise nicht bearbeiten, in einigen Szenarien können Änderungen jedoch nützlich sein.
Wichtig
Domänenauthentifizierung mit DKIM iist n zunehmendem Maße ein wichtiger Faktor beim Sicherstellen, dass Ihre Nachrichten im Posteingang der Empfänger landen und nicht als Spam gefilterte werden. DKIM hilft zu beweisen, dass Nachrichten, die behaupten, von Ihrer Organisation zu kommen, wirklich von ihr stammen. Es erfordert, dass die Aus Adresse für jede Nachricht, die Sie senden, eine Domäne verwendet, die Sie mit DKIM authentifiziert haben (E-Mail-Adressen verwenden das Formular Konto-Name@Domänenname). Standardmäßig enthalten alle neuen Dynamics 365 Customer Insights - Journeys-Installationen eine vorab authentifizierte Sendedomäne mit der Endung „-dyn365mktg.com“. Möglicherweise haben Sie auch eine oder mehrere Ihrer eigenen Sende-Domains authentifiziert (was wir sehr empfehlen).
Wenn Sie eine neue E-Mail erstellen, wird die Von-Adresse automatisch auf die E-Mail-Adresse festgelegt, die für Ihr Dynamics 365 Customer Insights - Journeys-Benutzerkonto registriert ist. Wenn Ihre E-Mail-Adresse jedoch eine Domäne verwendet, die noch nicht über DKIM authentifiziert wurde, wird die anfängliche Von-Adresse geändert, um eine authentifizierte Domäne zu verwenden. Die resultierende Absenderadresse zeigt immer noch den Kontonamen des Benutzers, der die Nachricht erstellt, aber jetzt einen DKIM-authentifizierten Domänennamen, der für Ihre Customer Insights - Journeys-Instanz registriert ist (z. B. „MyName@contoso-dyn365mktg.com“), was den Vorteil der Zustellbarkeit bietet, aber wahrscheinlich keine gültige Absenderadresse ist. Sie können dies überstimmen, indem Sie die Option Von Adresse bearbeiten, nachdem Sie die Nachricht bei Bedarf erstellt haben, aber dies wird wahrscheinlich Ihre Zustellbarkeit beeinträchtigen. Wenn Sie Nachrichten senden möchten, die Ihre tatsächliche E-Mail-Adresse als Absenderadresse anzeigen, empfehlen wir Ihnen dringend, Ihren Administrator zu bitten, Ihre E-Mail-Adresse zu authentifizieren (falls dies noch nicht geschehen ist). Weitere Informationen: Authentifizieren Sie Ihre Domains
Die folgenden Einstellungen für Absender und Empfänger sind verfügbar:
-
Absendername: Zeigt den Namen an, wie dieser den Empfängern als Absender der E-Mail angezeigt wird. Standardmäßig ist dies der Name des Benutzers, der die E-Mail erstellt hat. Sie können dies bearbeiten, um einen statischen Wert zu verwenden, oder wählen Sie die Schaltfläche Personalisierung
 , um einen alternativen dynamischen Wert zu definieren.
, um einen alternativen dynamischen Wert zu definieren. -
Absenderadresse: Zeigt die E-Mail-Adresse an, wie diese den Empfängern als Adresse der Person angezeigt wird, die die Nachricht gesendet hat. Standardmäßig ist dies die E-Mail-Adresse des Benutzers, der die Nachricht erstellt hat. Sie können dies bearbeiten, um einen statischen Wert zu verwenden, oder Sie wählen die Schaltfläche Bearbeiten
 , um einen alternativen dynamischen Wert zu definieren. (Siehe auch das Feld WICHTIG über diesem Abschnitt.)
, um einen alternativen dynamischen Wert zu definieren. (Siehe auch das Feld WICHTIG über diesem Abschnitt.) - An Adresse: Dies sollte fast immer auf {{ contact.emailaddress1 }} festgelegt werden, damit die Nachricht an jeden Kontakt im Kundenkontaktverlauf gesendet wird, der die E-Mail versendet. Sie können diesen Wert ändern, um eine andere E-Mail-Adresse zu verwenden (Beispiel: emailaddress2) oder Sie geben einen dynamischen Ausdruck an, der das am besten geeignete Feld von mehreren E-Mail-Feldern auswählt. Geben Sie hier keine statische E-Mail-Adresse ein, da Kundenverläufe dadurch die Nachricht nur einmal an die statische Adresse anstatt an alle Kontakte senden, die vom Verlauf verarbeitet wird (die Einblicke zeigen, dass allen anderen Kontakte gesperrt sind).
-
Antwort-an-E-Mail: Dies sollte in der Regel leer sein, was bedeutet, dass Antworten auf die Nachricht an die Von Adresse gesendet werden. Wenn Sie hier einen Wert festlegen, werden Antworten auf Ihre Nachricht an diese Adresse statt an die angezeigte Absenderadresse gesendet. Sie können dies bearbeiten, um einen statischen Wert zu verwenden, oder wählen Sie die Schaltfläche Bearbeiten unterstützen
 , um einen alternativen dynamischen Wert zu definieren. Wenn Sie diese Einstellung verwenden, empfehlen wir Ihnen, für die Antwortadresse die gleiche Domäne wie für die Absenderadresse zu verwenden (E-Mail-Adressen verwenden das Formular Konto-Name@Domänenname).
, um einen alternativen dynamischen Wert zu definieren. Wenn Sie diese Einstellung verwenden, empfehlen wir Ihnen, für die Antwortadresse die gleiche Domäne wie für die Absenderadresse zu verwenden (E-Mail-Adressen verwenden das Formular Konto-Name@Domänenname).
Die Nur-Text-Version Ihrer Nachricht überprüfen und bearbeiten
Der HTML-E-Mail-Standard lässt zu, dass Nachrichten sowohl eine HTML-Version als auch eine Nur-Text-Version Ihres Inhalts enthalten. Die Nur-Text-Version dient dazu, dass Ihre Nachrichten lesbar sind, wenn Sie von E-Mail-Clients angezeigt werden, die HTML nicht unterstützen (oder bei denen HTML deaktiviert ist). E-Mail-Clients zeigen den Benutzern nur eine Version an. Sofern Sie es nicht mit einem ganz besonderen Markt zu tun haben, wird dies beinahe immer die HTML-Version sein. Es ähnelt dem System, Alternativtext für Bilder einzufügen.
Warum also die Mühe mit der Nur-Text-Version? Um die Zustellbarkeit zu verbessern. Eine der roten Kennzeichen, nach der Systeme zur Spamabwehr Ausschau halten, ist eine E-Mail-Nachricht, die HTML-Inhalt enthält, aber keinen Nur-Text-Inhalt (oder Nur-Text-Inhalt, der nicht mit dem HTML-Inhalt übereinstimmt). Um sicherzustellen, dass Ihre Marketing-E-Mail-Nachrichten nicht als Spam gekennzeichnet werden, generiert Dynamics 365 Customer Insights - Journeys eine Nur-Text-Version Ihres HTML-Entwurfs und fügt sie ein, wenn die Nachricht versendet wird. Normalerweise müssen Sie sich über die Nur-Text-Version keine Gedanken machen. Sie können sie aber dennoch überprüfen und optimieren, wenn Sie diese möchten.
Beginnen Sie mit dem Entwerfen der HTML-Version Ihrer Nachricht. Wenn Sie beinahe fertig sind, wechseln Sie zur Registerkarte Zusammenfassung Ihrer Nachricht. Dort sehen Sie verschiedene Einstellungen und Metadaten für die Nachricht. Führen Sie einen Bildlauf nach unten zum Abschnitt Nur Text durch, um den Text anzuzeigen, der auf Grundlage Ihres HTML-Inhalts automatisch generiert wurde.
- Um die Textversion abzustimmen, deaktivieren Sie das Kontrollkästchen Automatisch generieren, um das Textfeld zu entsperren. Dann bearbeiten Sie den Text nach Bedarf. Ab jetzt ist Ihre Textversion jedoch nicht mehr mit der HTML-Version verknüpft und wird nicht mehr aktualisiert, um irgendwelchen Änderungen zu entsprechen, die Sie am HTML-Code vornehmen.
- Um zur Nachverfolgung der HTML-Version zurückzukehren, aktivieren Sie erneut das Kontrollkästchen Automatisch generieren. Dadurch werden sämtliche Anpassungen entfernt, die Sie am Nur-Text vorgenommen haben. Außerdem wird er so ständig aktualisiert, um dem aktuellen HTML-Entwurf zu entsprechen.