Hinweis
Für den Zugriff auf diese Seite ist eine Autorisierung erforderlich. Sie können versuchen, sich anzumelden oder das Verzeichnis zu wechseln.
Für den Zugriff auf diese Seite ist eine Autorisierung erforderlich. Sie können versuchen, das Verzeichnis zu wechseln.
Wichtig
Dieser Artikel gilt nur für Outbound-Marketing, das am 30. Juni 2025 aus dem Produkt entfernt wird. Um Unterbrechungen zu vermeiden, sollten Sie vor diesem Datum zu Echtzeit-Journeys übergehen. Mehr Informationen: Überblick über den Übergang
Wenn Sie ein Marketing-Formular so konfiguriert haben, dass es Formulareinsendungen sammelt, ohne Kontakte oder Leads zu aktualisieren, können Sie einen Workflow erstellen, um die Daten der Formulareinsendung einer beliebigen Entität zuzuordnen.
- Erfahren Sie mehr über das Sammeln von Formulardaten ohne Aktualisierung von Kontakten oder Leads: Marketing-Formulare erstellen, anzeigen und verwalten
- Erfahren Sie mehr über den Aufbau von Workflows: Workflow-Prozesse verwenden, um Prozesse zu automatisieren, die keine Benutzerinteraktion erfordern
Notiz
Sie können erweiterte Dataflows erstellen, die durch Formularübermittlungen ausgelöst werden, indem Sie Power Automate verwenden. Mehr erfahren: Übersicht zur Integration von Power Automate-Flows in Dataverse.
Erstellen eines Workflows
Erstellen Sie einen Workflow, um die Werte aus einer Formulareingabe zu extrahieren. Sie können diese Daten verwenden, um eine benutzerdefinierte Entität zu erstellen oder eine vorhandene Entität zu erstellen oder zu aktualisieren.
So erstellen Sie einen Workflow:
Gehen Sie in der Navigationsleiste zu Einstellungen>Prozesszentrum>Prozesse.

Erstellen Sie einen neuen leeren Prozess, setzen Sie Kategorie auf Workflow und fügen Sie die Entität hinzu, die Ihren Workflow auslöst. In diesem Fall fügen wir die Einreichung des Marketingformulars hinzu.

Als Nächstes beginnen Sie, Ihrem Workflow Schritte hinzuzufügen. Flexible Optionen zum Verwalten von Entitäten finden Sie unter Schritt hinzufügen>Dynamics 365 Customer Insights - Journeys.
Sie können z.B. mit Extrahieren eines gesendeten Wertes nach Feld beginnen, um einen Wert innerhalb einer Einreichung zu finden, den Sie speichern möchten. Fügen Sie einen Schritt Entität anpassen hinzu, um die Einreichung des Marketing-Formulars mit der Entität abzugleichen, die Sie aktualisieren möchten. Fügen Sie einen Json-Set-Eigenschaft Schritt hinzu, der in den JSON-Eigenschaften der anderen Schritte verwendet werden soll.

Beispiel Workflow: Sammeln von Kreditkartenanträgen
In diesem Beispiel erstellen wir einen Workflow zum Aktualisieren einer benutzerdefinierten Entität mit dem Namen „Kreditkartenanwendungen“. Der Workflow ermöglicht es einem Benutzer, Kreditkartenanträge über ein Marketingformular zu erfassen und die Daten unter der neuen benutzerdefinierten Entität zu speichern.
Der Workflow des Kreditkartenantrags erfordert die folgenden allgemeinen Prozesse:
- Prüfen Sie, ob die Einreichung von einem Formular kommt, das der Workflow verarbeiten kann. Die einfachste Methode dazu ist die Auswahl von Einreichungen aus einem bestimmten Formular.
- Extrahieren Sie die gesendeten Werte, damit sie im Workflow zur Verfügung stehen (Wert extrahieren).
- Kombinieren Sie mehrere Werte zu einer einzigen Struktur, die für den Abgleich oder die Erstellung von Entitäten geeignet ist (JSON-Eigenschaft festlegen).
- Erstellen Sie eine Entität mit Eigenschaften, die im vorherigen Schritt festgelegt wurden. Alternativ kann der Workflow nach einer übereinstimmenden Entität suchen und entweder die gefundene Entität aktualisieren oder, falls nicht gefunden, eine neue Entität erstellen (Entität erstellen, Entität aktualisieren und Aktivitäten Entität zuordnen).
Die folgenden Schritte beschreiben die Aktivitäten, die zur Erstellung des Workflows der Kreditkartenanwendung erforderlich sind:
Um eine benutzerdefinierte Entität zu erstellen, wählen Sie in der Navigationsleiste Einstellungen>System anpassen>Entitäten.
Erstellen Sie ein Marketing-Formular für die Kreditkartenanträge, das die Felder enthält, die Sie verwenden möchten. Erstellen Sie Felder unter der neuen benutzerdefinierten Entität zur Verwendung innerhalb des Formulars. Stellen Sie sicher, dass das Formular auf Kontakte oder Leads nicht aktualisieren gesetzt ist.
Als Nächstes erstellen Sie einen Workflow zum Verarbeiten der benutzerdefinierten Entitäten. Gehen Sie zu Einstellungen>Prozesse und erstellen Sie einen neuen Workflow-Prozess. Wählen Sie im Feld Entität die Entität, die Ihren Workflow auslöst. In diesem Fall wählen wir Einreichung des Marketing-Formulars aus dem Dropdown-Menü. Wählen Sie dann OK.
Um einen Schritt hinzuzufügen, wählen Sie Schritt hinzufügen aus und gehen Sie dann zu Dynamics 365 Customer Insights - Journeys>Den gesendeten Wert nach Feld extrahieren. Auf diese Weise können Sie einen Wert aus einer Formularübermittlung extrahieren.
Fügen Sie einen Namen für den Schritt hinzu. Wir nennen unseren Schritt „Wert aus Formularübermittlung extrahieren (E-Mail)“.

Wählen Sie die Schaltfläche Eigenschaften einstellen.
Als Nächstes extrahieren wir die E-Mail-Adresse aus einem übermittelten Formular. Um die E-Mail-Adresse zu extrahieren, gehen Sie zum Bereich Bediener und wählen Sie Einreichung eines Marketing-Formulars im Dropdown-Menü Suchen nach:. Wählen Sie dann die Schaltfläche Hinzufügen im Bereich Betreiber. Um den dynamischen Wert zu der Formulareingabeeigenschaft hinzuzufügen, wählen Sie die Schaltfläche OK.

Um das gewünschte Feld auszuwählen, das aus dem Lookup extrahiert werden soll, wählen Sie E-mail unter der Spalte Wert für das Feld Marketing-Formular Eigenschaft.

Um als Nächstes das Ergebnis des extrahierten E-Mail-Wertes mit dem logischen Namen der E-Mail-Entität in der CRM-Datenbank abzugleichen, gehen Sie zu Schritt hinzufügen>Dynamics 365 Customer Insights - Journeys>Json set-Eigenschaft.
Um den logischen Namen der Entität zu finden, gehen Sie zu System anpassen>Entitäten, und öffnen Sie die entsprechende Entität. Der logische Name ist das Feld Name der Entität.

Fahren Sie fort, die zuvor festgelegten JSON-Werte nacheinander hinzuzufügen.
Geben Sie den logischen Namen ein.
Fügen Sie das Ergebnis aus dem Feld Extrahierter Wert aus ein.
Wählen Sie einen früheren JSON-Wert, den Sie über den extrahierten Wert hinaus hinzufügen möchten. Dadurch wird sichergestellt, dass Sie alle JSON-Einträge zu einem kombinierten Wert kombinieren, der am Ende verwendet wird.

Wählen Sie die Schaltfläche Speichern und Schließen.
Um einen Kreditkartenantragsdatensatz zu erstellen, der aus jeder Formulareingabe resultiert, wählen Sie Dynamics 365 Customer Insights - Journeys>Entität erstellen aus. Setzen Sie die Wertespalte JSON-Eigenschaften auf Ergebnis der letzten JSON-Set-Eigenschaft.
Wählen Sie Schritt hinzufügen>Bedingung prüfen, um einen ersten Schritt in Ihren Prozess einzufügen, mit dem nur die Eingaben gefiltert werden, die aus dem Formular stammen, in dem die Kreditkartenanträge gesammelt werden.
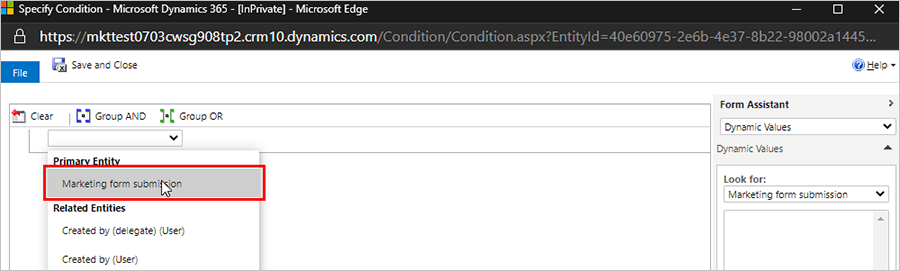
Öffnen Sie das Dropdown-Menü und wählen Sie Primäre Entität>Einreichung von Marketing-Formularen.
Gehen Sie zu dem Marketingformular, das Sie für den Kreditkartenantrag verwenden, und suchen Sie die Formular-ID in der URL der Formularseite.

Fügen Sie die Formular-ID in den Bedingungsschritt des Workflows ein.

Um das spezifische Formular zu finden, können Sie die Bedingungslogik auf Marketingformular-ID festlegen, um zu prüfen, ob sie mit der spezifischen Formular-ID übereinstimmt. Falls ja, führen Sie den Workflow aus. Falls nicht, fügen Sie einen Schritt hinzu, um den Workflow mit dem Grund für die Löschung zu stoppen.
