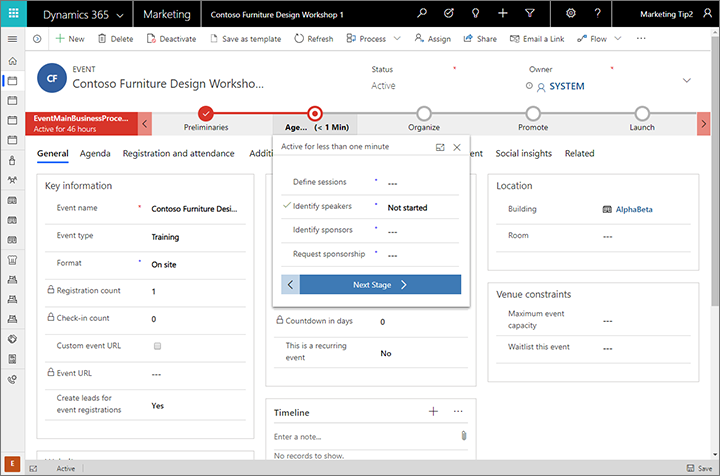Durch die allgemeinen Funktionen von Outbound-Marketing navigieren und diese verwenden
Wichtig
Dieser Artikel gilt nur für Outbound-Marketing, das am 30. Juni 2025 aus dem Produkt entfernt wird. Um Unterbrechungen zu vermeiden, sollten Sie vor diesem Datum zu Echtzeit-Journeys übergehen. Mehr Informationen: Überblick über den Übergang
In dieser Einführung zu Customer Insights - Journeys erfahren Sie, wie Sie nach der App suchen und diese öffnen und wie Sie mit den allgemeinen Benutzeroberflächenelementen der App arbeiten, darunter Listen, Formulare und Geschäftsprozesse.
Eine komplett dynamische und auf Grundlage der neuen einheitlichen Oberfläche erstellte App
Customer Insights - Journeys wurde so konzipiert, dass es ausschließlich in der neuen einheitlichen Oberfläche für Dynamics 365-Anwendungen läuft. Die einheitliche Benutzeroberfläche nutzt die Prinzipien des responsiven Webdesigns, um eine optimale Anzeige und Interaktion auf jedem Gerät zu ermöglichen, unabhängig von der Bildschirmgröße oder -ausrichtung. Es ist nicht erforderlich, auf jedem Gerät einen eigenen Client zu installieren oder auf bestimmte gerätespezifische Sites zu wechseln.
Viele Dynamics 365-Anwendungen unterstützen sowohl die neue einheitliche Benutzeroberfläche als auch die ältere veraltete Client-Benutzeroberfläche, aber fast alle werden auf die einheitliche Benutzeroberfläche umgestellt. Einige Verwaltungs- und Anpassungsfunktionen sowie einige integrierte Benutzerfunktionen können es erforderlich machen, dass Sie von Zeit zu Zeit zu einer veralteten Web Client App wechseln, aber bald werden voraussichtlich alle Funktionen auf Unified Interface verfügbar sein.
Anmerkung
Customer Insights - Journeys gibt in der Regel Daten an andere Dynamics 365-Anwendungen frei, die in derselben Instanz ausgeführt werden, und nutzt viele der gleichen Datenbankentitäten, einschließlich Kontakte, Leads, Firmen und mehr. Einige Customer Insights - Journeys-spezifische Funktionen, wie die Angabe von Analysen und Einblicken aus Marketingkampagnen, erfordern die einheitliche Oberfläche und bilden daher keine Daten ab, wenn diese Entitäten in Webclient-Apps aufgerufen werden.
Weitere Informationen: Informationen über die Einheitlichen Oberfläche für modellgesteuerte Apps in Power Apps
Navigieren zwischen Apps, Bereichen und Entitäten
Dynamics 365 besteht aus Anwendungen (Apps), Bereichen und Entitäten.
Eine Dynamics 365-Anwendung enthält eine Sammlung von Funktionen zum Ausführen einer bestimmten Aktivitätsklasse, wie beispielsweise Customer Insights - Journeys, Vertrieb oder Finanzen. Dynamics 365 wird in der Regel auf Anwendungsebene lizenziert. Customer Insights - Journeys ist ein Beispiel einer Anwendung. Mit dem App-Auswahlmenü können Sie zwischen den Dynamics 365-Apps navigieren, die Ihrer Organisation zur Verfügung stehen.
Apps sind in Arbeitsbereiche unterteilt, die einer bestimmten Funktion dienen, wie beispielsweise Veranstaltungsverwaltung, Onlinemarketing oder Administration. Jeder Arbeitsbereich enthält eine Reihe benutzerdefinierter Entitäten, um in diesem Bereich zu arbeiten. In einigen Fällen wird dieselbe Entität in mehr als einem Bereich angezeigt (oder sogar in mehr als einer Dynamics 365-App). Die Entitäten für Kontakte und Dashboards werden beispielsweise in verschiedenen Apps und Arbeitsbereichen von Dynamics 365 angezeigt. Verwenden Sie das Arbeitsbereichsmenü, um zwischen den Arbeitsbereichen für die aktuelle App zu navigieren.
Entitäten stellen einen bestimmten Datentyp dar, wie beispielsweise einen Kontakt, einen Lead, eine E-Mail-Nachricht oder einen Kundenkontaktverlauf. Entitäten verwenden ein strukturiertes Datenformat, das die Sammlung von Feldern definiert, die der Entität zur Verfügung stehen. Jede Entität umfasst eine Sammlung einzelner Datensätze. Für die Kontakte-Entität beispielsweise beschreibt jeder Datensatz eine einzelne Person, und jeder Datensatz umfasst eine Sammlung von Feldern, wie zum Beispiel Vorname, Nachname und E-Mail-Adresse. Entitäten haben normalerweise zwei Ansichten: eine Listenansicht, üblicherweise in Form einer Tabelle mit den verfügbaren Datensätze, sowie eine Formularansicht, in der alle verfügbaren Daten und Einstellungen eines einzelnen Datensatzes angezeigt werden. Mit dem Seitennavigator können Sie sich zwischen Entitäten in Ihrem aktuellen Arbeitsbereich bewegen.
Sich zwischen Apps bewegen
Verwenden Sie das App-Auswahlmenü, um zwischen der Customer Insights - Journeys-App und Ihren anderen Dynamics 365-Apps zu wechseln. Welche Apps in Ihrem App-Auswahlmenü aufgelistet werden, hängt davon ab, für welche Apps Sie eine Lizenz haben. Wenn Customer Insights - Journeys installiert ist, haben Sie mindestens die folgenden drei Apps:
- Customer Insights - Journeys: Hier können Sie auf alle Kernfunktionen des Marketings zugreifen, einschließlich der Arbeitsbereiche Customer Insights - Journeys, Ereignisse, Einstellungen und Training.
- Umfragen: Hier können Sie Umfragen einrichten, die Sie zusammen mit Ihren Marketing-E-Mails, Kundenkontaktverläufen und Ereignissen verwenden können. Umfragen werden von Customer Voice bereitgestellt. Sie stehen auch für die Verwendung mit anderen Dynamics 365-Produkten zur Verfügung. Zum Zweck einer breiten Kompatibilität verwenden sie eine etwas andere Benutzeroberfläche als die Customer Insights - Journeys-App. Deshalb wird sie hier separat als eigene App bereitgestellt. Weitere Informationen: Erstellen und Durchführen von Onlineumfragen
- Dynamics 365 – angepasst: Diese App kombiniert Funktionen aus vielen der verschiedenen Dynamics 365 Apps auf Ihrer Instanz in einer einzigen Navigationsstruktur (die meisten Customer Insights - Journeys-Funktionen für Endbenutzer sind hier jedoch nicht enthalten).
Alle im App-Auswahlmenü aufgelisteten Apps bearbeiten dieselbe Datenbank und interagieren auch untereinander. Einstellungen, die in einer App (einschließlich Anpassung, Benutzerverwaltung, Ereignisse, LinkedIn Lead Gen, Customer Voice usw.) vorgenommen werden, wirken sich auf alle anderen Apps aus.
Sich zwischen Entitäten, Datensätzen und Arbeitsbereichen bewegen
Es ist einfach, in Customer Insights - Journeys zu navigieren und zu Ihren bevorzugten oder am häufigsten verwendeten Datensätzen zurückzukehren. Die folgende Abbildung zeigt die primären Navigationselemente.
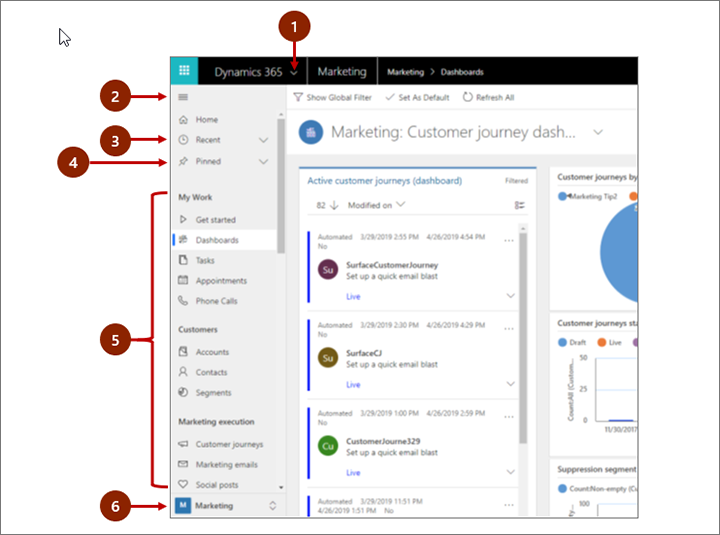
Legende:
- App-Auswahl: Öffnen Sie dieses Menü, um zwischen Apps zu wechseln, z .B. um zwischen der Customer Insights - Journeys- und der angepassten Dynamics 365-App zu wechseln.
- Schaltfläche Minimieren/Erweitern: Wählen Sie diese Option aus, um den Navigator zu minimieren, damit mehr Platz für den Hauptteil der Seite bleibt. Wenn der Navigator bereits minimiert wurde, können Sie die Schaltfläche auswählen, um wieder zu erweitern.
- Aktuelle Datensätze: Erweitern Sie diesen Eintrag, um eine Liste von Datensätzen anzuzeigen, die Sie vor Kurzem verwendet haben. Wählen Sie hier einen Datensatz aus, um ihn zu öffnen. Wählen Sie das Reißzweckensymbol neben einem hier aufgeführten Datensatz aus, um ihn Ihren Favoriten hinzuzufügen (angeheftete Datensätze).
- Lieblingsdatensätze: Erweitern Sie den Eintrag, um Ihre Lieblingsdatensätze (angeheftet) anzuzeigen und zu öffnen. Verwenden Sie die Liste Aktuelle Datensätze, um Datensätze hier hinzuzufügen. Wählen Sie das Symbol zum Entfernen der Reißzwecke neben einem Datensatz aus, um ihn aus der Liste zu entfernen.
- Entitätsnavigator: In diesem Bereich wird jede Entität und jedes Dashboard aufgeführt, die bzw. das für den aktuellen Arbeitsbereich verfügbar ist. Wählen Sie jeden Eintrag hier aus, um das benannte Dashboard oder die Listenansicht für diese Entität zu öffnen.
- Arbeitsbereichsauswahl: Öffnen Sie dieses Menü, um in einen anderen Arbeitsbereich zu wechseln. Der aktuelle Arbeitsbereichs wird hier benannt.
Verwenden Sie die Arbeitsbereichsauswahl unten im Navigationsbereich, um zwischen den Hauptarbeitsbereichen der Customer Insights - Journeys-App zu wechseln, dabei haldet es sich um folgende:
- Customer Insights - Journeys: Bietet Zugriff auf alle Kernmarketingfunktionen, darunter Kontakte, Leads, Segmente, Kundenkontaktverläufe, E-Mail-Nachrichten und Marketingseiten, Leadbewertungsmodelle und mehr.
- Ereignisse: Bietet Zugriff auf alle Ereignisverwaltungsfunktionen.
- Einstellungen: Bietet Zugriff auf Systemeinstellungen, die verwendet werden, um das System zu verwalten (erfordert Administratorrechte).
- Schulung: Stellt Links zu den Onlinehilfeseiten und -tutorials zur Verfügung, die für neue Benutzer empfohlen werden.
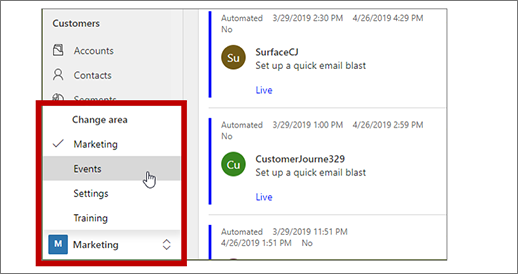
Arbeiten mit Listenansichten
Wenn Sie zuerst eine Entität öffnen, sehen Sie normalerweise die Listenansicht. Diese zeigt Ihnen – als Tabelle formatiert – eine Liste von Datensätzen an, die zu dieser Entität gehören. Wenn Sie beispielsweise die Entität Marketing-E-Mail öffnen, sehen Sie eine Liste einzelner E-Mail-Nachrichten.
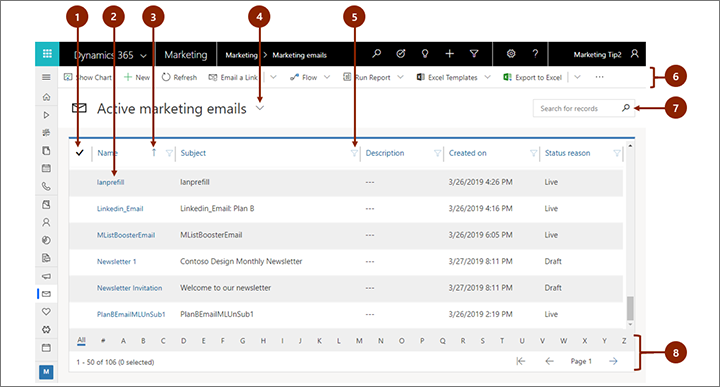
Legende:
- Datensätze auswählen: Wählen Sie einen oder mehrere Datensätze aus, indem Sie in dieser Spalte ein Häkchen setzen. Abhängig davon, woher Sie arbeiten, können Sie einen einzelnen Vorgang mithilfe der Schaltfläche in der Befehlsleiste gleichzeitig auf alle ausgewählten Datensätze anwenden.
- Einen Datensatz öffnen: Wählen Sie einen beliebigen Datensatz in der Ansicht aus, um dessen Formularseite zu öffnen. Auf ihr werden alle Details zum Datensatz angezeigt. Normalerweise sollten Sie die Spalte Name nutzen, um einen Datensatz über die aktuelle Entität zu öffnen. Einige Entitäten stellen Links zu den Datensätzen aus verknüpften Entitäten in anderen Spalten (z. B. einem zugehörigen Kontakt) zur Verfügung.
- Die Liste sortieren: Wählen Sie eine Spaltenüberschrift aus, um die Liste nach Werten in dieser Spalte zu sortieren. Wählen Sie erneut die Überschrift aus, um in entgegengesetzter Richtung zu sortieren. Ein Pfeil in der Spaltenüberschrift gibt an, welche Spalte sortiert wird und in welche Richtung.
- Eine Systemansicht auswählen: Eine Systemansicht ist so vordefiniert, dass häufig verwendete Listenansichten angezeigt werden, wie beispielsweise aktive Kontakte, Ihnen zugewiesene Aufgaben, geschlossene Leads usw. Die aktuelle Systemansicht wird als Überschrift über der Liste angezeigt. Um die Systemansicht zu ändern, wählen Sie neben der Überschrift den nach unten zeigenden Pfeil aus, und wählen Sie dann die gewünschte Ansicht aus. Um eine Ansicht als Standard festzulegen, wählen Sie das Ortsmarkensymbol neben der Ansicht im offenen Menü aus.
- Die Liste filtern: Wählen Sie ein Trichtersymbol neben einer Spaltenüberschrift aus, um die Liste nach Werten in dieser Spalte zu filtern. Das Trichtersymbol wird als ausgefüllt angezeigt, um anzugeben, welche Spalte gefiltert wird (wenn eine vorhanden ist).
- Befehlsleiste: Verwenden Sie die Befehle in der Befehlsleiste, um Datensätze in der Liste zu bearbeiten und zugehörige Aktionen auszuführen. Bei einigen Befehlen (wie beispielsweise Löschen) muss zuerst mindestens ein Zieldatensatz ausgewählt werden. Dazu setzen Sie in die Spalte ganz links ein Häkchen. Bei anderen Befehlen wird die gesamte Liste bearbeitet. Sie können die Liste in eine Excel-Arbeitsmappe (möglicherweise basierend auf einer Vorlage) exportieren, Diagramme und Dashboards öffnen und, je nach Typ der Datensätze, mit denen Sie arbeiten, noch weitere Aufgaben durchführen.
- Die Liste durchsuchen: Um nur die Datensätze abzurufen, die einen bestimmten Text enthalten, geben Sie den gewünschten Text in das Suchfeld über der Liste ein.
- Auslagerung und Filtern: Falls die Liste mehr Datensätze enthält, als auf einer Seite angezeigt werden können, verwenden Sie die Seitenpfeile am unteren Rand der Liste, um sich vorwärts oder rückwärts durch die Seiten zu bewegen. Wählen Sie einen Buchstaben aus, um nur die Datensätze anzuzeigen, deren Namen mit diesem Buchstaben beginnen.
Arbeiten mit Datensatzansichten
Datensatzansichten zeigen alle Informationen zu einem einzelnen Datensatz an und können gelegentlich auch spezielle Funktionen zum Arbeiten anzeigen. Normalerweise öffnen Sie eine Datensatzanzeige, indem Sie einen Datensatz auswählen, der in einer Datensatzansicht angezeigt wird. Sie können aber auch ein Formular öffnen, indem Sie einer Verknüpfung von einem anderen Formular aus zu einem verknüpften Datensatz folgen.
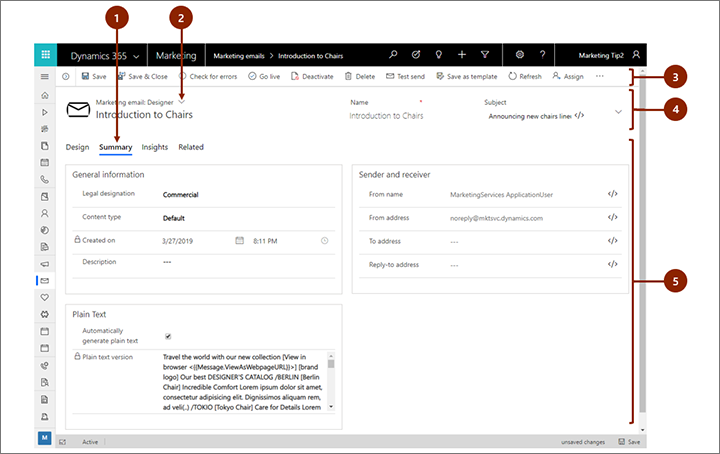
Legende:
- Registerkarte: Die meisten Registerkartenansichten sind in Registerkarten unterteilt. Jede Registerkarte bietet eine Sammlung mit dem Datensatz verknüpfter Felder. Wenn Registerkarten zur Verfügung stehen, sind sie unter dem Datensatznamen aufgelistet. Wählen Sie einen Registerkartennamen aus, um zu dieser Registerkarte zu wechseln. Die aktuelle Registerkarte wird unterstrichen angezeigt.
- Formularansicht-Auswahl: Jede Formularansicht enthält eine Sammlung verknüpfter Felder des Datensatzes oder zugehörige Funktionen, wie Analyse oder einen Designer. Einige Datensatztypen enthalten nur eine Ansicht, manche mehrere. Die aktuelle Formularansicht (wenn verfügbar) wird über dem Datensatznamen angezeigt, nahe dem oberen Rand der Seite. Um die Formularansicht zu ändern, klicken Sie auf den Pfeil nach unten neben dem Formularansichtsnamen, um ein Menü zu öffnen. Dann wählen Sie die gewünschte neue Ansicht aus.
- Befehlsleiste: Mit den Befehlen in der Befehlsleiste bearbeiten Sie den aktuellen Datensatz oder führen eine Aufgabe aus, die sich auf den Datensatz bezieht. Die verfügbaren Befehle sind je nach Datensatztyp unterschiedlich. Sie können normalerweise aber die Befehlsleiste verwenden, um live zu schalten, den Datensatz zu löschen, die Seite zu aktualisieren, eine Verknüpfung zum Datensatz per E-Mail zu senden, den Datensatzbesitzer neu zuzuweisen oder um den Datensatz mithilfe einer Word-Vorlage zu exportieren.
- Überschriftenleiste: Einige Datenansichten zeigen einige wenige besonders wichtige Felder in der Überschriftenleiste gegenüber dem Datensatznamen an. Dies sind normalerweise Felder, die grundlegend für das Arbeiten mit Datensätzen des aktuellen Typs sind (wie beispielsweise der Name des Datensatzes oder der Datensatzbesitzer).
- Alle Feldwerte anzeigen und bearbeiten: Im Hauptteil der Datensatzanzeige finden Sie die Felder, die zur aktuellen Registerkarte, Formularansicht sowie zum aktuellen Datensatztyp gehören. Mit einem roten Sternchen markierte Felder sind Pflichtfelder. Sie können den Datensatz nicht speichern, wenn diese keine gültigen Werte enthalten. Mit einem blauen Pluszeichen markierte Felder sind besonders wichtig oder empfohlen. Sie sind aber genau genommen keine Pflichtfelder. Felder mit einem Schlosssymbol/Schloss sind schreibgeschützt und können nicht bearbeitet werden.
Verwandte Datensätze finden
Fast alle Datensatztypen zeigen eine Registerkarte Verknüpft an, nachdem Sie sie mindestens einmal gespeichert haben. Bei dieser Registerkarte handelt es sich in Wirklichkeit um eine Dropdownliste, mit der Sie nach anderen Typen von Datensätzen suchen können, die den angezeigten Datensatz verwenden oder darauf verweisen. Wenn Sie also beispielsweise ein Leadbewertungsmodell anzeigen, wählen Sie Leadbewertung in der Dropdownliste Verknüpft aus, um alle Leads zu finden, die dieses Modell bewertet hat.
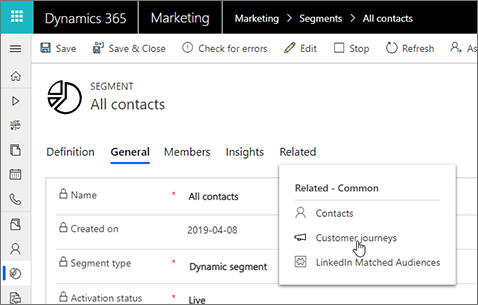
Wenn Sie einen Entitätsnamen in der Dropdownliste Verknüpft auswählen, wird eine neue, für diese Entität benannte Registerkarte geöffnet, die eine Liste aller verknüpften Datensätze dieses Typs zeigt. Die Registerkarte Verknüpft bleibt verfügbar, und Sie können sie dazu verwenden, andere Typen von Datensätzen zu suchen, die auf den aktuellen verweisen.
Mit Geschäftsprozessen arbeiten
Geschäftsprozesse erleichtern die Anwendung bewährter Methoden – selbst in seltenen Anwendungsfällen. Sofern verfügbar, enthalten Geschäftsprozesse eine Zeitachse mit Einzelschritten für die Phasen eines Prozesses am oberen Rand der Formularansicht für den relevanten Datensatz. Sie öffnen das Menü für die aktive Phase, geben jedes Feld erforderlicher oder für das Unternehmen wichtiger Daten ein. Dann wählen Sie die nächste Phase aus, sobald Sie bereit sind, in dieser zu arbeiten. Einige Geschäftsprozesse (wie beispielsweise ein Telemarketingskript) können während des Zeitraums eines einzigen Telefonanrufs abgeschlossen werden, während andere (wie beispielsweise Ereignisplanung) mehrere Wochen dauern können.