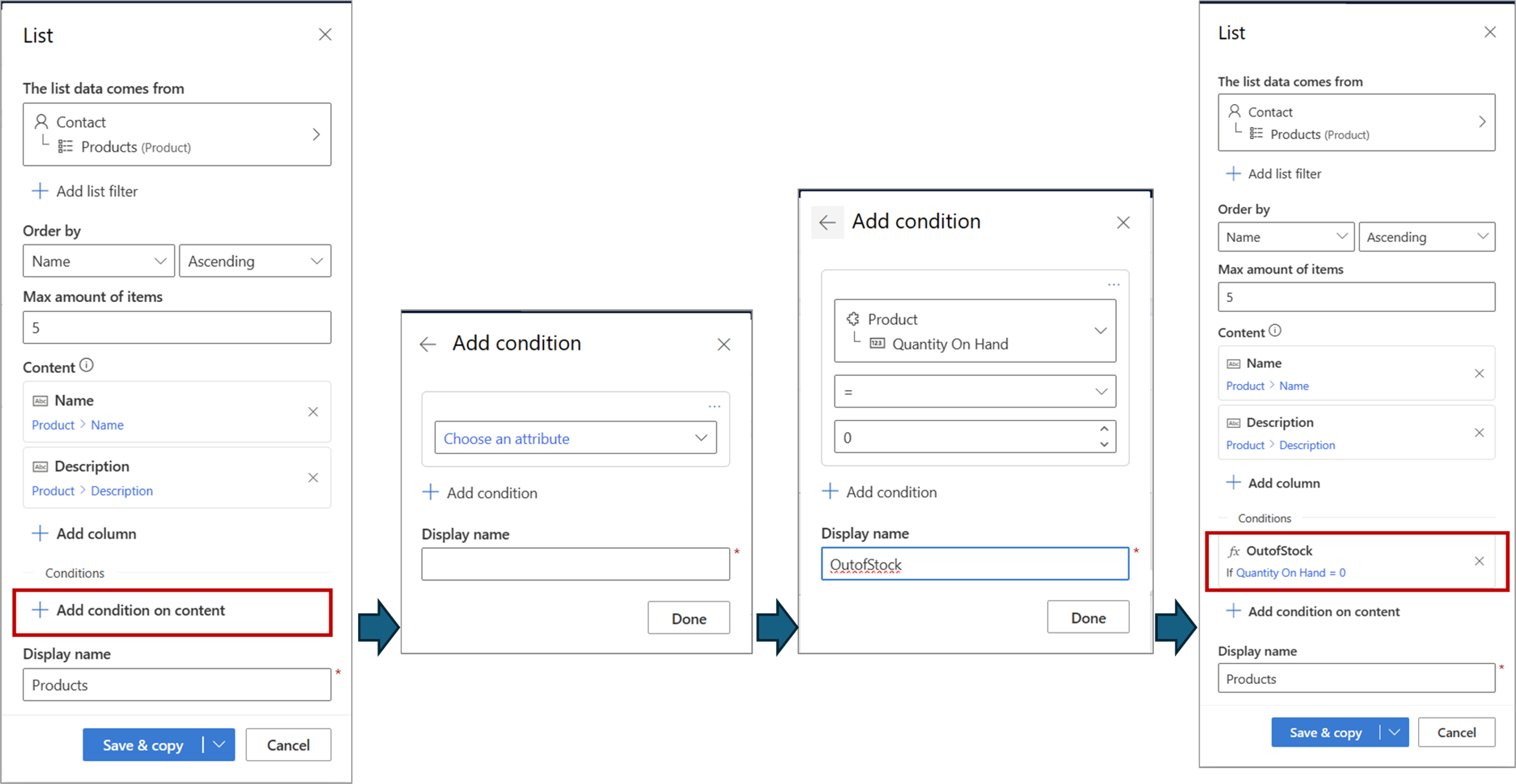Personalisieren Sie Inhaltslisten in E-Mails
Listen sind eine gängige Methode zum Organisieren von Informationen, um die Lesbarkeit zu verbessern. Beispiele hierfür sind eine Liste der Sitzungen in einem Ereignis, eine Liste von Produkten oder eine Liste von Diensttickets. Mit Customer Insights – Kontaktverlauf können Sie ganz einfach Listen erstellen und diese Listen so personalisieren, dass sie nur die Informationen enthalten, die für den Empfänger relevant sind, und zwar auf eine Weise, die leicht zu analysieren und umzusetzen ist.
Eine Liste einrichten
Sie möchten beispielsweise eine E-Mail mit einer Liste der Produkte des Kunden erstellen. Gehen Sie wie folgt vor:
Erstellen Sie einen Listenplatzhalter und wählen Sie die Tabelle aus, die Sie für die Liste verwenden möchten:
Fügen Sie als Nächstes alle Attribute (Spalten) hinzu, die Sie als wiederholten Inhalt in der Liste anzeigen möchten (1): Sie können auch angeben, wie viele Elemente, Sie anzeigen möchten (2) und nach welchem Attribut die Liste sortiert werden soll (3). Sobald Sie die Liste wie gewünscht eingerichtet haben, wählen Sie die Schaltfläche Speichern und Kopieren, um die Liste zu speichern und auf den Codegenerator zuzugreifen, der den Code bereitstellt, damit Sie sie kopieren können.
Wählen Sie Code kopieren aus, und fügen Sie es dann in den E-Mail-Designer ein, wo diese Liste eingefügt werden soll:
Listen (jeder) Anweisungen ermöglichen es Ihnen, wiederholten Inhalt für eine bestimmte Tabelle zu formatieren und anzuzeigen. Sie können den zum Erstellen dieser Anweisungen erforderlichen Code im Designer oder in der HTML-Ansicht hinzufügen. Anschließend können Sie über den Platzhalterdialog die auszuwertende Liste einschließlich der Anzahl der anzuzeigenden Zeilen und deren Anzeigereihenfolge festlegen.
{{#each Products}} {{Products.Name}} {{Products.Description}} {{/each}}Wenn Sie HTML-Code hinzufügen, stellen Sie sicher, dass Sie die Zeilen {{#each}} und {{/each}} mit Kommentaren versehen:
<!-- {{#each Products}} --> {{Products.Name}} {{Products.Description}} <!-- {{/each}} -->
Listenpersonalisierung – Wählen Sie Elemente aus, die in einen Listenfilter einbezogen werden sollen
Manchmal möchten Sie beim Erstellen einer Liste in einer E-Mail nur Elemente einschließen, die bestimmte Bedingungen erfüllen. Beispielsweise sollte eine Bestätigungs-E-Mail zu einer Bestellsendung nur Artikel enthalten, die in dieser Sendung vorhanden sind, und Artikel ausschließen, die in derselben Bestellung, aber nicht in der Sendung enthalten sind. Ebenso möchten Sie möglicherweise in einen monatlichen Newsletter nur die Ereignisse aufnehmen, die in den nächsten 30 Tagen stattfinden sollen. Dies wird durch die Definition eines Listenfilters erreicht, bei dem es sich im Wesentlichen um eine auf Listenebene definierte Bedingung handelt, die auf jedes Listenelement angewendet wird, um zu entscheiden, ob das Element aufgenommen werden soll.
Um eine Liste zu filtern, wählen Sie eine Liste aus, die Sie bereits in einer E-Mail erstellt haben, und wählen Sie +Listenfilter hinzufügen aus.
In diesem Beispiel enthält die E-Mail eine Liste mit Produkten: Wir wenden einen Filter an, um nur die Produkte einzubeziehen, die derzeit „Aktiv“ sind. Wenn Sie dieser Liste keinen Filter hinzufügen, wird die gesamte Liste in die E-Mail aufgenommen (vorbehaltlich der angegebenen maximalen Anzahl von Elementen). In diesem Fall hätte die Liste alle Produkte enthalten, unabhängig von ihrem Status.
Die bedingte Anweisung kann eine Bedingung für einfache Filterung oder viele Bedingungen für komplexe Filterung enthalten.
Anmerkung
Der generierte Code für die Liste ändert sich nicht, da die Filterbedingung in der Listendefinition gespeichert wird und nicht als Inline-Code benötigt wird.
Listenpersonalisierung – Datums-/Uhrzeitformatierung, zugehörige Tabellen und Bedingungen innerhalb der Liste
Mit einfachen Listen mit Filtern lässt sich ein hoher Grad an Personalisierung erreichen. Sie sind jedoch nicht nur auf diese Arten der Personalisierung beschränkt. In diesem Abschnitt werden zusätzliche Funktionen beschrieben, die zum Erstellen erweiterter und personalisierterer Listen verfügbar sind. Um auf diese Funktionen zuzugreifen, wählen Sie den Link Erweiterte Option aus.
Nachdem Sie „Erweiterte Option“ ausgewählt haben, wechselt die App-Oberfläche zu einer erweiterten Version, die viele erweiterte Funktionen ermöglicht.
Wenn die erweiterten Funktionen aktiviert sind:
- Bereits ausgewählte Spalten werden als dynamische Textplatzhalter dargestellt. Dies ermöglicht die Definition von Standardwerten und legt Datums-/Uhrzeitformate fest.
- Das Hinzufügen von Spalten erfolgt über Spalte hinzufügen, das die volle Leistungsfähigkeit und Flexibilität der Auswahl einer Datenquelle für einen dynamischen Text ermöglicht (z. B. Durchlauf zu einer verwandten Tabelle).
- Sie können Bedingungen auf Elementebene hinzufügen.
Spalten als dynamischen Text auflisten
Im Standardmodus können Listenspalten nur aus der Attributliste der Datenquelle ausgewählt werden (im obigen Beispiel stehen nur Attribute der Tabelle „Produkt“ zur Auswahl als Listenspalten zur Verfügung). Im erweiterten Modus werden Spalten als dynamischer Text dargestellt, sodass ihnen die gesamte Flexibilität und Funktionen von dynamischem Text zur Verfügung stehen, wie unten gezeigt.
Zusätzlich zu den Attributen können auch zugehörige Tabellen ausgewählt werden, um zusätzliche Informationen einzubringen. In diesem Beispiel fügen wir eine Listenspalte hinzu, die für jedes Produkt das Standardstartdatum der Preisliste hinzufügt.
Anmerkung
Bei der Auswahl einer zugehörigen Tabelle können nur Tabellen verwendet werden, die über 1-zu-1- oder viele-zu-eins-Beziehungen verknüpft sind. Tabellen, die durch viele-zu-viele-- oder eins-zu-viele- -Beziehungen verknüpft sind, werden in der Listenspalte nicht unterstützt (sie werden für dynamischen Text unterstützt).
Sie können einen Standardwert angeben, wenn einem Listenelement Daten fehlen.
Wenn das Datenelement vom Typ Datum/Uhrzeit ist, können Sie das Anzeigeformat dafür angeben.
Bedingung innerhalb einer Liste
Die zuvor beschriebenen Listenfiltern steuern, ob ein Listenelement enthalten sein soll. Bedingungen innerhalb einer Liste gelten für Listenelemente und sind nützlich, um zusätzliche Anmerkungen oder Inhalte hinzuzufügen, wenn das enthaltene Listenelement bestimmte Kriterien erfüllt. Die Produktliste kann beispielsweise einige Produkte enthalten, die auf bestimmte Weise besonders sind – sie können neu sein, demnächst eingestellt werden, erst nach einem bestimmten Datum verfügbar sein usw. Bedingungen innerhalb der Liste können verwendet werden, um solche Hinweise und Anmerkungen hinzuzufügen. Durch Bearbeiten des HTML-Codes können Sie bei Bedarf sogar anklickbare Links oder Handlungsaufforderungen (z. B. Schaltflächen) hinzufügen.
Hier ist ein Beispiel, in dem wir eine Bedingung definieren, um zu prüfen, ob das in der Liste enthaltene Produkt nicht vorrätig ist:
Wenn solche Bedingungen definiert sind, wird der Listencode aktualisiert, um eine grundlegende Arbeitsvorlage bereitzustellen, die Sie nach Bedarf anpassen können:

Beispielsweise können wir dem Listenelement den Vermerk „Nicht vorrätig“ hinzufügen. Diese Anmerkung wird nur eingefügt, wenn die Bedingung für das Listenelement wahr ist.
{{#each Products}}
{{Products.Name}}
{{Products.Description}}
{{#if Products.OutofStock}}
**Out of stock**
{{/if}}
{{/each}}
Der Codegenerator enthält standardmäßig einen „else“-Teil, den Sie bei Bedarf behalten oder entfernen können. Wenn Sie mehrere Bedingungen definieren, fügt der Codegenerator diese als separate Bedingungen ein (eine „if“-Anweisung pro Bedingung). Sie können den Code nach Bedarf ändern, um verschachtelte „Wenn“-Bedingungen zu erstellen.
Hier ist ein Beispiel, bei dem eine zusätzliche Bedingung „LowStock“ definiert wurde, wenn die Menge weniger als 10 beträgt. Um eine korrekte Anmerkung zu „geringer Lagerbestand“ bzw. „nicht vorrätig“ zu machen, muss die „if“-Anweisung wie unten gezeigt verschachtelt werden:
{{#each Products}}
{{Products.Name}}
{{Products.Description}}
{{#if Products.LowStock}}
{{#if Products.OutofStock}}
**Out of stock**
{{else}}
**Low stock – order soon**
{{/if}}
{{/each}}