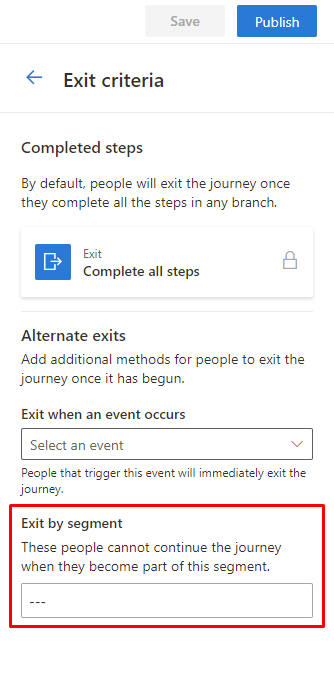Hinweis
Für den Zugriff auf diese Seite ist eine Autorisierung erforderlich. Sie können versuchen, sich anzumelden oder das Verzeichnis zu wechseln.
Für den Zugriff auf diese Seite ist eine Autorisierung erforderlich. Sie können versuchen, das Verzeichnis zu wechseln.
Customer Insights - Journeys uses segments directly from outbound marketing and Customer Insights - Data. You can view the segments available to you in Customer Insights - Journeys by going to Audience > Segments.
Segments from outbound marketing
Note
Only use outbound marketing segments that contain fewer than 750,000 members. Larger segments result in a slow export process and can lead to timeouts. Due to the resource-intensive nature of exporting large segments, segments with more than 750,000 members cannot be guaranteed to be fresh.
To create a journey based on a segment from outbound marketing:
- Go to Audience > Segments.
- Select any segment, then select +New journey in the top ribbon.
A new screen will open allowing you to use your selected segment to start your Segment-based journey.
You can also start a new journey from the segment details page.
To create a journey from the details page:
- Go to Audience > Segments.
- Select the name of any segment.
- From the details page, select +New journey in the top ribbon.
Create a new segment within your customer journey
You can create a new segment directly within the customer journey editor by selecting any Attribute tile, then going to Segment > Look for segment > +New segment in the right-side pane.
This will take you directly to the segment builder, where you can create and save your segment.
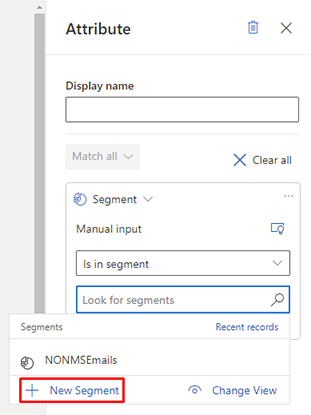
Edit your segment
To edit your segment, select any segment name from the segments list. This will take you to the details view. Select Open Segment on the top ribbon. This will open the selected segment in its source builder. In the builder, select Edit to edit your segment.
You can determine the source of a segment by looking at the Source column in the segments list.
Segments created in Customer Insights - Data
If you've connected your Dynamics 365 Customer Insights - Data instance to Dynamics 365 Customer Insights - Journeys, segments from Customer Insights - Data will also be available to you in Customer Insights - Journeys.
Learn more: Use Customer Insights - Data profiles and segments in Customer Insights - Journeys
As shown in the following image, you can see whether a segment is a Customer Insights - Journeys segment or a Customer Insights - Data segment when you make a segment selection in your customer journey.
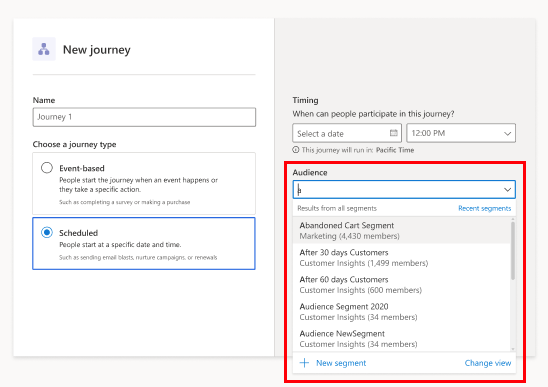
Learn more about setting up and managing a Customer Insights - Data connection to Dynamics 365 Customer Insights - Journeys.
Exclusion segment
To exclude a segment in your customer journey, go to the right-side pane in the journey editor and select Entry criteria. Then, go to Exclude this segment and select any segment you want to exclude.
Note
The segments shown for exclusion are based on the entry audience entity type. For example, if the entry audience segment is based on the Contact entity, only contact-based segments will be shown.
Conditioning your customer journey based on a segment
To add a segment to a condition, select an Attribute in your customer journey, and then add a condition in the pane on the right side of the page.
Suppression segments
You can use a segment as an exit criterion for your customer journey.
To use a suppression segment, select Exit criteria in the right-side pane in the customer journey editor. Then, choose a segment under Exit by segment.