Hinweis
Für den Zugriff auf diese Seite ist eine Autorisierung erforderlich. Sie können versuchen, sich anzumelden oder das Verzeichnis zu wechseln.
Für den Zugriff auf diese Seite ist eine Autorisierung erforderlich. Sie können versuchen, das Verzeichnis zu wechseln.
With the entry-level Team Member license, you can now address self-service support scenarios for your employees using the new Customer Service Team Member app module. Employees can create cases for their problems, such as laptop issues, HR queries, and administrative needs, and interact with service representatives through the commenting feature. They can also search the knowledge base for solutions pertaining to their problems.
Note
Customer Service Team Member App isn't supported with Dynamics 365 Customer Engagement (on-premises).
Install Customer Service Team Member app
The Customer Service Team Member app must be manually installed in your instance and the Customer Service Team Member role assigned to the users before they can access it.
- As an administrator, sign in to Power Platform administration center.
- In the site map, expand Resources, and select Dynamics 365 apps.
- On the apps list page, select the ellipses beside Customer Service Team Member, and select Install.
- In the Install Customer Service Team Member panel, select an environment from the list.
- Select the terms of service, and then select Install.
- Grant the Customer Service Team Member role to the users who need to access the app. To learn about granting the role, refer to Assign a security role to a user.
Change the default account
You can update the default account that appears for employees when they're creating a case. Perform the steps outlined in this section to update the default account.
Important
Do not modify or update the default account that is available out of the box with the app; instead, deactivate the out-of-the-box account, and configure a new account and set it as the default.
- In your instance, log on to Customer Service Hub as an administrator, and create an account.
- Retrieve the account record ID from the URL where you created the account.
- Go to https://make.powerapps.com, and select Solutions.
- In the Solutions list, browse and select Customer Service Team Member.
- On the Solutions > Customer Service Team Member page, select Default customer account. The Edit Default customer account dialog box appears.
- Under Current value, select New value.
- In the box that appears, paste the account ID that you copied in step 2, and then select Save. The account you chose is set as the default account.
Use the Customer Service Team Member app
In the Customer Service Team Member app, you can perform the following tasks:
- Create cases, read, and update the cases that you created.
- Use the comments feature for your cases to interact with service representatives.
- Search and view knowledge articles.
Sign in to Dynamics 365, and select Customer Service Team Member.
Select Cases. The Active Cases created by me page appears.
Select New Case. The New Case page appears.
Enter the following details on the Summary tab:
- Case Title: Specify a title.
- Subject: Specify the subject.
- Product: Select the product category.
- Description: Specify a description that summarizes the problem.
Note
The Customer value is not available for editing; it's mapped to the "Default account" that is configured by your administrator.
Select Save. The Comments section appears on the page that can be used to provide additional information.
Select New Comment. The New Comment page appears.
In General > Description, enter additional information that would be useful in addressing the problem.
Select Save. The Timeline section is enabled where you can add notes and upload files pertaining to the problem.
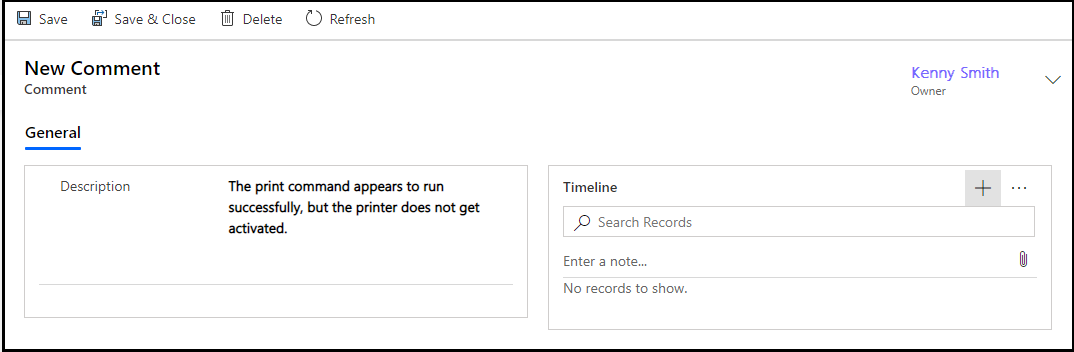
(Optional.) Select Enter a note to add notes and attach files.
Select Save & Close. The Active Cases created by me page appears.
Select Knowledge Search to search for articles pertaining to your problem area that may help in addressing the issue. Learn more in Search the knowledge base in Customer Service Hub.
Note
"Send article URLs" is not supported in the Customer Service Team Member app.
If you want to close a case after it's resolved, you can select the case on the Active Cases created by me page, and then select Close Case. Alternatively, you can close the case on the My Case page.