Passen Sie die visuelle Anzeige an
Anmerkung
Die Informationen zur Verfügbarkeit des Features lauten wie folgt.
| Dynamics 365 Contact Center – eingebettet | Dynamics 365 Contact Center – eigenständig | Dynamics 365 Customer Service |
|---|---|---|
| Nein | Ja | Ja |
Dynamics 365 Customer Service bietet sofort einsatzbereite Analyseberichte, mit denen Sie wichtige Leistungsindikatoren (KPIs) und Trends für Kontaktcenter-Standardworkflows visualisieren können. Sie können einen eingebetteten Power BI-Editor zum Anpassen der vorgefertigten Berichte an die Anforderungen Ihrer Organisation verwenden:
- Zeigen Sie sofort einsatzbereite Kennzahlen an, die für Ihre Organisation möglicherweise relevanter sind.
- Ändern Sie, wie die Daten angezeigt werden. Ändern Sie beispielsweise eine tabellarische Ansicht in eine Grafik, die den Trend über die Zeit anzeigt.
- Fügen Sie neue Pivots und Seiten hinzu. Erstellen Sie beispielsweise eine Pivot oder eine Seite, die einer bestimmten Warteschlange mit Metriken auf Warteschlangenebene zugeordnet ist.
- Ordnen Sie sofort einsatzbereite Berichtslayouts neu an und ändern Sie Themen.
Sie können die Berichte „Historische Customer Service-Analyse“, „Historische Omnichannel-Analyse“ und „Omnichannel-Echtzeitanalyse“ in Customer Service workspace anpassen. Sie können keine einheitlichen Routing- und Wissensanalyseberichte anpassen.
Anforderungen
Um Analyseberichte zu bearbeiten, müssen Benutzer über die Rolle Autor des Analyse-Berichts verfügen. Weisen Sie Benutzern Rollen zu.
Die Anzeige Ihrer Analyseberichte anpassen
Öffnen Sie in Customer Service workspace den Bericht Omnichannel-Echtzeitanalyse, Historische Omnichannel-Analyse oder Historische Customer Service-Analyse.
Wählen Sie Bericht bearbeiten aus, um den eingebetteten Power BI-Editor zu öffnen.
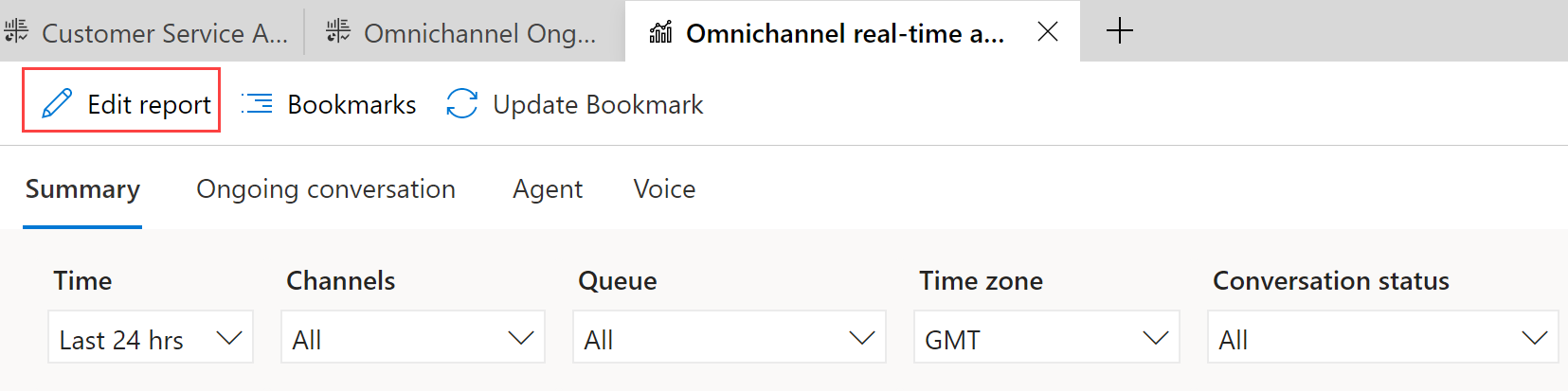
Verwenden Sie die folgenden Bereiche, um den Bericht anzupassen:
Visualisierungen: Wählen Sie die gewünschten Visualisierungen in Ihrem Bericht aus. Sie können eine aktuell angezeigte Visualisierung löschen und die gewünschte hinzufügen. Sie können zum Beispiel Eingehende Unterhaltungen im Laufe der Zeit als Tabelle anstelle des standardmäßigen Balkendiagramms anzeigen.
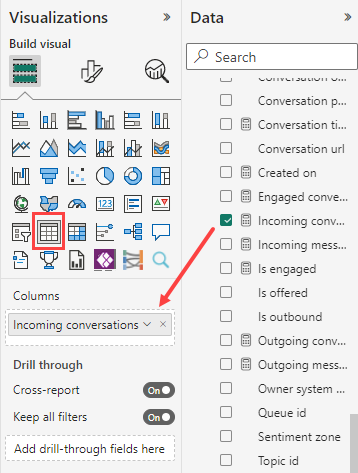
Daten: Wählen Sie die KPIs, Kennzahlen, Dimensionen und Attribute aus, die Sie in Ihrem Bericht anzeigen möchten. Die Liste enthält alle zur Verwendung verfügbaren Metriken, nicht nur diejenigen, die in den vorkonfigurierten Berichten angezeigt werden. Beispielsweise können Sie die Metrik Teilnahmemodus in FactSessionParticipant verwenden, um zu zählen, wie oft ein Fachexperte eine Beratungsanfrage angenommen hat. Verstehen Sie das sofort einsatzbereite Datenmodell.
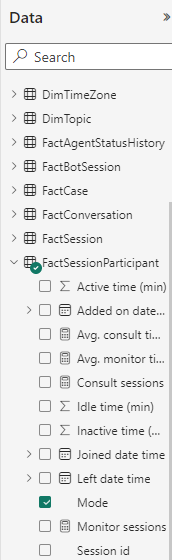
Wenn Sie mit der Auswahl der gewünschten Anpassungen für Ihren Bericht fertig sind, wählen Sie Speichern und dann Veröffentlichen.
Nachdem Sie den Bericht veröffentlichen, werden alle Anpassungen für alle Benutzer in Ihrer Organisation sichtbar.
Um alle Ihre Änderungen auf die ursprünglichen Berichtseinstellungen zurückzusetzen, wählen Sie Bericht bearbeiten>Standardbericht auschecken>Zurücksetzen aus.
Wichtig
Wenn Sie Zurücksetzen auswählen, werden alle von Ihnen vorgenommenen Anpassungen dauerhaft entfernt.
Um mit der Bearbeitung des Berichts fortzufahren, nachdem Sie ihn veröffentlicht haben, wählen Sie Bearbeitung fortsetzen aus.
Anmerkung
Fügen Sie einem Bericht nicht mehr als 20 Metriken oder Kacheln hinzu, da dies die Leistung des Berichts beeinträchtigt. Wenn Sie mehr Metriken benötigen, sollten Sie die Erstellung weiterer Seiten in Betracht ziehen und von den vorhandenen Seiten aus Links zu den zusätzlichen Seiten bereitstellen.
Das sofort einsatzbereite Datenmodell verstehen
Das sofort einsatzbereite Datenmodell besteht aus Fakten und Dimensionen. Fakten stellen die Daten dar, die Sie analysieren möchten. Dimensionen stellen die Attribute der Daten dar, die Sie zur weiteren Untersuchung aufschlüsseln möchten.
Faktentabellen organisieren wichtige KPIs logisch. FactConversation enthält zum Beispiel Unterhaltungsmetriken wie Durchschnittliche Bearbeitungszeit, während FactAgent Agentenmetriken hat.
Sie können Fakten und Dimensionen verwenden, um die Daten gemäß Ihren organisatorischen Anforderungen zu visualisieren. Wenn Sie verstehen möchten, wie die durchschnittliche Bearbeitungszeit je nach Warteschlange variiert, erstellen Sie eine Visualisierung wie ein Balkendiagramm und dividieren Sie die Tatsache FactConversation>Durchschnittliche Bearbeitungszeit nach der Dimension DimQueue>Queue Name.
Zukünftige Aktualisierungen des Datenmodells
Wenn Sie Ihre Berichte angepasst haben und Microsoft das Standarddatenmodell für einen Bericht ändert, werden Ihre Anpassungen durch die Datenmodellaktualisierungen nicht überschrieben. Wenn sich jedoch die Namenskonventionen in der Power BI Embedded-Bearbeitungserfahrung ändern, werden diese Änderungen in der entsprechenden Liste widergespiegelt. Möglicherweise müssen Sie die Metrik mit dem neuen Namen erneut auswählen. Erfahren Sie mehr über Datenmodelle und Berichtszuordnungen für historische Analyseberichte in Customer Service.
Siehe auch
Einführung in Customer Service Insights
Konfigurieren von Customer Service Analytics und Erkenntnissen
Konfigurieren von Customer Service Analytics-Dashboards in Power BI
Omnichannel-Verlaufsanalyse konfigurieren