Erstellen von Benutzern und Zuweisen von Sicherheitsrollen
Notiz
Wenn Sie den Modus Nur einheitliche Oberfläche verwenden aktiviert haben, bevor Sie die Verfahren in diesem Artikel verwenden, gehen Sie wie folgt vor:
- Wählen Sie auf der Navigationsleiste Einstellungen (
 ) aus.
) aus. - Wählen Sie Erweiterte Einstellungen aus.
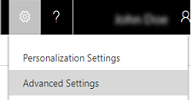
Mit Dynamics 365 Customer Engagement (on-premises) können Sie Ihrer Organisation Benutzer einzeln hinzufügen; Sie können auch gleichzeitig mehrere Benutzer hinzufügen, indem Sie den Benutzer hinzufügen-Assistenten verwenden.
Hinzufügen eines Benutzers
Gehen Sie zu Einstellungen>Sicherheit.
Wählen Sie dann Benutzer aus.
Wählen Sie auf der Symbolleiste Neu.
Auf der Seite Neuer Benutzer im Abschnitt Kontoinformationen geben Sie den Benutzernamen für den Benutzer an.
Geben Sie im Abschnitt Benutzerinformationen den Vollständigen Namen des Benutzers an.
Überprüfen Sie im Abschnitt Organisationsinformationen für den Benutzer die Unternehmenseinheit.
Führen Sie den Schritt für die von Ihnen durchgeführte Aufgabe aus:
Wenn Sie die Informationen zu dem neuen Benutzer speichern, wählen Sie Speichern.
Wenn Sie die Informationen zu dem Benutzer speichern und einen weiteren Benutzer hinzufügen, wählen Sie Speichern und Neu.
Wenn Sie einen weiteren Benutzer hinzufügen möchten, ohne die Informationen zu speichern, die Sie für den Benutzer eingegeben haben, klicken oder tippen Sie auf Neu und dann im Dialogfeld Meldung von Webseite auf OK.
Anschließend müssen Sie eine Sicherheitsrolle dem neu hinzugefügten Benutzer zuweisen. Vgl. dazu "Zuweisen einer Sicherheitsrolle zu einem Benutzer" weiter unten in diesem Thema.
Hinzufügen mehrerer Benutzer
Sie können mithilfe des Assistenten mehrere Benutzerdatensätze für denselben Satz von Sicherheitsrollen gleichzeitig hinzufügen. Jeder von Ihnen hinzugefügte Benutzer muss im Active Directory-Verzeichnisdienst vorhanden sein.
Gehen Sie zu Einstellungen>Sicherheit.
Wählen Sie dann Benutzer aus.
Klicken oder tippen Sie auf der Symbolleiste auf Neue Benutzer (mehrere).
Der Assistent Benutzer hinzufügen wird geöffnet.
Wählen Sie auf der Seite Sicherheitsrollen auswählen mindestens eine Sicherheitsrolle aus, und klicken Sie dann auf Weiter.
Wählen Sie auf der Seite Zugriff- und Lizenztyp auswählen unter Zugriffstypden entsprechenden Zugriffstyp für den Benutzersatz aus.
Geben Sie unter Lizenztyp den Lizenztyp für den Benutzersatz an.
Geben Sie unter E-Mail-Zugriffskonfiguration an, wie die Benutzer dieser Gruppe auf eingehende und ausgehende E-Mail-Nachrichten zugreifen, und wählen Sie dann Weiter.
Wählen Sie auf der Seite Domäne oder Gruppe auswählen Benutzer aus allen vertrauenswürdigen Domänen oder Gruppen oder Benutzern einer bestimmten Domäne bzw. Gruppe aus, und klicken oder tippen Sie dann auf Weiter.
Geben Sie auf der Seite Benutzer auswählen einen Teil des Namens des Benutzers ein, den Sie Microsoft Dynamics 365 hinzufügen möchten. Trennen Sie die einzelnen Namen durch Semikola voneinander.
Klicken Sie auf Neue Benutzer erstellen.
Überprüfen Sie auf der Seite Zusammenfassung die Informationen zu den hinzugefügten Benutzern, und befolgen Sie dann den Schritt für die Aufgabe, die Sie ausführen:
Klicken oder Tippen Sie zum Schließen des Assistenten zum Hinzufügen von Benutzern auf Schließen.
Klicken Sie zum Hinzufügen von weiteren Benutzern, beispielsweise mit einem anderen Satz von Sicherheitsrollen, auf Weitere Benutzer hinzufügen, um den Assistenten erneut zu starten.
Notiz
Zum Bearbeiten eines bestimmten Benutzerdatensatzes schließen Sie den Assistenten und öffnen dann den Benutzerdatensatz über die Liste.
Zuweisen einer Sicherheitsrolle zu einem Benutzer
Wenn Sie Benutzer erstellt haben, müssen Sie ihnen Sicherheitsrollen zuweisen, damit sie Customer Engagement (on-premises) verwenden können. Auch wenn ein Benutzer Mitglied eines Teams mit eigenen Sicherheitsprivilegien ist, kann der Benutzer möglicherweise einige Daten nicht anzeigen und er kann andere Probleme haben, wenn er versucht, das System zu verwenden. Weitere Informationen: Sicherheitsrollen und Rechte
Gehen Sie zu Einstellungen>Sicherheit.
Wählen Sie dann Benutzer aus.
Wählen Sie in der Liste den Benutzer oder die Benutzer aus, denen Sie eine Sicherheitsrolle zuweisen möchten.
Wählen Sie Weitere Befehle (...) >Rollen verwalten aus.
Es werden nur die Sicherheitsrollen angezeigt, die für die Geschäftseinheit des Benutzers verfügbar sind.
Wählen Sie im Dialogfeld Benutzerrollen verwalten die für die Benutzer gewünschten Sicherheitsrollen aus, und klicken Sie dann auf OK.
Einen Benutzer aktivieren
Gehen Sie zu Einstellungen>Sicherheit.
Wählen Sie Benutzer.
Wählen Sie den Abwärtspfeil neben Aktivierte Benutzer aus, und wählen Sie dann Deaktivierte Benutzer aus.
Wählen Sie das Häkchen neben dem Benutzer, den Sie aktivieren möchten, und wählen Sie auf der Aktionssymbolleiste Aktivieren aus.
Klicken oder tippen Sie in der Meldung Aktivierung von Benutzer bestätigen auf Aktivieren.
Einen Benutzer deaktivieren
Notiz
Sie können Datensätzen zuweisen zu einem deaktivierten Benutzer sowie Konten und Berichte teilen mit ihnen. Dies kann hilfreich sein, wenn von lokalen Versionen auf online migriert wird. Wenn Sie Benutzern eine Sicherheitsrolle zuweisen müssen, die den Status „Deaktiviert” haben, ist dies möglich, indem Sie die allowRoleAssignmentOnDisabledUsers aktivieren OrgDBOrgSettings.
Gehen Sie zu Einstellungen>Sicherheit.
Wählen Sie dann Benutzer aus.
In der Ansicht Aktivierte Benutzer wählen Sie das Häkchen neben dem Benutzer aus, den Sie deaktivieren möchten.
Wählen Sie auf der Aktionssymbolleiste Deaktivieren aus.
Klicken oder tippen Sie in der Meldung Deaktivierung von Benutzer bestätigen auf Deaktivieren.
Aktualisieren eines Benutzerdatensatzes, um Änderungen in Active Directory darzustellen
Wenn Sie einen neuen Benutzer erstellen oder einen vorhandenen Benutzer in Customer Engagement (on-premises) aktualisieren, werden einige Felder in den Customer Engagement (on-premises)-Benutzerdatensätzen, wie Name und Telefonnummer, mit den Informationen aus Active Directory Domain Services (AD DS) aufgefüllt. Nachdem der Benutzerdatensatz in Customer Engagement (on-premises) erstellt wurde, gibt es keine weitere Synchronisierung zwischen Active Directory-Benutzerkonten und Customer Engagement (on-premises)-Benutzerdatensätzen. Wenn Sie Änderungen an Active Directory-Benutzerkonten vornehmen, müssen Sie den Customer Engagement (on-premises)-Benutzerdatensatz manuell bearbeiten, um die Änderungen widerzuspiegeln.
Gehen Sie zu Einstellungen>Sicherheit.
Wählen Sie dann Benutzer aus.
Wählen Sie in der Liste den Benutzer aus, den Sie aktualisieren möchten. Wählen Sie dann Bearbeiten aus.
In der folgenden Tabelle sehen Sie die Felder, die im Customer Engagement (on-premises)-Benutzerformular (Benutzerdatensatz) über das Active Directory-Benutzerkonto aufgefüllt werden:
Dynamics 365-Benutzerformular |
Active Directory-Benutzer |
Active Directory-Objektregisterkarte |
|---|---|---|
Benutzername |
Anmeldename des Benutzers |
Firma |
Vorname |
Vorname |
Allgemein |
Nachname |
Nachname |
Allgemein |
Telefon 1 |
Telefonnummer |
Allgemein |
Primäre E-Mail-Adresse |
Allgemein |
|
*Adresse |
Ort |
Adresse |
*Adresse |
Bundesland/Kanton |
Adresse |
Telefon (privat) |
Startseite |
Telefone |
- Das Dynamics 365-Adressfeld besteht aus den Werten der Orts- und von den Bundesland/Kantons-Felder in Active Directory.
Siehe auch
Zuweisen von Administratorrollen
Benutzer zu Office 365 für Business hinzufügen
Sicherheitsrollen und Berechtigungen